Jbh блютуз адаптер драйвера: Скачать драйверы для USB Bluetooth Adapter (bluetooth устройства) для Windows
Содержание
Настройка Bluetooth на компьютере (ПК). Подключение Bluetooth адаптера и установка драйвера
В этой статье я постараюсь подробно объяснить, что делать в ситуации, когда у вас стационарный компьютер и появилась необходимость подключить к нему какое-то устройство по Bluetooth. Например: беспроводные наушники, мышку, клавиатуру, акустическую систему, джойстик, телефон, планшета и т. д. Таких устройств очень много, и без Bluetooth на компьютере сейчас ну никак. К тому же, такое подключение позволяет нам избавится от большого количества проводов.
Как вы уже наверное знаете, в обычных стационарных компьютерах (в системных блоках) встроенного Bluetooth как правило нет. За исключением двух случаев: установлен внутренний PCI приемник (внешний USB), или у вас крутая материнская плата со встроенным беспроводным модулем. Но их очень мало, так что вряд ли. Можете посмотреть характеристики своей материнской платы. Ну и если бы в вашем ПК был Bluetooth, то вы бы об этом скорее всего уже знали. Был бы соответствующий значок в трее, или адаптер в диспетчере устройств (возможно, в виде неизвестного устройства – когда драйвер не установлен).
Был бы соответствующий значок в трее, или адаптер в диспетчере устройств (возможно, в виде неизвестного устройства – когда драйвер не установлен).
Если у вас ноутбук, то эта статья не для вас. Смотрите статью как включить Bluetooth на ноутбуке. А если у вас Windows 10, то лучше эту: как включить и настроить Bluetooth на ноутбуке с Windows 10.
Чтобы подключать к компьютеру устройства по Bluetooth, нужно купить и установить в компьютер Bluetooth-адаптер. Обычно, это адаптеры которые подключаются в USB-порт. У меня такой, модель Grand-X BT40G. Выглядит вот так:
Есть еще PCI адаптеры, они устанавливаются внутри корпуса системного блока. Но они не очень популярные. На выборе адаптера я останавливаться не буду, так как писал об этом в отдельной статье как выбрать Bluetooth адаптер для компьютера. Их очень много на рынке. Есть как дешевые, так и дорогие модели. С Китая вообще можно заказать за три копейки. Но если вы планируете часто использовать беспроводное соединение, подключать по Bluetooth какие-то серьезные устройства, типа наушников, джойстиков, то на адаптере лучше не экономить.
Если у вас уже есть адаптер – сейчас будем настраивать. Если нет – читайте статью по ссылке выше, выбирайте, покупайте и возвращайтесь на эту страницу.
Я разделю эту статью на две части: сначала покажу как подключить Bluetooth адаптер к компьютеру на Windows 10, настроить его, при необходимости найти и установить драйвер, и подключить какое-то устройство. А во второй части мы все это сделаем на ПК с установленной Windows 7.
У меня сейчас нет возможности продемонстрировать все это на Windows 8 и Windows 8.1, но от более старой и новой версии этой операционной системы (я имею введу семерку и десятку) там отличий не много.
В любом случае, сначала подключаем Bluetooth адаптер к компьютеру.
После этого переходим к установке драйверов и настройке.
Bluetooth на ПК с Windows 10: подключение, драйвера, настройка
Windows 10 в этом плане вообще крутая система. Почему? Да потому что практически во всех случаях, независимо от того какой у вас адаптер, после подключения все драйвера будут установлены автоматически, а в трее появится синяя иконка Bluetooth. И сразу можно подключать необходимые устройства.
И сразу можно подключать необходимые устройства.
В диспетчере устройств у меня сразу появился раздел «Bluetooth» и сам адаптер. Если адаптер не будет опознан и будет отображаться как неизвестное устройство (другое устройство), то придется ставить драйвера вручную. Как это делать на примере Windows 7, можете посмотреть в конце этой статьи.
А чтобы подключить наушники, геймпад, мышку, клавиатуру, или другое Bluetooth-устройство к компьютеру, зайдите в «Параметры» в раздел «Устройства». Или нажав на иконку в трее и выберите «Добавление устройства Bluetooth».
Нажимаем на «Добавление Bluetooth или другого устройства».
Дальше выбираем «Bluetooth». Компьютер начнет искать доступные для подключения устройства. Наше устройство должно быть в режиме поиска. В моем случае, это наушники. Там есть отдельная кнопка. Когда они в режиме подключения, то на них мигает индикатор. Когда компьютер обнаружит наше устройство, просто выбираем его и подключаемся.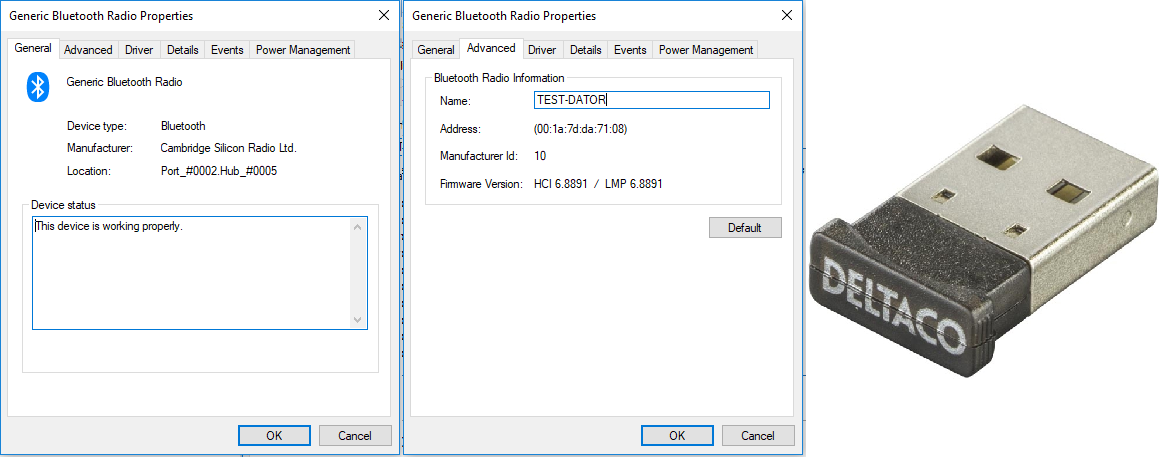
А если вы хотите подключить к компьютеру смартфон, или планшет, то на самом мобильном устройстве нужно будет подтвердить подключение (создание пары).
О подключении беспроводных наушников я более подробно писал в статье как подключить Bluetooth наушники к компьютеру или ноутбуку на Windows 10.
Таким образом можно подключить абсолютно любое Блютуз-устройство.
Настройка Bluetooth адаптера в Windows 7 и подключение устройств к компьютеру
В Windows XP, Windows 7 и Windows 8 после подключения адаптера драйвер скорее всего придется устанавливать автоматически. Но не всегда. В моем случае Windows 7 сама поставила драйвер на мой USB Bluetooth адаптер Grand-X BT40G. Сразу появился значок Блютуз.
Вот скриншот с диспетчера устройств.
Если система не смогла опознать устройство и установить его, значок не появился, то нужно устанавливать драйвер. Как это сделать, я покажу ниже. А сейчас давайте подключим какое-то устройство по Bluetooth к компьютеру с установленной Windows 7.
Нажмите на иконку и выберите «Добавить устройство».
Откроется окно, котором будут отображаться все найденные компьютером устройства. Которые на данный момент находятся недалеко от компьютера и доступны для подключения. Выбираем наше устройство и начнется процесс подключения. Я снова подключал Bluetooth гарнитуру (наушники с микрофоном). По которым можно и в Скайпе поговорить.
Когда появится сообщение «Это устройство добавлено на компьютер», его можно использовать. Точно так же подключаются беспроводные мышки (по Блютуз), клавиатуры, телефоны и другие устройства.
В случае с наушниками, возможно еще понадобится установить их как устройство воспроизведения по умолчанию. Это можно сделать в настройках устройств воспроизведения (нажав правой кнопкой мыши на иконку звука в трее).
Драйвер для Bluetooth адаптера: поиск и установка
Даже не важно, какая система установлена на вашем компьютере, это может быть как Windows XP, так и Windows 10. Но если она не смогла автоматически настроить подключенный Bluetooth адаптер, то придется нам вручную искать и устанавливать нужный драйвер. Есть как минимум три способа:
Но если она не смогла автоматически настроить подключенный Bluetooth адаптер, то придется нам вручную искать и устанавливать нужный драйвер. Есть как минимум три способа:
- Установить драйвер с диска, который скорее всего был в комплекте.
Там может быть как драйвер, так и утилита (программа) для управления некоторыми функциями самого адаптера. В моем случае, это CSR Harmony. Мой адаптер Grand-X BT40G построен на CSR чипе. - Если у вас Bluetooth адаптер какого-то популярного производителя, то можно зайти на официальный сайт это производителя, найти страничку с этим устройством и там уже скачать драйвер. Он должен там быть. Но не всегда. Я вот проверил, на сайте Grand-X в разделе «Файлы» ничего нет. А вот для адаптера ASUS USB-BT400 на официальном сайте есть драйвера и утилита.
Это для примера. - Поиск драйвера по ИД оборудования неопознанного устройства. Не самый простой вариант, поэтому покажу все максимально подробно.
Когда система не может установить драйвер на какое-то устройство, то оно находится в диспетчере устройств в разделе «Другие устройства» с желтым значком. Как там будет отображаться (называться) именно ваш Блютуз адаптер – сложно сказать. Если у вас там раньше не было неизвестных устройств, то определить его будет не сложно (он будет один).
Как там будет отображаться (называться) именно ваш Блютуз адаптер – сложно сказать. Если у вас там раньше не было неизвестных устройств, то определить его будет не сложно (он будет один).
У меня это что-то типа CSR 8510 A10 (похоже это чип, на котором построен адаптер). Нажимаем на это устройство правой кнопкой мыши и выбираем «Свойства». Дальше переходим на вкладку «Сведения», в выпадающем меню ставим «ИД Оборудования» и копируем первую строчку.
Открываем сайт DevID.info, вставляем скопированную строчку в строку поиска и удаляем все лишнее, чтоб осталось только значение VID и PID. Можете посмотреть какое у меня было значение изначально (скриншот выше), и по какому я выполнил поиск (скриншот ниже).
Для начала приобуем загрузить первый драйвер, который появился в результатах поиска. Нужно нажать на иконку дискеты. Обратите внимание на операционную систему, для которой подходит этот драйвер.
Нажимаем на ссылку «Оригинальный файл».
Проходим проверку «Я не робот», нажимаем на ссылку и сохраняем архив с драйвером.
Дальше желательно извлечь все файлы и папки из загруженного архива, найти там файл Setup.exe, запустить его и установить драйвер.
Если там нет установочного файла, а просто набор папок и каких-то файлов, то нажмите на неизвестное устройство в диспетчере устройств правой кнопкой мыши, выберите «Обновить драйвер» – «Выполнить поиск драйверов на компьютере» и укажите путь к папке с драйверами. Если драйвер не будет найден и установлен, то попробуйте скачать другой.
Очень надеюсь, что статья вам пригодилась, и вы все таки добавили Bluetooth на свой компьютер и смогли подключить необходимые устройства. А я не зря потратил пол дня 🙂
советы и нюансы от Ботана
Привет! К нам нередко обращаются по поводу того, как подключить Bluetooth. Особенно это актуально для владельцев компьютеров – встроенного модуля в них обычно нет, а подарочные наушники, джойстики и прочие беспроводные девайсы подключить ой как хочется.
Особое место занимает проблема, когда люди хотят скачать Bluetooth – именно в такой формулировке. Даже страшно представить, что они могут скачать там, но будем надеяться что хотя бы драйвер без всякой заразы. Эта статья как раз и расскажет для таких простых пользователей ПК как можно подключить Bluetooth, установить на него все необходимые драйверы и подсоединить через него любое доступное устройство. Все по шагам и без воды, начинаем!
Есть вопросы? Сомнения? Дополнения? Комментарии всегда доступны для обсуждения)
Содержание
- Есть ли у вас адаптер?
- Инструкции по подключению
- Windows 10
- Windows 7 и другие
- Поиск драйвера
- Задать вопрос автору статьи
Есть ли у вас адаптер?
Обычно на компьютерах нет встроенного Bluetooth модуля. Это больше удел переносных устройств – ноутбуков, телефонов, планшетов. Конечно, встречаются материнские платы с интегрированными Wi-Fi/Bluetooth адаптерами или кто-то заранее заботится о себе и берет PCI плату, но подобных случаев один на миллион.
Как правило Bluetooth в компьютере нет, его нужно отдельно покупать.
И что может быть проще? Правильно! Купить USB адаптер. И дешевый, и маленький, и легко устанавливается. Заходите в любой компьютерный магазин, покупаете первый попавшийся и радуетесь – функционал вне зависимости от цены у них примерно одинаковый. Вот пример таких модулей:
Даже не нужно особенно разбираться в моделях, а цена так и вообще радует. Как будто сходить в магазин за хлебом. Так что у кого до сих пор нет такого, идет и берет. Без подобной штукенции подключить другие Блютуз устройства не получится.
При выборе между PCI и USB адаптером рекомендую брать именно USB – мало ли понадобится воткнуть его куда-нибудь еще.
Адаптеры бывают разные…
Инструкции по подключению
Теперь начинаем подключение Bluetooth к вашему компьютеру или ноутбуку. Для USB адаптеров здесь нет ничего сложного – воткнули в любое свободное гнездо, и он уже работает:
Для USB адаптеров здесь нет ничего сложного – воткнули в любое свободное гнездо, и он уже работает:
Обычно все драйверы распознаются самостоятельно, и уже из коробки можно сразу же подключать сторонние устройства. Поэтому сначала я покажу, как можно подключать другие девайсы на разных операционных системах, а уже в самом конце рассмотрим процесс поиска драйверов. Так что выбирайте нужные для себя пункты и переходите к ним, а лишнее пропускайте.
Windows 10
Надеюсь, вы уже успели перейти на эту чудесную «десятку». В плане блютуз тут все заводится как надо – воткнули и сразу же появился в трее значок:
Если же значка нет, то самая распространенная причина такой проблемы – отсутствие правильного драйвера в системе. Как с этим бороться, будет ниже по ходу статьи. Здесь же пока примем, что все работает как надо без лишних танцев с бубнами, значок на месте, а в «Диспетчере устройств» с блютуз-адаптером нет никаких проблем:
Чтобы добавить нужное устройство, здесь есть 2 возможных варианта, которые приведут к одному и тому же:
- Если доступен значок – щелкаем по нему, «Добавление устройства Bluetooth»:
- Альтернативный путь: Параметры – Устройства – Bluetooth
В итоге в обоих вариантах вы придете к такому окну, где нужно выбрать пункт «Добавление Bluetooth или другого устройства»:
Далее компьютер начнет искать все доступные активные устройства. Позаботьтесь включить ваши наушники или телефон в режиме видимости, иначе ПК их просто не найдет. Есть 2 варианта подключения: обычный без пароля (простые устройства на прием вроде наушников) или с подтверждением пароля для создания сопряжения (может запрашивать на телефонах, планшетах, некоторых гарнитурах и т.д.). В первом случае все сопрягается самостоятельно, во втором – придется просто подтвердить действие подключение на сопрягаемом устройстве.
Позаботьтесь включить ваши наушники или телефон в режиме видимости, иначе ПК их просто не найдет. Есть 2 варианта подключения: обычный без пароля (простые устройства на прием вроде наушников) или с подтверждением пароля для создания сопряжения (может запрашивать на телефонах, планшетах, некоторых гарнитурах и т.д.). В первом случае все сопрягается самостоятельно, во втором – придется просто подтвердить действие подключение на сопрягаемом устройстве.
Вот пример поиска моих наушников JBL (в ожидании соединения Bluetooth индикатор моргает белым цветом):
А вот уже подключение к телефону с запросом подтверждения. Ничего сложного, просто нужно еще тыкнуть один раз кнопку Подключить на смартфоне:
Все должно заработать.
Аналогично можно подключиться и к самому ноутбуку через Bluetooth с любого другого устройства. Достаточно выбрать ноутбук в списке доступных устройств и одобрить связь. На том же телефоне действие приведет к простому подключению телефона как и в обратном случае.
Windows 7 и другие
Что касается Windows 7 и ее собратьев XP и 8 – на удивление в основе все адаптеры подключаются также самостоятельно без проблем. За редким исключением для какой-то модели приходится уходить в поход на поиски нужного специфичного драйвера. Да и сам алгоритм подключения здесь примерно такой же, так что и останавливаться подолгу не вижу смысла:
- Ищем значок – Добавить устройство
- Далее все как обычно: ищем доступные устройства и сопрягаемся с ними с запросом подтверждения или без такого:
Поиск драйвера
Порой не все так гладко, и драйвер на Bluetooth адаптер почему-то не встает. Этот раздел как раз и будет посвящен возможным действиям для оперативного решения проблемы. Для начала – где взять драйвер? Мои популярные варианты:
- Есть в комплекте диск. Сейчас подобный артефакт уже сложно встретить, но мало ли. Родное заходит лучше. Но нередко и на диске не найти драйвер под современную операционку.
 Так что пробуйте, а нет, так едем дальше.
Так что пробуйте, а нет, так едем дальше. - Сайт производителя. Берите адаптеры известных брендов – у них всегда есть свой сайт, где можно скачать актуальный драйвер. С разными ноунеймами такое не проходит.
- Самостоятельный поиск по идентификатору – работает как железобетон. Но тут если уж нет драйвера везде, значит его нет нигде, придется смириться и выкинуть свой адаптер.
Если не получилось установить драйвер, а адаптер брался недавно, попробуйте обменять его как неподошедший в магазине.
Как искать драйвер по идентификатору? Можно автоматически, а можно руками. Мне лично ближе первый вариант, ищет не все и не всегда, но в целом справляется. А еще это бесплатно)
Есть такое приложение от DRP.su – просто переходите и скачивайте.
Скачиваете приложение и в автоматическом режиме устанавливаете себе все недостающие драйверы (или обновляете их). Только предупреждаю – он попытается установить вам еще кучу бесполезных программ, так что в процессе установки будьте бдительны, и снимайте все ненужные галочки. Нам нужны только драйверы!
Нам нужны только драйверы!
Для любителей полного контроля, для начала нужно узнать идентификатор своего железа. Для этого придется перейти в диспетчер устройств:
- Здесь выбираем наш проблемный адаптер (он может быть установлен, может быть с восклицательным желтым знаком, может быть вообще в стороннем разделе), щелкаем по нему правой кнопкой и выбираем «Свойства». Далее как по рисунку идем во вкладку «Сведения», выбираем «ИД оборудования» и копируем его себе.
- Скопированное значение вставляем в любой поиск и вуаля:
Получаем подборку сайтов с нашим драйвером, останется только установить. Обратите внимание в первых позициях уже предложенный ранее сайт, т.е. через программу можно было бы его смело установить на автомате.
Вот и все. Надеюсь, эта статья помогла вам подключить Bluetooth адаптер к компьютеру или ноутбуку и сопрячь его со своим любимым девайсом. Если остались какие-то вопросы – задаем их в комментариях. Туда же спасибки и дополнения. Всем до скорого! Ваш WiFiGid.
Всем до скорого! Ваш WiFiGid.
Как установить неподдерживаемый ключ Bluetooth 5.0 в Linux | Филипе Пирес | Nerd For Tech
Как установить неподдерживаемый ключ Bluetooth 5.0 в Linux | Филипе Пирес | ботаник для технологий | Medium
Я купил дешевый Bluetooth-ключ на Amazon , не прочитав внимательно характеристики… и теперь я должен рассказать вам небольшую историю .
Ключ, который я купил…
Один из моих домашних настольных компьютеров не поддерживает Bluetooth 5.0, а мне он был нужен из-за двухрежимного соединения и более высоких скоростей.
Так что я был слеп, чтобы заказать самый дешевый ключ, который я мог найти… не изучив немного больше о моем будущем устройстве.
После того, как он прибыл, я не смог заставить его работать на моей машине Linux .
Я тестировал на другой машине Windows 10 Pro , и она работает .
Итак, я возвращаюсь на сайт производителя и вижу это:
Нет совместимости с Linux 🙁
Итак, после некоторых исследований я попытался решить проблему самостоятельно, прочитав официальную документацию устройства, я вижу, что ключ чипсет RTL8761B, поэтому знание этого упрощает процесс поиска и исправления. 0007
0007
Это будут шаги для успешной установки ключа в Linux, в данном случае Linux на базе Debian .
Чтобы проверить проблему, я использую команду « dmesg », чтобы получить больше информации об ошибке.
судо dmesg | grep Bluetooth
Вы увидите что-то вроде этого… это означает, что нам нужно установить прошивку для этого чипсета, потому что файла нет.
Итак, давайте выполним эти небольшие шаги, чтобы все заработало:
- Перейдите по этому URL-адресу, чтобы загрузить сжатый файл драйвера чипсета, я нашел его в официальном пакете Arch: https://aur.archlinux.org/packages/rtl8761b-fw/ (если эта ссылка не работает, новые ссылки добавлено ниже для отдельных файлов) OpenSource/android_hardware_realtek/rtk1395/bt/rtkbt/Firmware/BT/rtl8761b_fw
- Распаковал загруженный файл
- Перейдите, где находится файл драйвера, в моем случае это был 20201202_LINUX_BT_DRIVER/rtkbt-firmware/lib/firmware/rtlbt
- Теперь мы должны скопировать файлы прошивки в /usr/lib/ firmware/rtl_bt и переименовать его .
 bin расширение , для этого нам нужно sudo для разрешений. There are two files we need: rtl8761b_config and rtl8761b_fw
bin расширение , для этого нам нужно sudo для разрешений. There are two files we need: rtl8761b_config and rtl8761b_fw
sudo cp rtl8761b_config /usr/lib/firmware/rtl_bt/rtl8761b_config.binsudo cp rtl8761b_fw /usr/lib/firmware/rtl_bt/rtl8761b_fw.bin
5. После копирования файлов нам нужно снова отключить USB-ключ или перезагрузить компьютер и снова проверить команду « dmesg» , если все пойдет хорошо, ошибка отсутствующего файла « not found » не будет присутствовать больше.
6. Вот и все… Наслаждайтесь соединением Bluetooth 5.0 🙂
Примечание: если ваша ОС Linux обновит прошивку в будущем, вам нужно будет повторить эти шаги еще раз, чтобы установить драйверы устройства после обновления, поэтому я рекомендую читать хорошо, если обновление системы также обновит прошивку, если по какой-либо причине ваш Bluetooth-ключ перестанет работать … вы знаете, что делать снова.
Я надеюсь, что это мини-руководство поможет другим, как я 🙂
NFT — это образовательный медиацентр.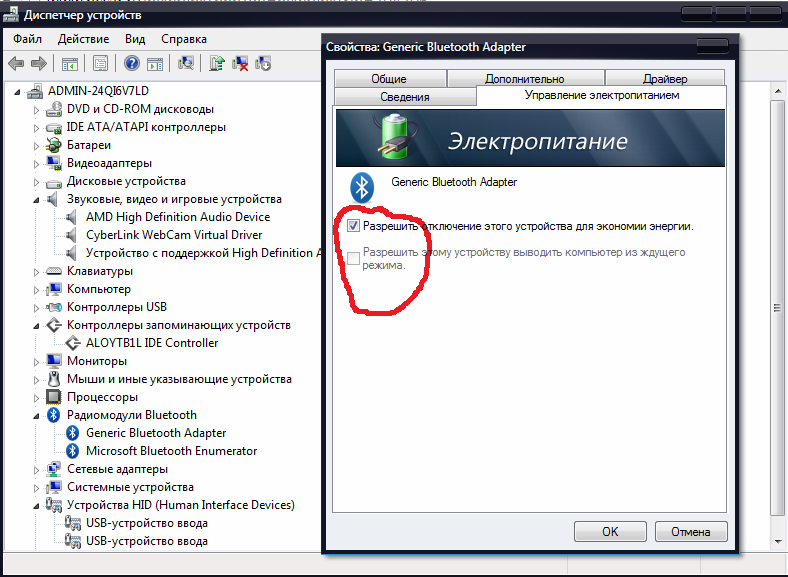 Наша миссия – донести до новичка бесценные знания и опыт экспертов со всего мира. Чтобы узнать больше о нас, посетите https://www.nerdfortech.org/.
Наша миссия – донести до новичка бесценные знания и опыт экспертов со всего мира. Чтобы узнать больше о нас, посетите https://www.nerdfortech.org/.
Подробнее от Nerd For Tech
Рекомендовано на Medium
Vikram Nayyar CS
Мой БОЛЕЗНЕННЫЙ опыт работы с Android Studio!!!
Kunal Keshan
in
Лучшая коллекция заметок ECE, которую вы когда-либо найдете!
Альберт Гайшак
в
Обновление доставки на CircuitPet + Руководства по сборке и анатомии онлайн!
Протокол Qnode
7-й дайджест: Отчет о протоколе Qnode, официальный запуск и дальнейшие планы!
Написание вставных реализаций unordered_map на C++
удвоил потребление кофе, чтобы держать меня в тонусе, пока я не сломаюсь
abbas billiamin
My TIIDELab Experience 1.0
Садрак Пьер, доктор философии.
в
Три полезных метода Pandas
Получить Medium App
Filipe Pires
Dad, старший инженер программного обеспечения, разработчик игры/коллектор/игрок, электронное разработка/прототипирование
. СТАТИВАНИЕ
СТАТИВАНИЕ
. к речи
драйверов — Справка адаптера Bluetooth 5.0
Я только что заменил свой адаптер 4.0 на новый адаптер Bluetooth 5.0, но обнаружил, что он не работает в Ubuntu. Может ли кто-нибудь помочь мне и сказать, какие именно шаги мне нужно выполнить, чтобы заставить его работать?
-
lsusbвывод:
Шина 001 Устройство 004: ID 0bda:8771 Realtek Semiconductor Corp. Bluetooth Radio -
hciconfig -a:
Адрес BD: 00:00:00:00:00:00 ACL MTU: 0:0 SCO MTU: 0:0
ВНИЗ
Байты RX: 21 acl: 0 sco: 0 события: 2 ошибки: 0
Байты TX: 6 acl: 0 sco: 0 команды: 2 ошибки: 0
Особенности: 0x00 0x00 0x00 0x00 0x00 0x00 0x00 0x00
Тип пакета: DM1 Dh2 HV1
Политика ссылок:
Режим связи: ПОДЧИНЕННЫЙ ПРИНЯТЬ
-
hcitool devпуст -
bluetoothctl --версия— этоbluetoothctl: 5.53 -
rfkillэто:
ID ТИП УСТРОЙСТВА МЯГКИЙ ЖЕСТКИЙ 1 bluetooth hci0 разблокирован разблокирован
-
BTMONэто:
Не удалось привязать канал: операция не разрешена
Какие еще команды вы хотите показать здесь? Адаптер DEXP AT-BT501 , чипсет RTL8761B . Ubuntu 20.04 LTS.
Ubuntu 20.04 LTS.
UPD: Ubuntu mainline говорит, что у меня ядро 5.13.0-37 , устройство работает, потому что в Windows у него нет проблем.
UPD2: В логах написано Bluetooth: hci0: RTL: файл прошивки rtl_bt/rtl8761b_fw.bin не найден
- драйвера
- 20.04
- usb
2oth к
- 0
6
Двоичный файл для RTL8761b в настоящее время не является частью ядра Linux, но, согласно этому сообщению на форумах Ubuntu, вы можете получить его из репозитория GitHub.
Вот как:
- Открыть терминал (если он еще не открыт)
- Перейти во временный каталог:
компакт-диск /tmp
- Загрузите файлы конфигурации и прошивки с GitHub:
wget https://raw.githubusercontent.com/Realtek-OpenSource/android_hardware_realtek/rtk1395/bt/rtkbt/Firmware/BT/rtl8761b_config wget https://raw.githubusercontent.com/Realtek-OpenSource/android_hardware_realtek/rtk1395/bt/rtkbt/Firmware/BT/rtl8761b_fw
- Переместите соответствующие файлы в каталог
/lib/firmware/rtl_bt:sudo mv rtl8761b_config /lib/firmware/rtl_bt/rtl8761b_config.


 Так что пробуйте, а нет, так едем дальше.
Так что пробуйте, а нет, так едем дальше. bin расширение , для этого нам нужно sudo для разрешений. There are two files we need: rtl8761b_config and rtl8761b_fw
bin расширение , для этого нам нужно sudo для разрешений. There are two files we need: rtl8761b_config and rtl8761b_fw 
