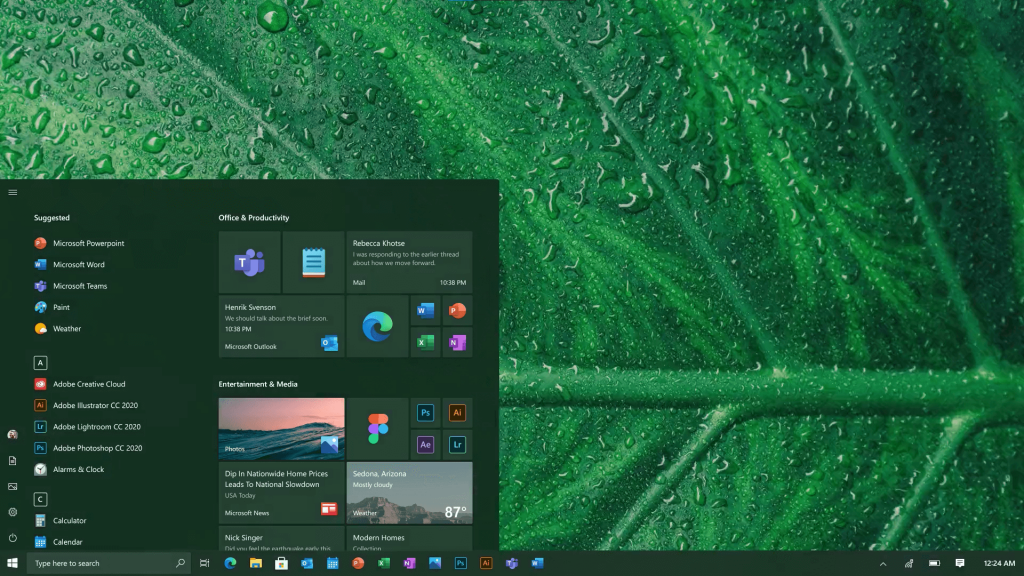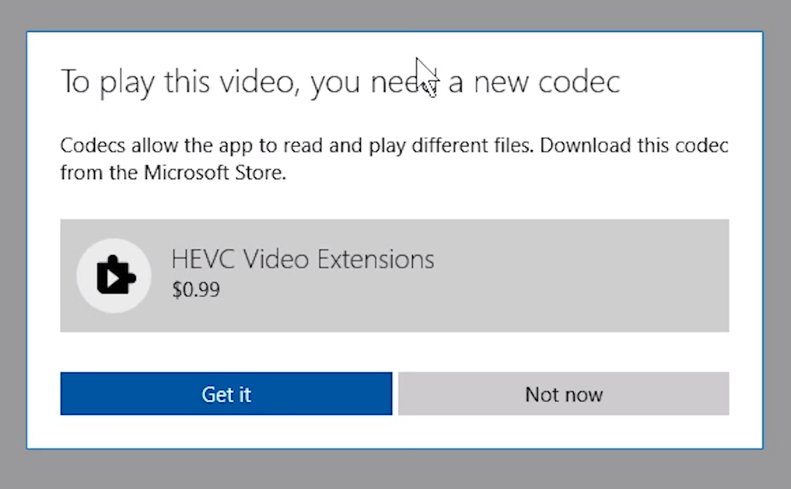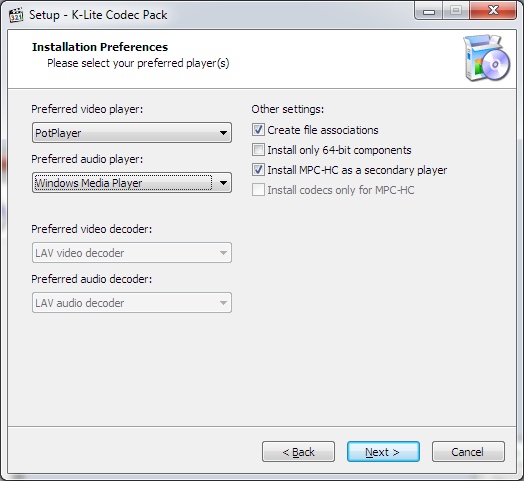Hiec кодек windows 10: Как скачать кодек HEVC для H.265 видео бесплатно в Windows 11 и 10
Содержание
VLC медиа плеер — больше, чем просто проигрыватель
Медиаплеер VLC многим известен как один из лучших бесплатных медиа проигрывателей, поддерживающий почти все распространенные форматы видео и аудио, доступный для Windows, Mac OS, Linux, устройств на Android, а также iPhone и iPad (и не только). Однако, не все знают о тех дополнительных возможностях, которые присутствуют в VLC и могут оказаться полезными.
В этом обзоре — общая информация о плеере и о тех полезных функциях VLC, которые часто неизвестны даже постоянным пользователям этого проигрывателя.
Общая информация о проигрывателе VLC
Медиаплеер VLC — простой и, одновременно, очень функциональный проигрыватель для различных ОС с открытым исходным кодом и собственными кодеками, поддерживающими воспроизведение контента в большинстве форматов, которые вам могут встретиться в Интернете или на дисках (DVD/ а после некоторых дополнительных действий — и Blu-ray), поддерживается воспроизведение потокового видео и аудио (например, для просмотра Интернет-ТВ или прослушивания радио онлайн. См. также Как смотреть ТВ онлайн бесплатно).
См. также Как смотреть ТВ онлайн бесплатно).
Скачать проигрыватель VLC можно бесплатно с официального сайта разработчика — https://www.videolan.org/vlc/ (где доступны версии для всех поддерживаемых ОС, в том числе и для старых версий Windows). VLC для мобильных платформ Android и iOS можно скачать из официальных магазинов приложений — Play Маркет и Apple App Store.
С большой вероятностью, после установки проигрывателя, у вас не возникнет никаких проблем с его использованием по прямому назначению — воспроизведению видео и аудио из файлов на компьютере, из сети или с дисков, интерфейс программы интуитивно-понятный.
Скорее всего, не возникнет проблем и с настройкой эффектов аудио, коррекции видео (при необходимости), включением или отключением субтитров, созданием плейлиста и основными настройками проигрывателя.
Однако, всем перечисленным возможности VLC не ограничиваются.
VLC — дополнительные функции
Помимо обычных средств воспроизведения медиа контента, медиаплеер VLC умеет делать и дополнительные вещи (конвертация видео, запись экрана) и имеет широкие возможности настройки (включая поддержку расширений, тем оформления, настройку жестов мыши).
Расширения для VLC
Проигрыватель VLC поддерживает расширения, позволяющие расширить его возможности (автоматическое скачивание субтитров, прослушивание онлайн-радио и многое другое). Большинство расширений представляют собой файлы .lua и иногда их установка может представлять сложности, тем не менее справиться можно.
Порядок установки расширений будет следующим:
- Найдите нужное расширение на официальном сайте https://addons.videolan.org/ и при скачивании обратите внимание на инструкции по установке, которые обычно присутствуют на странице конкретного расширения.
- Как правило, требуется скачать файлы в папку VideoLAN\VLC\lua\extensions (для обычных расширений) или VideoLAN\VLC\lua\sd (для дополнений — каталогов каналов онлайн-ТВ, фильмов, Интернет-радио) в Program Files или Program Files (x86), если говорить о Windows.
- Перезапустите VLC и проверьте работу расширения.
Темы оформления (скины VLC)
Плеер VLC поддерживает темы оформления (скины), которые также можно скачать с addons. videolan.org в разделе «VLC Skins».
videolan.org в разделе «VLC Skins».
Для установки темы выполните следующие шаги:
- Скачайте файл темы .vlt и скопируйте его в папку плеера VideoLAN\VLC\skins в Program Files или Program Files (x86).
- В VLC зайдите в Инструменты — Настройки и на вкладке «Интерфейс» выберите «Другой стиль» и укажите путь к скачанному файлу темы. Нажмите «Сохранить».
- Перезапустите проигрыватель VLC.
При следующем запуске вы увидите, что был установлен выбранный вами скин VLC.
Управление плеером через браузер (http)
VLC имеет встроенный HTTP сервер, позволяющий управлять воспроизведением через браузер: например, вы можете с телефона, подключенного к тому же роутеру, что и компьютер с VLC выбрать радиостанцию, перемотать видео и т.п.
По умолчанию интерфейс HTTP отключен, для его включения выполните следующие действия:
- Зайдите в Инструменты — Настройки и внизу слева в разделе «Показывать настройки» выберите «Все». Перейдите к разделу «Интерфейс» — «Основные интерфейсы».
 Установите отметку «Web».
Установите отметку «Web». - Внутри раздела «Основные интерфейсы» откройте «Lua». Установите пароль в разделе HTTP.
- Зайдите в браузере на адрес http://localhost:8080 для того, чтобы получить доступ к веб-интерфейсу управления VLC (плееру должен быть дан доступ к частным и общественным сетям в брандмауэре Windows). Для того, чтобы управлять воспроизведением с других устройств в локальной сети, откройте на этом устройстве браузер, введите в адресную строку IP-адрес компьютера с VLC и, через двоеточие — номер порта (8080), например, 192.168.1.10:8080 (см. Как узнать IP-адрес компьютера). На скриншоте ниже — веб-интерфейс VLC при управлении с мобильного устройства.
Конвертация видео
VLC может использоваться для конвертации видео (и не только, например, вы можете конвертировать Audio CD в MP3). Для этого:
- Зайдите в меню «Медиа» — «Конвертировать/Сохранить».
- Добавьте в список файлы, которые нужно конвертировать.
- Нажмите кнопку «Конвертировать/сохранить», установите параметры конвертации в разделе «Профиль» (можно настроить и собственные профили) и укажите файл, куда необходимо сохранить результат.

- Нажмите кнопку «Начать» для запуска конвертации.
Также, в контексте конвертирования видео форматов может быть полезным обзор: Лучшие бесплатные видеоконвертеры на русском языке.
Жесты мыши в VLC
Если зайти в «Инструменты» — «Настройки» — «Все» — «Интерфейс» — «Интерфейсы управления», включить «Интерфейс управления жестами мыши» и перезапустить VLC, он начнет поддерживать соответствующие жесты (по умолчанию — с зажатой левой кнопкой мыши).
Основные жесты VLC:
- Движение влево или вправо — перемотка на 10 секунд назад и вперед.
- Движение вверх или вниз — регулировка громкости.
- Мышь влево, затем вправо на место — пауза.
- Мышь вверх и вниз — отключить звук (Mute).
- Мышь влево, затем вверх — замедлить скорость воспроизведения.
- Мышь вправо, затем вверх — увеличить скорость воспроизведения.
- Мышь влево, затем вниз — предыдущий трек.
- Мышь вправо, затем вниз — следующий трек.
- Вверх и влево — переключение режима «Во весь экран».

- Вниз и влево — выйти из VLC.
И в завершение еще некоторые полезные возможности видеоплеера:
- С помощью этого плеера можно вести запись видео с рабочего стола, см. Запись видео с экрана в VLC.
- Если в меню «Видео» выбрать «Фон рабочего стола», то видео будет воспроизводиться как обои рабочего стола Windows.
- Для Windows 10 медиаплеер VLC доступен также в варианте приложения из магазина.
- Используя VLC для iPad и iPhone можно передать на них видео с компьютера без iTunes, подробнее: Как скопировать видео с компьютера на iPhone и iPad.
- Очень многие действия в VLC удобно осуществлять с помощью горячих клавиш (доступны в меню «Инструменты» — «Настройки» — «Горячие клавиши»).
- VLC может использоваться для трансляции видео в локальной сети или в Интернете.
Есть что добавить? Буду рад, если поделитесь со мной и другими читателями в комментариях.
remontka.pro в Телеграм | Способы подписки
Как установить Appx и AppxBundle в Windows 10
Универсальные приложения Windows 10, те, которые вы можете скачать из магазина или же из сторонних источников имеют расширение . Appx или .AppxBundle — не особо знакомое большинству пользователей. Возможно, по этой причине, а также потому, что в Windows 10 по умолчанию запрещена установка универсальных приложений (UWP) не из магазина, может возникнуть вопрос о том, как установить их.
Appx или .AppxBundle — не особо знакомое большинству пользователей. Возможно, по этой причине, а также потому, что в Windows 10 по умолчанию запрещена установка универсальных приложений (UWP) не из магазина, может возникнуть вопрос о том, как установить их.
В этой инструкции для начинающих — подробно о том, как установить программы Appx и AppxBundle в Windows 10 (для компьютеров и ноутбуков) и какие нюансы следует учитывать при установке.
Примечание: очень часто вопрос о том, как установить Appx возникает у пользователей, которые скачали платные приложения магазина Windows 10 бесплатно на сторонних сайтах. Следует учитывать, что загруженные из неофициальных источников приложения могут представлять угрозу.
Установка приложений Appx и AppxBundle
По умолчанию установка приложений Appx и AppxBundle не из магазина заблокирована в Windows 10 в целях безопасности (аналогично блокировке приложений из неизвестных источников на Android, не дающей установить apk).
При попытке установить такое приложение вы получите сообщение «Чтобы установить это приложение включите режим загрузки неопубликованных приложений в меню «Параметры» — «Обновление и безопасность» — «Для разработчиков» (код ошибки 0x80073CFF).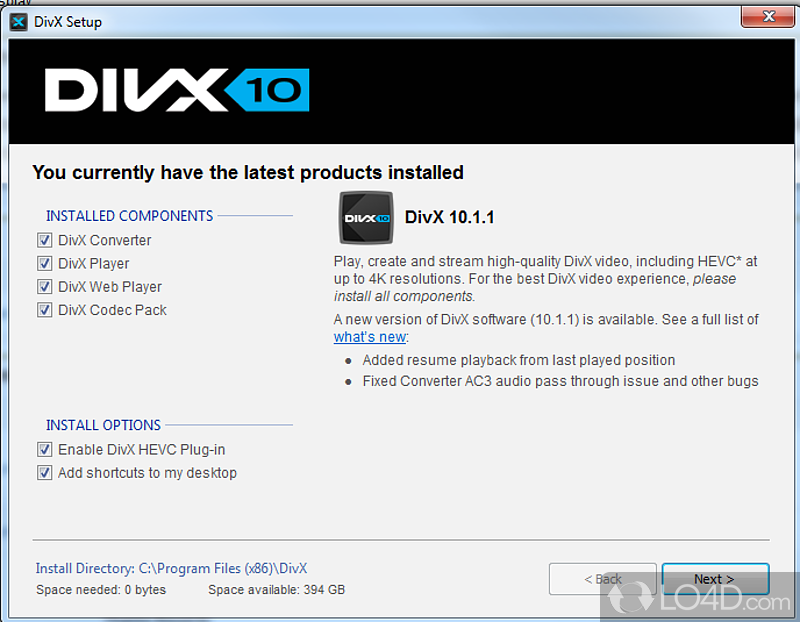
Пользуясь подсказкой, выполняем следующие шаги:
- Заходим в Пуск — Параметры (или нажимаем клавиши Win+I) и открываем пункт «Обновление и безопасность».
- В разделе «Для разработчиков» отмечаем пункт «Неопубликованные приложения».
- Соглашаемся с предупреждением о том, что установка и запуск приложений из-за пределов Магазина Windows могут подвергнуть риску безопасность вашего устройства и личных данных.
Сразу после включения возможности установки приложений не из магазина, установить Appx и AppxBundle можно будет простым открытием файла и нажатием кнопки «Установить».
Еще один способ установки, который может пригодиться (уже после включения возможности установки неопубликованных приложений):
- Запустить PowerShell от имени администратора (можно начать набирать PowerShell в поиске на панели задач, затем нажать по результату правой кнопкой мыши и выбрать пункт «Запустить от имени Администратора» (в Windows 10 1703, если вы не изменяли поведения контекстного меню Пуск, нужный пункт можно найти, кликнув правой кнопкой мыши по пуску).

- Ввести команду: add-appxpackage путь_к_файлу_appx (или appxbundle) и нажать Enter.
Дополнительная информация
Если скаченное вами приложение не устанавливается описанными способами, полезной может оказаться следующая информация:
- Приложения Windows 8 и 8.1, Windows Phone могут иметь расширение Appx, но не устанавливаться в Windows 10 как несовместимые. При этом возможны разные ошибки, например, сообщение о том, что «Попросите у разработчика новый пакет приложения. Этот пакет не подписан с помощью доверенного сертификата (0x80080100)» (но эта ошибка не всегда говорит о несовместимости).
- Сообщение: Не удалось открыть файл appx/appxbundle «Сбой по неизвестной причине» может говорит о том, что файл поврежден (или вы скачали что-то, не являющееся приложением Windows 10).
- Иногда, когда простое включение установки неопубликованных приложений не срабатывает, можно включить режим разработчика Windows 10 и попробовать снова.
Пожалуй, это все на тему установки приложения appx. Если остались вопросы или, наоборот, есть дополнения — буду рад увидеть их в комментариях.
Если остались вопросы или, наоборот, есть дополнения — буду рад увидеть их в комментариях.
remontka.pro в Телеграм | Способы подписки
Как открывать файлы HEIC и HEVC в Windows 10
При покупке по ссылкам на нашем сайте мы можем получать партнерскую комиссию. Вот как это работает.
Поддержка HEIC и HEVC для Windows 10
(Изображение предоставлено: Будущее)
На компьютерах высокоэффективный формат файлов изображений (HEIF) представляет собой контейнер для изображений и видео, специально разработанный для улучшения сжатия файлов и, в то же время, дальнейшего улучшения качества изображения и дополнительных преимуществ по сравнению со старыми форматами (JPEG, PNG). и GIF) и видео с использованием спецификации High-Efficiency Video Codec (HEVC).
Хотя формат файла существовал много лет, только когда Apple начала использовать контейнер HEIF для сохранения фотографий на своих устройствах, он стал популярным, и другие компании начали внедрять его на свои платформы.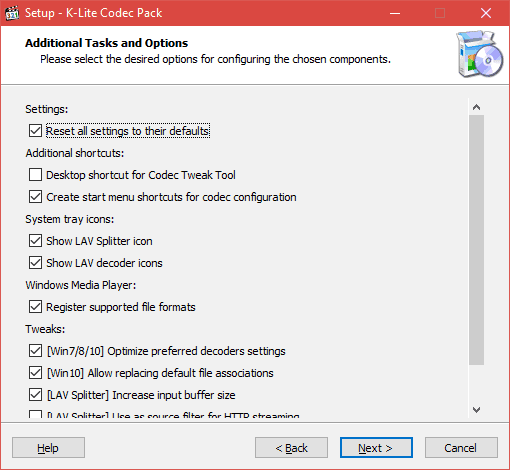 Например, Google начал использовать этот формат в 2018 году с выпуском мобильной ОС Android 9 Pie.
Например, Google начал использовать этот формат в 2018 году с выпуском мобильной ОС Android 9 Pie.
В Windows 10 поддержка HEIF предустанавливается при каждой установке, начиная с обновления за октябрь 2018 г. Однако это относится только к кодеку изображения (MPEG-H, часть 2). Если вы хотите воспроизводить видео H.265, вы должны установить расширение HEVC.
В этом руководстве описаны шаги по добавлению полной поддержки HEIF на устройстве, что поможет вам избежать дополнительных действий по преобразованию HEIC в JPG для просмотра изображений в Windows 10.
Как добавить поддержку кодека HEIF в Windows 10
В Windows 10 кодеки уже могут быть доступны, но если их нет, вам придется установить их из Магазина Microsoft. Единственная проблема заключается в том, что если вам нужно получить их вручную, вы можете встретить платную версию необходимых расширений. Тем не менее, вы можете загрузить их бесплатно, следуя этим инструкциям.
Чтобы настроить поддержку HEIF в Windows 10, выполните следующие действия:
- Откройте предпочитаемый браузер .

- Откройте страницу расширения HEVC в Microsoft Store (откроется в новой вкладке).
- Нажмите кнопку «Получить в магазине».
- Подсказка: Бесплатный вариант доступен, только если вы вошли в свою учетную запись Microsoft. В противном случае вам будет предложено активировать код, чтобы получить его.
(Изображение предоставлено Будущим)
- Нажмите кнопку Установить .
(Изображение предоставлено: Будущее)
- Откройте страницу расширения HEIF в Магазине Microsoft (открывается в новой вкладке).
- Нажмите кнопку Получить в магазине.
(Изображение предоставлено Future)
- Нажмите кнопку Установить .
После выполнения этих шагов вы сможете просматривать файлы с расширениями «.heic» , закодированные с помощью контейнера HEIF с фотографиями или другим совместимым приложением, таким как программа Microsoft Paint.
Как исправить поддержку кодека HEIF в Windows 10
Если у вас возникли проблемы с просмотром изображений и видео в этом формате в приложении «Фотографии», вы можете сбросить расширения, чтобы решить наиболее распространенные проблемы.
Сброс расширения HEIF
Чтобы устранить проблемы с HEIF в Windows 10, выполните следующие действия:
- Откройте Настройки .
- Нажмите Приложения и функции .
- В разделе «Приложения и функции» выберите «Расширения изображений HEIF» элемент.
- Щелкните Дополнительные параметры .
(Изображение предоставлено Future)
- Нажмите кнопку Сброс .
(Изображение предоставлено Future)
- Нажмите кнопку Reset еще раз.
После выполнения этих шагов изображения, использующие контейнер HEIF, теперь должны открываться в совместимых приложениях, таких как приложение «Фотографии».
Сброс расширения HEVC
Чтобы устранить проблемы с HEVC в Windows 10, выполните следующие действия:
- Откройте Настройки .
- Нажмите Приложения и функции .
- В разделе «Приложения и функции» выберите элемент «Видеорасширения HEVC от производителя устройства» .
- Щелкните Дополнительные параметры .
(Изображение предоставлено Future)
- Нажмите кнопку Сброс .
(Изображение предоставлено Будущим)
- Нажмите кнопку Сброс еще раз.
После выполнения этих шагов видео, закодированное с помощью контейнера HEIF, теперь должно нормально воспроизводиться в любом совместимом приложении, таком как Movies & TV или Windows Media Player.
Дополнительные ресурсы
Для получения дополнительных полезных статей, обзоров и ответов на распространенные вопросы о Windows 10 посетите следующие ресурсы:
- Windows 11 в Windows Central — все, что вам нужно знать
- Windows 10 в Windows Central — все ты должен знать
(открывается в новой вкладке)
Windows 11
Передовая операционная система
Обновленный дизайн в Windows 11 позволяет вам делать то, что вы хотите, легко и безопасно, с биометрическими входами в систему для зашифрованной аутентификации и расширенной антивирусной защитой.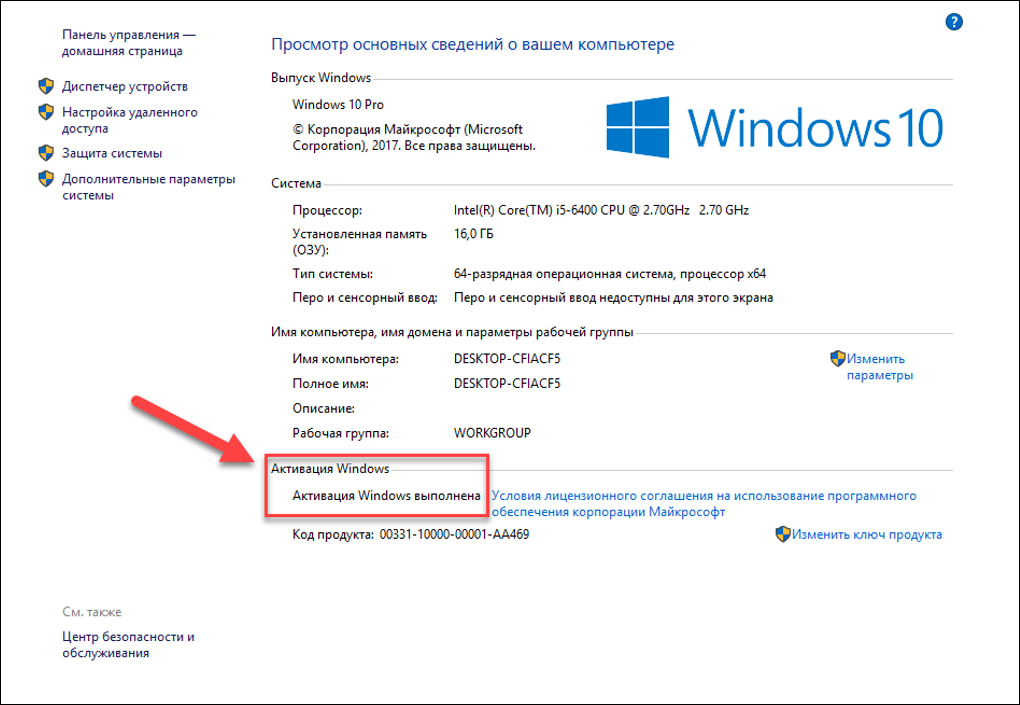
Все последние новости, обзоры и руководства для фанатов Windows и Xbox.
Свяжитесь со мной, чтобы сообщить о новостях и предложениях от других брендов Future. Получайте электронные письма от нас от имени наших надежных партнеров или спонсоров.
Мауро Хукулак — технический писатель WindowsCentral.com. Его основной задачей является написание подробных инструкций, которые помогут пользователям получить максимальную отдачу от Windows 10 и многих связанных с ней технологий. У него есть опыт работы в сфере ИТ с профессиональными сертификатами Microsoft, Cisco и CompTIA, и он является признанным членом сообщества Microsoft MVP.
Как открыть фотографии HEIC в Windows 10
Допустим, вы сделали несколько фантастических фотографий на вечеринке по случаю дня рождения с помощью своего нового iPhone или iPad и хотите перенести их на свой ПК с Windows 10. Вы подключаете устройство к компьютеру, передаете файлы, но Windows их не открывает.
Вы подключаете устройство к компьютеру, передаете файлы, но Windows их не открывает.
Это потому, что устройства iOS делают снимки в формате HEIC (а иногда и в формате HEIF). Вот что вам нужно сделать, чтобы заставить их работать на вашем ПК.
Что такое файлы .HEIC
Во-первых, давайте немного углубимся в природу этого формата файлов. HEIC — это, по сути, контейнер изображений/видео. Это повышает качество изображения файлов, улучшая при этом их сжатие. Он работает с форматами фотографий PNV, JPEG и GIF. Для видео высокоэффективный видеокодек (HEVC) имеет аналогичный эффект.
Почему я не могу использовать формат файла HEIC в Windows 10
После обновления за октябрь 2018 года Windows 10 поддерживает HEIC. Итак, вам интересно, почему ваша ОС не может их открыть? В конце концов, Windows 10 — это новейшая ОС Microsoft, и вы включили автоматические обновления.
Ну, это обновление должно быть автоматическим. Большинство пользователей получили его для своих кодеков HEIC (изображения).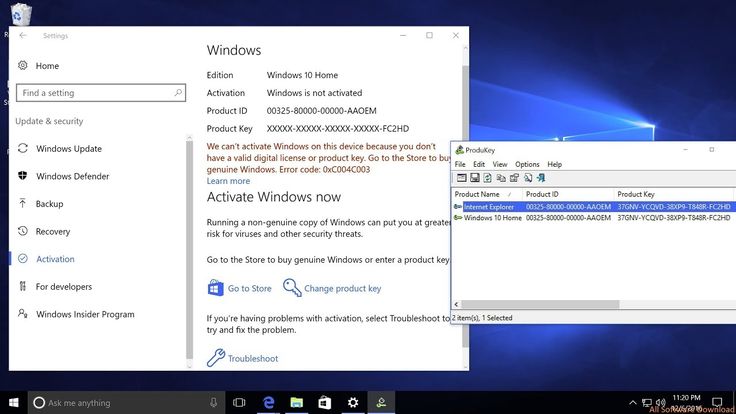 Когда дело доходит до видео, всем нужно скачать расширение HEVC.
Когда дело доходит до видео, всем нужно скачать расширение HEVC.
Тем не менее, иногда обновления Windows сбиваются с толку и задерживаются. В других случаях они заканчиваются отменой. Что вам нужно сделать, это взять дело в свои руки.
Первое, что вы должны проверить, это наличие обновлений в Microsoft Store. В октябре 2020 года Microsoft выпустила обновление для устранения проблем безопасности в библиотеке кодеков Windows.
- Откройте Microsoft Store и щелкните Library в левом нижнем углу.
- Теперь нажмите Получить обновления или прокрутите список и обновите расширение файла HEIF, если оно доступно.
- Затем попытайтесь снова открыть файл с помощью Фото . Если это не сработает, продолжайте читать.
Включение поддержки HEIC
Как уже упоминалось, Windows должна иметь возможность открывать файлы HEIC и HEIF. Однако, если это невозможно, приложение «Фотографии» должно предлагать ссылку на Microsoft Store, где вы сможете загрузить необходимые расширения.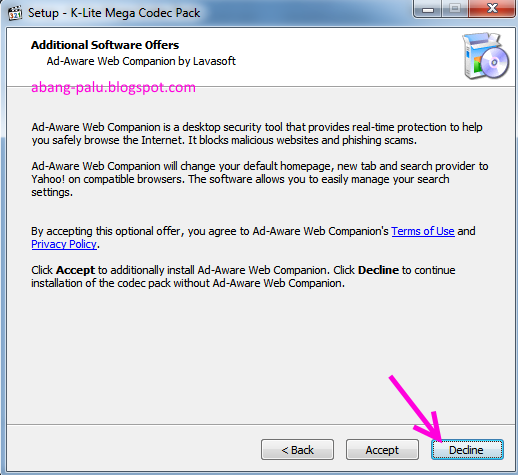
Если приложение «Фотографии» этого не делает, вам необходимо загрузить расширения HEIC вручную.
- Нажмите кнопку «Пуск», введите « Microsoft Store » и нажмите 9.0020 Введите .
- Затем перейдите к кнопке Search , расположенной в правом верхнем углу окна, и введите « HEIF ».
- Щелкните результат HEIF Image Extensions и выберите Получить . Расширения будут загружены и установлены автоматически.
Включение поддержки HEVC
Как уже упоминалось, расширения HEVC не будут автоматически устанавливаться на ваш компьютер с Windows. Это связано с тем, что расширения HEVC, в отличие от расширений HEIC/HEIF, не бесплатны. В настоящее время Microsoft взимает 0,9 доллара США.9 для них.
Чтобы загрузить видеорасширения HEVC, вам необходимо войти в свою учетную запись Microsoft.
- Перейдите в приложение Microsoft Store и введите « HEVC » в строке поиска.

- Затем выберите первую запись результата, нажмите $0,99 . Появится экран входа в Microsoft, войдите в систему.
- Теперь вам нужно добавить способ оплаты. Нажмите Начать! Добавьте способ оплаты или просто нажмите Далее . Здесь у вас есть три варианта. С помощью кредитной/дебетовой карты, учетной записи PayPal или мобильного телефона. Первый способ потребует от вас ввести данные вашей кредитной карты. Второй метод запросит ваши учетные данные для входа в PayPal.
- Вариант с мобильным телефоном работает со Sprint и Verizon, поэтому, если у вас нет ни одного из этих двух вариантов, вы не сможете использовать третий вариант. Если вы нашли своего провайдера, введите свой номер телефона, нажмите Далее и следуйте инструкциям.
После этого вы сможете скачать расширения HEVC.
Что делать, если у меня установлены кодеки?
Приведенное выше руководство должно помочь вам использовать функции HEIC и HEVC. Однако иногда в Windows могут возникать сбои. Если это так, вам необходимо сбросить расширения. Если это не сработает, вам придется переустановить их.
Однако иногда в Windows могут возникать сбои. Если это так, вам необходимо сбросить расширения. Если это не сработает, вам придется переустановить их.
Их сброс
- Чтобы сбросить расширения, перейдите к Пуск , введите « Приложения » и затем нажмите Приложения и функции .
- Затем прокрутите вниз, пока не найдете HEIF Image Extensions или HEVC Video Extensions . Есть вероятность, что на вашем компьютере установлены расширения HEVC, даже если вы их не купили. Эта запись будет отображаться как Видеорасширения HEVC от производителя устройства .
- Выберите одно из двух приложений/функций. а затем перейдите к Дополнительные параметры .
- Выберите Сброс , а затем нажмите Сброс еще раз для подтверждения. После этого ваши расширения HEIC/HEVC должны работать.
Удаление расширений HEIF/HEVC
- Для этого снова перейдите к окну Apps , найдите запись расширения HEIC/HEVC и щелкните ее.

- Далее выберите Удалить и подтвердите. Это приведет к удалению приложения с вашего компьютера.
Теперь вам нужно установить его снова. Выполните описанные выше шаги, связанные с загрузкой и установкой расширений.
Что делать, если ничего не работает?
Одно из этих решений должно было решить вашу проблему с HEIC/HEVC. Однако проблема может быть немного глубже. Есть способы исправить это вручную. Тем не менее, они включают в себя доступ к определенным настройкам реестра/BIOS, которые довольно щекотливы.
Лучше всего обратиться сюда в службу технической поддержки Microsoft.
- Для этого перейдите на https://support.microsoft.com/, введите « HEIC, », « HEIF, » или « HEVC, » и просмотрите доступные потоки. Вы должны быть в состоянии найти решение здесь.
- Кроме того, вы можете открыть приложение «Получить справку», перейдя по ссылке Start и введя « Получить справку».

 Установите отметку «Web».
Установите отметку «Web».