Графический планшет который можно подключить к телефону: Мобильное подключение Wacom Intuos к Android
Содержание
Как подключить графический планшет к телефону и можно ли это сделать
Все о планшетах: обзоры, прошивки, советы, игры, ремонт
02.06.2020
35 комментариев
Для того, чтобы использовать графический планшет, подойдет не только ПК, но и смартфон, либо другой планшетный компьютер. Поэтому в этой статье я расскажу, как подключить графический планшет к телефону.
Конечно, это не полноценная замена компьютеру, так как технические характеристики, а соответственно и возможности, абсолютно не сопоставимы.
Преимущества и недостатки подключения к телефону
Немаловажный фактор: размеры мобильного устройства. Если при работе с компьютером, художник, иллюстратор, архитектор или любой другой пользователь, постоянно смотрит на большой монитор и видит мельчайшие детали, то при работе с использованием смартфона или обычного планшета, приходиться смотреть на небольшой дисплей, а мелкие детали масштабировать вручную. Естественно, это довольно неудобно.
Из предыдущего утверждения следует еще один недостаток — размещение мобильного устройства.
В то время как монитор или плазменный телевизор имеет кронштейн или закреплен на стене, телефон нужно установить в вертикальное положение. Для этого можно использовать специальные чехлы с подставкой сзади, либо прислонить девайс к чему-нибудь.
[info-box type=»warning»]Важно: некоторые новички сначала просто размещают телефон горизонтально на стол, и рисуя, буквально смотрят вниз под прямым углом. Я крайне не рекомендую сидеть в такой позе, потому что шея от нее быстро затекает, а руки устают.[/info-box]
Но есть и ощутимые достоинства:
- не придется покупать монитор или плазменный телевизор для планшета, достаточно подключить телефон;
- мобильное устройство вкупе с графическим гаджетом занимает не так много места;
- можно рисовать не только на столе;
- можно персонализировать все кнопки и колесики на графическом девайсе, под выполнение различных команд на смартфоне.
Список недостатков:
- совместимость графического планшета с мобильным устройством зависит от операционной системы (iOs, Android или Windows) и версии прошивки на телефоне;
- в большинстве случаев, для проводного подключения нужен адаптер OTG (с одной стороны USB-порт, с другой стороны стандартный Type-C разъем для мобильных устройств), который надо купить отдельно;
- рабочее пространство графического аппарата будет соответствовать разрешению дисплея телефона, а это в лучшем случае одна третья рабочей области.

Ознакомившись с плюсами и минусами, проще понять, подойдет ли вам использование смартфона вместо монитора, либо лучше приобрести отдельный экран.
Как подключить графический планшет к мобильному устройству
Подключение графического девайса к мобильному устройству происходит довольно легко.
Я опишу инструкции подсоединения для двух самых популярных брендов графических гаджетов — для Wacom и Huion. Принцип подключения других брендов такой же.
Инструкция подключения аппаратов Wacom линейки Intuos (Intuos Pro и Intuos Paper Edition, в том числе):
- Проверьте, совместим ли ваш телефон/обычный планшетный компьютер с графическим планшетом. Среди поддерживаемых устройств есть Asus Zenfone 4, Caterpillar CAT S60, Google Pixel 3, Huawei Honor 8X, Huawei P30, Huawei Mate 20 Pro UD, Huawei Nova 4, LG G6, LG Nexus 5X, Nokia 9 Pure View, Oneplus 6, Oppo A5, Samsung Galaxy Note 10, Samsung Galaxy Tab S4, Samsung Galaxy S10+, Sony Xperia XZ2, Vivo Y93, Xiaomi Mi9T Pro, Xiaomi Redmi Note 7, Xiaomi 5X и прочие модели.
 С полным списком можно ознакомиться здесь.
С полным списком можно ознакомиться здесь. - Найдите совместимый адаптер OTG USB.
- Подключите с одной стороны OTG к проводу из графического планшета, а с другой стороны в разъем для зарядки мобильного устройства.
- Поводите стилусом по рабочей зоне графического аппарата. На дисплее смартфона должна появиться мышка, повторяющая движения пера. Важно: работает только левая сторона.
- Откройте приложение и начинайте рисовать.
Инструкция для подсоединения графических планшетов Huion (исключительно для Андроид-телефонов):
- Узнайте совместимость вашего мобильного устройства с аппаратом Huion. Для этого смартфон или стандартный планшет должен подходить лишь по одному параметру — установлена операционная система Android 6.0 и выше.
- Найдите подходящий адаптер USB OTG.
- Зайдите в настройки на телефоне/традиционном планшете, и проверьте, включена ли функция распознавания ОТГ.
 Для этого перейдите в настройки, далее в раздел “Другие настройки”, а затем переместите ползунок напротив пункта “Включить OTG” или “OTG” во включенное положение.
Для этого перейдите в настройки, далее в раздел “Другие настройки”, а затем переместите ползунок напротив пункта “Включить OTG” или “OTG” во включенное положение. - Подсоедините USB-кабель девайса к разъему OTG, а сам адаптер вставьте в порт зарядки смартфона.
- Проверьте, работает ли графический аппарат, водя пером по левой части рабочего пространства. В это время на дисплее телефона должен появиться курсор мышки.
- Запустите приложение.
Существует множество приложений для телефона, в которых можно рисовать. Среди них популярны AutoDesk Sketchbook, Bamboo Paper, ibisPaint, MediBang Paint.
Android support | XPPen
Android support | XPPen
Планшеты XPPen, поддерживающие соединение с Android устройствами
1.Поддерживает соединения с устройствами Android (телефоны и планшеты на платформе Android) версии 6.0 и выше.
2.Работает с большинством основных программ, включая ibis Paint X, FlipaClip, Medibang, Autodesk Sketchbook, Zenbrush, Artrage и другие.
3.Идите туда, куда вас ведут ваши идеи, и всегда оставайтесь продуктивным, это принесет вам совершенно новый творческий опыт.
Как подключить планшет XPPen к Android устройству
1
Перед подключением планшета XPPen к вашему Android устройству убедитесь, что ваш Android устройство поддерживает OTG и Android 6.0 и выше версии.
2
Подключите USB-адаптер планшета XPPen (USB к Micro-B или Type-C) к Android устройству.
3
Откройте приложение Android, которое может поддерживать нажим пера, затем поверните планшет XPPen и Android устройство в вертикальное положение.
4
Отключите функцию поворот экрана и убедитесь, что Android устройство остается в вертикальном положении.
Как анимировать на FlipaClip с планшетом XPPen с поддержкой Android?
Как рисовать на ibisPaint с планшетом XPPen с поддержкой Android?
youtube.com/embed/iXgB5Xx55xI» frameborder=»0″ allow=»accelerometer; autoplay; encrypted-media; gyroscope; picture-in-picture» allowfullscreen=»»>
XPPen при работе с Android устройствами
Следующие модели графических планшетов XPPen поддерживают подключение с Android устройствами:
XPPen Star G640S
XPPen Star G960S/Star G960S Plus
XPPen Deco 01 V2
XPPen Серия Deco Pro
XPPen Deco mini4/Deco mini7/Deco mini7W
XPPen Deco Fun
Перед подключением планшета XPPen к Android устройству, убедитесь, что ваше Android устройство поддерживает OTG и убедитесь в том, что версия Android 6.0. или выше.
Подключите планшет к вашему Android устройству, и убедитесь что оно работает в вертикальном режиме.
Не все Android устройства поддерживают планшеты XPPen.
 В данный момент ряд Android устройств не поддерживают работу планшетов XPPen :
В данный момент ряд Android устройств не поддерживают работу планшетов XPPen :При низком заряде батареи Android устройство, планшет может работать некорректно, поэтому убедитесь, что на Android устройстве достаточно заряда батареи.
Когда ваше Android устройство переходит в режим ожидания, и вы не можете контролировать курсор с помощью пера, чтобы разбудить его, пожалуйста, отсоедините USB-кабель и подключите снова.
Если при подключении Android устройства к планшету XPPen возникают какие-либо проблемы (например, стилус и курсор, работают в противоположном направлении), свяжитесь с нами, чтобы решить проблему.
Nexus 6/Google
Galaxy S6/Samsung
Galaxy S7 edge/Samsung
Galaxy S7/Samsung
Galaxy Tab S2/Samsung
Galaxy S8/Samsung
Galaxy Note 4/Samsung USB micro-B
Galaxy Note 8/Samsung USB Type-C
Galaxy Note 9/Samsung USB Type-C
Samsung J7 Pro
Пожалуйста, по всем вопросам обращайтесь в службу поддержки XPPen. Мы постараемся помочь вам.
Команда XPPen
Планшеты для рисования, совместимые с мобильными телефонами и планшетами Android
Планшеты для рисования, совместимые с мобильными телефонами и планшетами Android | XPPen
Планшеты XPPen для подключения телефонов и планшетов Android
1. Поддерживает подключение к устройствам Android (телефоны и планшеты Android) 6.0 и выше.
Поддерживает подключение к устройствам Android (телефоны и планшеты Android) 6.0 и выше.
2. Работает с большинством основных программ, включая: ibis Paint X, FlipaClip, Medibang, Autodesk Sketchbook, Zenbrush, Artrage и другими.
3. Позвольте себе идти куда угодно с вашими идеями и оставайтесь продуктивными в дороге, предоставляя вам совершенно новый творческий опыт с исключительной мобильностью и потенциалом.
Как подключить планшет XPen к смартфону или планшету Android
1
Прежде чем подключать планшет XPen к телефону или планшету Android, убедитесь, что ваш телефон или планшет Android поддерживает OTG и Android 6.0.
2
Подключите USB-адаптер XPen для планшета (USB к Micro-B или Type-C) к смартфону или планшету Android.
3
Откройте приложение Android, которое поддерживает нажим пера, затем поверните планшет XPen и смартфон или планшет Android в вертикальное положение.
4
Отключите функцию поворота экрана и убедитесь, что смартфон или планшет Android остается в вертикальном положении.
Как анимировать на FlipaClip с помощью планшета XPPen, поддерживающего Android?
Как рисовать в ibisPaint на планшете XPPen с поддержкой Android?
Часто задаваемые вопросы о подключении планшетов XPen к телефонам и планшетам Android
Следующие графические планшеты XPen поддерживают подключение к телефонам и планшетам Android:
XPPen Star G640S
XPPen Star G960S/Star G960S Plus
XPPen Deco 01 V2
XPPen Deco Pro Series
XPPen Deco mini4/Deco mini7/Deco mini7W 9 0005
XPPen Deco Fun Series
Перед подключением планшета XPen на телефон или планшет Android, убедитесь, что ваш телефон или планшет Android поддерживает OTG и Android 6. 0.
0.
Подключив планшет к телефону или планшету Android, убедитесь, что он работает в вертикальном режиме экрана.
Не все устройства Android поддерживают планшет XPen. В настоящее время следующие телефоны/планшеты Android не могут корректно работать с нашими планшетами:
Когда батарея вашего телефона или планшета Android разряжается, ваш планшет может работать неправильно. Убедитесь, что на вашем Android-устройстве достаточно энергии для нормальной работы.

Когда ваш телефон или планшет Android переходит в режим ожидания, вы не можете использовать перо для управления курсором, чтобы вывести его из спящего режима. Чтобы восстановить функциональность, отключите, а затем снова подключите USB-кабель.
Если при подключении вашего устройства Android к продукту XPen возникают какие-либо проблемы (например, стилус и курсор появляются в разных местах), свяжитесь с нами, чтобы помочь решить вашу проблему.
Nexus 6/Google
Galaxy S6/Samsung
Galaxy S7 edge/Samsung
Galaxy S7/Samsung
Galaxy Tab S2/Samsung
Galaxy S8/Samsung
Galaxy Note 4/Samsung USB micro-B
Galaxy Note 8/Samsung USB Type-C
Galaxy Note 9/Samsung USB Type-C
Самсунг J7 Pro
Пожалуйста, не стесняйтесь обращаться в службу поддержки клиентов XPPen, если у вас есть какие-либо вопросы, и мы сделаем все возможное, чтобы решить любую проблему, с которой вы столкнулись.
Команда XPpen
Рисовать на телефоне? Планшеты для начала работы
Зачем рисовать на телефоне пальцем, когда можно получить более точные линии с помощью подключенного к нему планшета для рисования.
Если вы новичок и хотите научиться рисовать и раскрашивать в цифровом виде, но у вас нет доступа к компьютеру или iPad, то следующим лучшим вариантом будет планшет для рисования для вашего телефона. Вы можете легко поместить его в небольшую сумку и начать рисовать в любое время и в любом месте.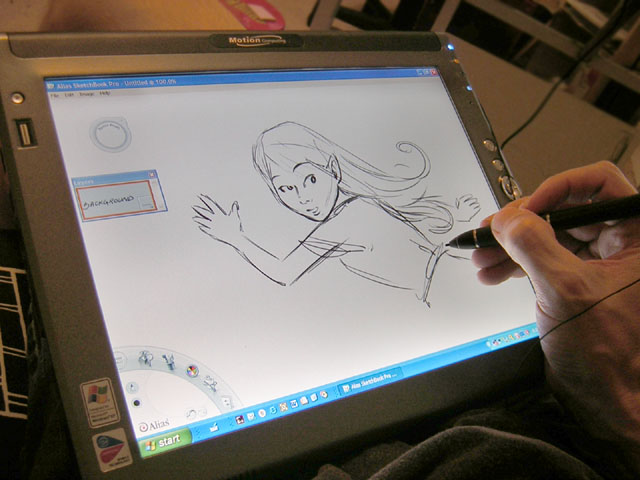 Большинство из этих планшетов также вполне доступны по цене, поэтому вам не нужно беспокоиться о том, чтобы потратить слишком много, если вы просто пробуете их.
Большинство из этих планшетов также вполне доступны по цене, поэтому вам не нужно беспокоиться о том, чтобы потратить слишком много, если вы просто пробуете их.
Если вы ищете планшет для своего компьютера, прочтите этот пост о том, подходит ли вам перьевой дисплей или графический планшет.
Емкостное перо для рисования на вашем телефоне просто не поможет…
Планшет для рисования — гораздо лучший вариант, чем емкостное перо, по одной очень важной причине: чувствительность к давлению. Планшеты для рисования, подключенные к вашему телефону или планшету, дадут вам более естественный опыт рисования с точки зрения получения разных результатов в зависимости от того, насколько сильно вы нажимаете.
Графические планшеты для вашего телефона Android
Существует множество графических планшетов различных производителей, совместимых с Android, включая серию XPPen Deco, Intuos и One от Wacom, серию Huion Inspiroy и HS, серию Creator от Veikk, а также парочка из Гаомона.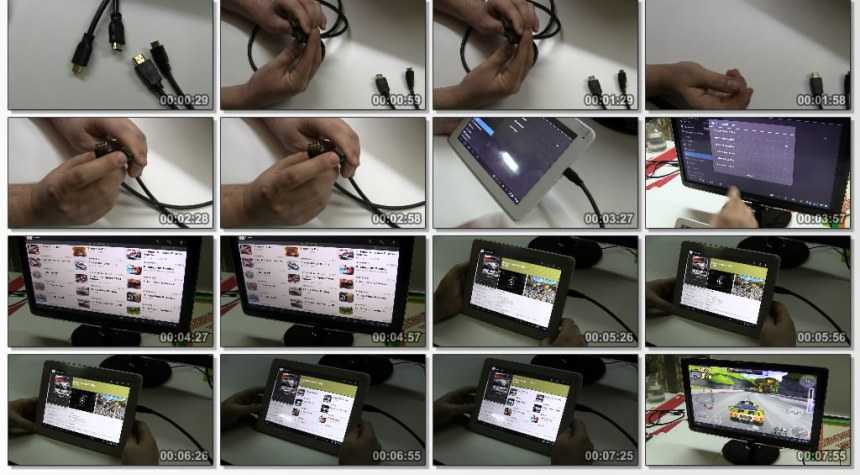
Устройства каждой марки будут вести себя немного по-разному при их подключении, особенно в том, как углы экрана совпадают с поверхностью планшета для рисования. Устройства XPPen — единственные, которые используют всю площадь планшета в портретной ориентации, в то время как у других будет активна только часть поверхности планшета, когда он находится в альбомной ориентации в режиме телефона.
Deco Pro Small подключен к моему смартфону Xiaomi.
Если у вас очень ограниченный бюджет и вы хотите использовать очень маленький планшет для рисования только со своим смартфоном, что-то вроде Deco Fun от XPPen отлично подойдет.
Вот некоторые совместимые с Android графические планшеты, которые вы можете рассмотреть:
- Huion HS64
- Huion HS611
- One by Wacom
- Wacom Intuos S
- Deco M/L
- Deco Mini 7
900 55 XPPen Deco Pro
Поначалу использование безэкранного планшета для рисования с телефоном может показаться сложным. Потребуется некоторое время, чтобы привыкнуть смотреть на свой экран, рисуя на другой поверхности рядом с ним.
Потребуется некоторое время, чтобы привыкнуть смотреть на свой экран, рисуя на другой поверхности рядом с ним.
Рекомендуемый планшет для вашего телефона…
Я рекомендую такой планшет, как Deco MW, для использования с вашим телефоном, потому что он будет предлагать дополнительные функции, как только вы перейдете к использованию его с компьютером, оставаясь при этом вполне доступным. Экспресс-клавиши нельзя настроить для вашего телефона, но когда вы используете его на компьютере, вы можете настроить их на любые нужные вам сочетания клавиш.
Планшет также поставляется с адаптерами OTG, если они вам нужны. В некоторых случаях с другими планшетами вам, возможно, придется приобрести его отдельно. Я также смог подключить Deco MW к своему телефону с помощью кабеля USB-C к USB-C.
XPPen Deco MW — хороший выбор для рисования на телефоне. Deco Fun XS — очень компактный вариант, который можно взять с собой в дорогу.
Если у вас очень ограниченный бюджет, а Deco MW все еще превышает ваши расходы, у XPen также есть линейка Deco Fun.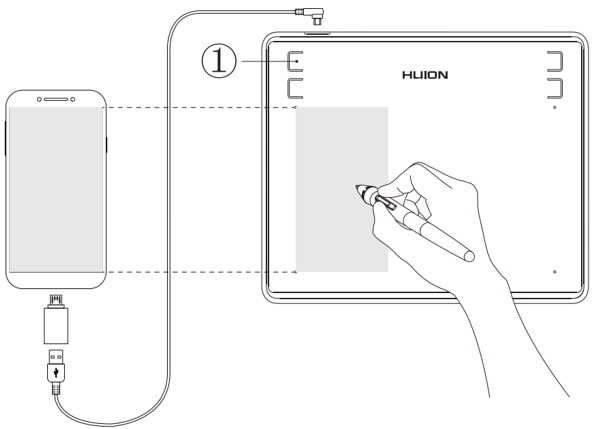 Deco Fun XS — действительно компактный вариант для рассмотрения. Иногда я предпочитаю иметь с собой гораздо меньшую сумку, чем обычный большой рюкзак, так что в таких случаях это хорошо работает.
Deco Fun XS — действительно компактный вариант для рассмотрения. Иногда я предпочитаю иметь с собой гораздо меньшую сумку, чем обычный большой рюкзак, так что в таких случаях это хорошо работает.
Перьевые дисплеи для Android
Есть несколько хороших перьевых дисплеев для цифрового искусства, которые будут работать на телефоне Android. Это даст вам столь необходимое пространство на экране для более удобного рисования. Это также отлично подходит для использования приложений, которые имеют больше элементов интерфейса и панелей, которые занимают место на дисплее.
Другие интерактивные дисплеи, совместимые с Android, включают:
- XPEn Artist 10 2-го поколения
- XPen Artist 13 2-го поколения
- XPPen Artist 16 2-го поколения
- Wacom One 13 дюймов
- Huion Kamvas 13
- Kamvas Pro 13 (2,5K)
- Kamvas 16 (2021)
- Камвас Про 16 Плюс ( 4K)
- Kamvas 22 Plus
- Kamvas 24 Plus
- Kamvas Pro 24(4K)
- Gaomon PD1610
- Veikk 1560 Pro
9005 5 Камвас Про 16(2,5К)
90 121 Планшет Artist 12 и аксессуары, которые удобно поместятся в сумке маленького или среднего размера.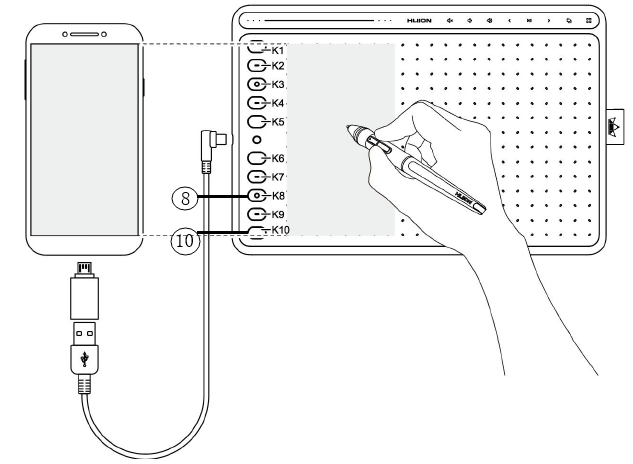
Рекомендуемый перьевой дисплей для вашего телефона
The Artist 12 2nd Gen — один из последних планшетов XPPen с дисплеем, который также совместим с некоторыми смартфонами Android. Это универсальный вариант, который все еще относительно небольшой, но дает достаточно места для рисования, независимо от того, используете ли вы его на своем телефоне или на компьютере. Вам придется приобрести один полнофункциональный кабель USB-C отдельно на веб-сайте, если у вас его еще нет.
Художник 12 2-го поколения.
Итак, какие телефоны будут работать с интерактивным дисплеем?
Ваш телефон или мобильный планшет должен иметь порты USB-C 3.1 и DP 1.2 для передачи видеосигнала через порт USB на планшет. У Samsung и Huawei есть ряд устройств с этим.
Многие телефоны имеют только USB 2.0, поэтому важно проверить это перед покупкой, если вы хотите подключить к нему перьевой дисплей. Вы можете ввести свое устройство в GSMArena и проверить поле Comms.
Этот список от XPPEN показывает, какие телефоны совместимы с их устройствами.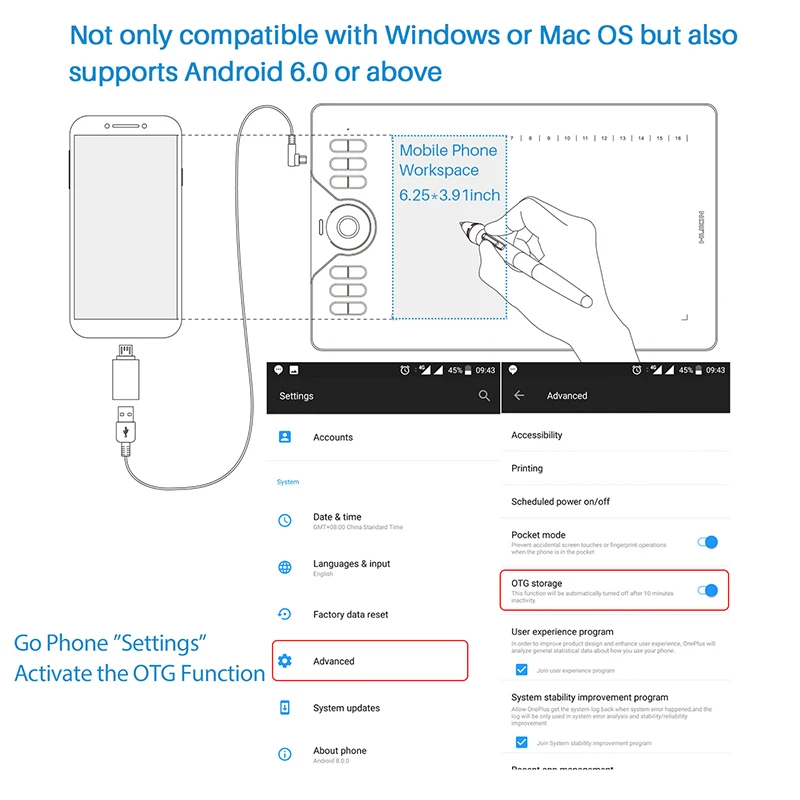
Нужен ли вам концентратор USB для подключения перьевого дисплея к телефону?
В случае линейки XPPen Artist 2nd gen вы можете подключить планшет к смартфону с помощью одного полнофункционального кабеля USB-C. Вы можете приобрести его на веб-сайте XPPen.
Для Wacom One требуется USB-концентратор (продается отдельно), включающий порты USB-A и HDMI с разъемом USB-C. Затем вы используете прилагаемый X-образный кабель Wacom для подключения устройств друг к другу и к розетке. Вы не можете подключить Wacom One к телефону с помощью одного кабеля USB-C.
Huion Kamvas можно подключить к вашему телефону с помощью одного полнофункционального кабеля USB-C, который можно приобрести на их веб-сайте в качестве отдельной покупки. В некоторых случаях может потребоваться дополнительное питание.
Планшеты для рисования, совместимые с iPhone и iPad?
Только беспроводные планшеты для рисования из серии XPPen Deco будут работать с iPhone и iPad при подключении через Bluetooth и только в Ibis Paint X.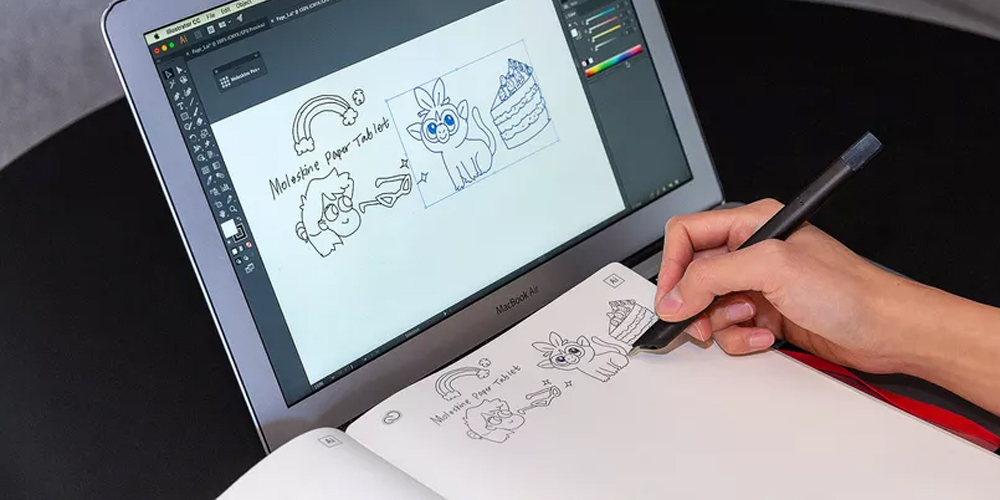 На данный момент это включает:
На данный момент это включает:
- Deco MW,
- Deco LW,
- Deco Pro SW и
- Deco Pro MW.
Вы можете использовать Deco MW в режиме Bluetooth с Ibis Paint X на iPad или iPhone.
Как подключить планшет Deco к iPhone?
- Активируйте Bluetooth на вашем iPhone или iPad.
- Включите планшет Deco с помощью кнопки питания.
- Нажмите и удерживайте кнопку K1 в течение 3 секунд , чтобы войти в режим сопряжения Bluetooth. K1 — это кнопка в правом верхнем углу планшета в портретной ориентации.
- Подключите устройство в настройках Bluetooth вашего iPhone.
- Откройте Ibis Paint X и , войдите в меню настроек , нажав значок шестеренки в правом верхнем углу.
- Прокрутите вниз до пункта Чувствительный к давлению стилус и выберите планшет XPPEN Pen из раскрывающегося меню .
- Теперь ваши устройства сопряжены, и вы готовы рисовать .

Приложения для рисования на телефоне или планшете
После того, как вы приобретете планшет для рисования для своего телефона, вам понадобится приличное приложение для рисования. Есть несколько действительно хороших вариантов, чтобы попробовать.
- Sketchbook (бесплатно)
- Medibang (бесплатно)
- ArtFlow (бесплатно)
- Infinite Painter ( Платный)
- Clip Studio Paint (Платный)
- Ibis Paint X (бесплатно) — вариант только для iOS и совместимого планшета Deco.
- Magma.com (бесплатно) — лучше для большого планшета Android или iPad, чем для телефона.
Infinite Painter на вкладке Galaxy
Подведение итогов…
Таким образом, безэкранный планшет для рисования в паре с телефоном может стать очень дешевым и простым способом начать работу с цифровым искусством.

 С полным списком можно ознакомиться здесь.
С полным списком можно ознакомиться здесь.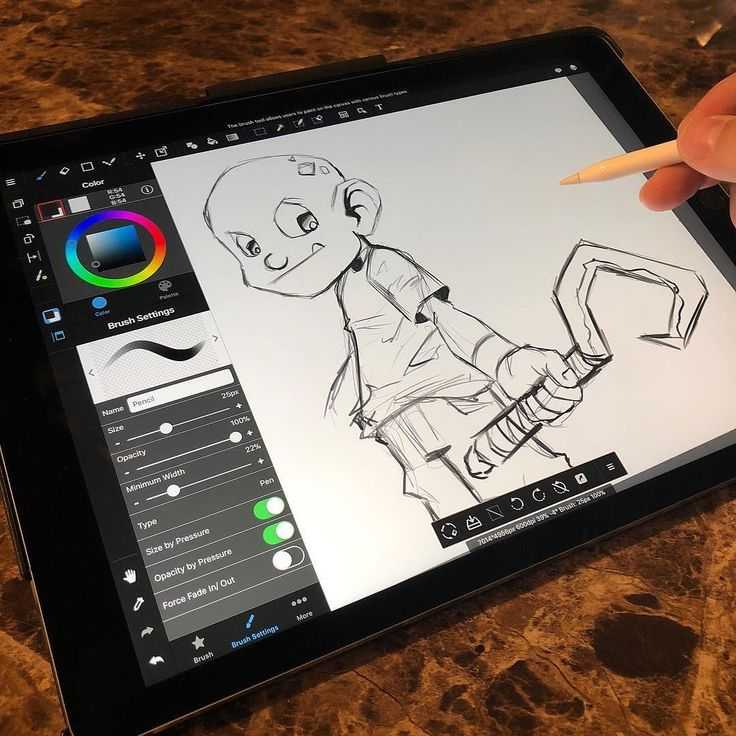 Для этого перейдите в настройки, далее в раздел “Другие настройки”, а затем переместите ползунок напротив пункта “Включить OTG” или “OTG” во включенное положение.
Для этого перейдите в настройки, далее в раздел “Другие настройки”, а затем переместите ползунок напротив пункта “Включить OTG” или “OTG” во включенное положение. В данный момент ряд Android устройств не поддерживают работу планшетов XPPen :
В данный момент ряд Android устройств не поддерживают работу планшетов XPPen :

