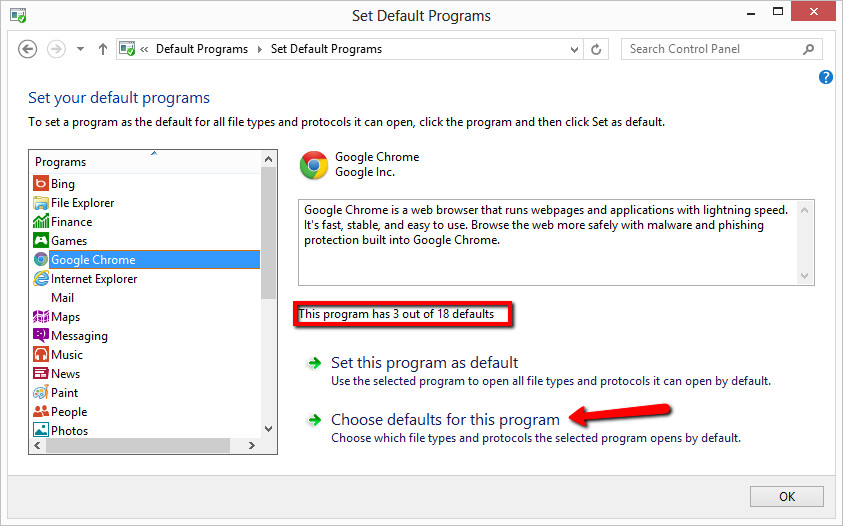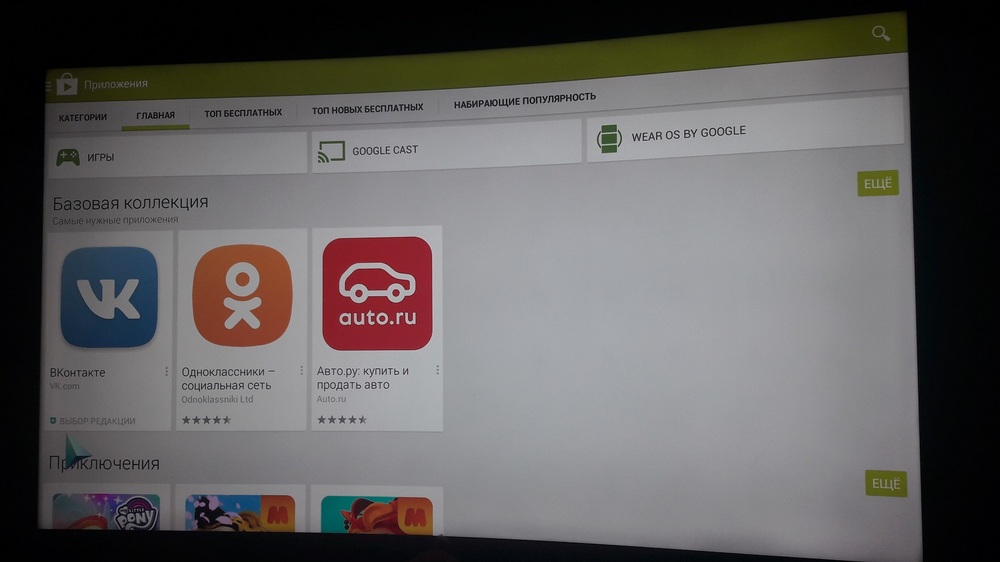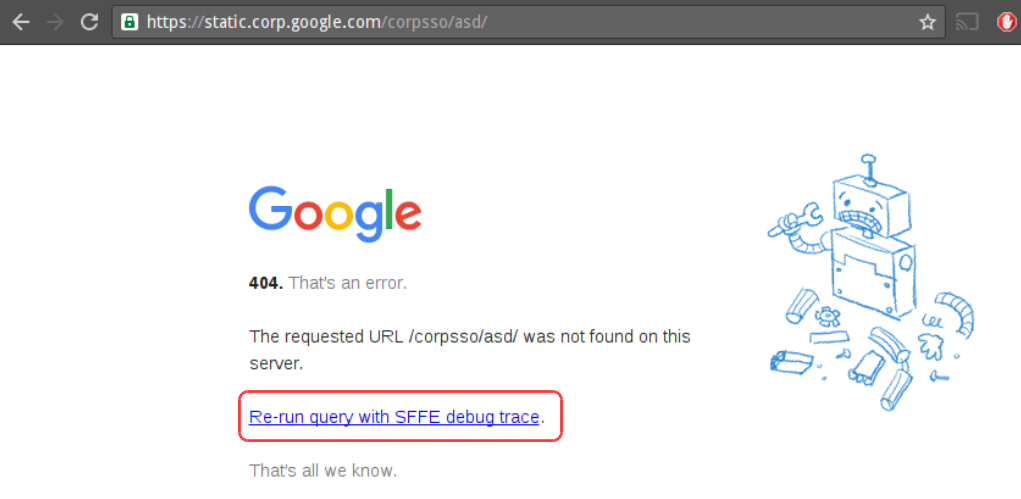Google cast ошибка: Как устранить распространенные проблемы с Google Chromecast
Содержание
Как устранить распространенные проблемы с Google Chromecast
У большинства пользователей Google Chromecast работает гладко и без проблем, но когда он работает неправильно, качество быстро меняется от безупречного к практически непригодному. Читайте дальше, пока мы выделяем простые настройки и исправления, которые вы можете применить, чтобы снова запустить неэффективный Chromecast.
Примечание:
Хотя мы сосредоточились на Chromecast из-за его популярности и количества запросов читателей о помощи, которые мы получаем на основе этой популярности, большинство следующих советов и приемов можно применить практически к каждому потоковому HDMI-стику, включая Amazon Fire TV Stick. и
Год
, так как они решают довольно много проблем, которые относятся ко всей категории оборудования.
В сфере потоковой передачи данных через HDMI-джойстики простота использования и интеграции приложений, которыми обладает Google Chromecast, пока что не имеет себе равных. Нам это понравилось
Нам это понравилось
когда мы проверяли это еще в 2013 году
, и мы все еще любим это. Тем не менее, пользовательский опыт Chromecast обычно делится на две отдельные категории: невероятно простой в настройке и использовании или очень неприятный.
Это
не должен
Тем не менее, это может быть очень неприятно, поэтому давайте рассмотрим список того, что вы можете сделать, чтобы устранить неполадки в работе Chromecast, чтобы обеспечить максимально удобное взаимодействие с пользователем. Следующие приемы направлены на улучшение общего опыта работы с Chromecast; если ваш Chromecast выдает определенные сообщения об ошибках, мы рекомендуем использовать удобный
меню устранения ошибок здесь
.
Chromecast самопроизвольно перезагружается
Если видеовыход вашего Chromecast время от времени отключается (в отличие от паузы для буферизации), Chromecast полностью перезагружается или Chromecast постоянно находится в цикле перезагрузки, этот раздел для вас.
Проверьте источник питания
Если ваш Chromecast не застрял в бесконечном цикле перезагрузки, то почти всегда виноват некачественный источник питания.
СВЯЗАННЫЕ С:
HTG проверяет Google Chromecast: транслируйте видео на телевизор
Многие пользователи используют служебный USB-порт на своем телевизоре как очень удобный способ обеспечить питание. Хотя мы не виним вас за то, что вы делаете это таким образом (а мы, по сути, делали именно так, о чем свидетельствуют фотографии в нашем первоначальном обзоре Chromecast), на самом деле это не самый лучший способ задействовать Chromecast.
Мало того, что большинство телевизоров высокой четкости отключают питание USB-порта, когда телевизор выключен (поэтому вам нужно ждать перезагрузки Chromecast и, возможно, загружать обновление каждый раз, когда вы включаете телевизор), но и не все порты USB созданы одинаково.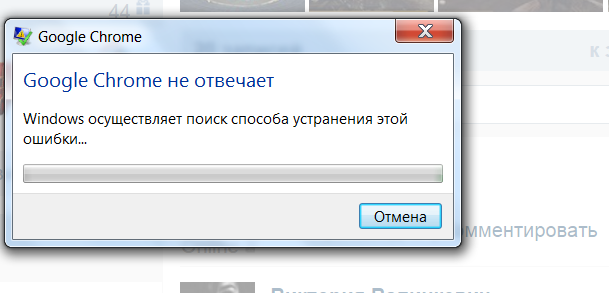 Телевизоры HDTV, и вполне возможно, что порт, особенно на более дешевых наборах, не соответствует спецификации, плохо заземлен или по другим причинам не обеспечивает чистое и стабильное питание для вашего Chromecast.
Телевизоры HDTV, и вполне возможно, что порт, особенно на более дешевых наборах, не соответствует спецификации, плохо заземлен или по другим причинам не обеспечивает чистое и стабильное питание для вашего Chromecast.
Если вы используете порт USB на HD-телевизоре для питания Chromecast, ваша первая остановка для устранения неполадок должна состоять в том, чтобы подключить его к источнику питания, поставляемому с Chromecast, и отключить от сети.
Если после переключения кабеля от телевизора к USB-порту на прилагаемое зарядное устройство вы обнаружите, что это не решает самопроизвольный перезапуск или отключение видео, следующим шагом будет замена зарядного устройства и USB-кабеля. Хотя у большинства из нас есть дополнительные зарядные устройства для мобильных телефонов, если вы хотите новое, вы всегда можете выбрать зарядное устройство с высоким рейтингом, например
это зарядное устройство Samsung OEM
. Вы потратите на несколько долларов больше, чем обычное зарядное устройство, но получите продукт более высокого качества с более безопасным и стабильным источником питания.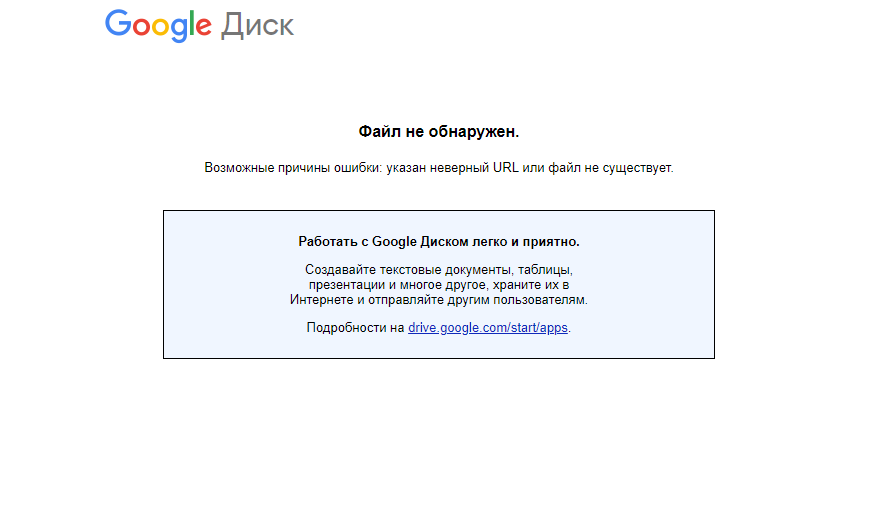
Сброс к заводским настройкам
Хотя непредсказуемые черные экраны и перезагрузки обычно являются результатом плохого источника питания, они менее вероятны (но не невозможны), когда дело доходит до циклов перезагрузки.
Если ваш Chromecast застревает в постоянном цикле перезагрузки, который не разрешается простым отключением источника питания устройства на несколько минут и его повторным включением, есть большая вероятность, что что-то пошло не так во время обновления прошивки или ключевого бита данных на устройстве был поврежден (возможно, из-за проблем с питанием, о которых мы говорили в предыдущем разделе).
СВЯЗАННЫЕ С:
Как перезагрузить или восстановить заводские настройки вашего Google Chromecast
Чтобы решить вашу проблему, вы можете выполнить программный или аппаратный сброс (хотя, если он выполняется быстро, о программном сбросе, как правило, не может быть и речи). Вкратце: удерживайте физическую кнопку на Chromecast (рядом с портом питания) в течение 25 секунд, пока не замигает индикатор питания. Если вам нужна дополнительная информация о тонкостях мягкого и жесткого сброса,
Вкратце: удерживайте физическую кнопку на Chromecast (рядом с портом питания) в течение 25 секунд, пока не замигает индикатор питания. Если вам нужна дополнительная информация о тонкостях мягкого и жесткого сброса,
ознакомьтесь с нашим руководством здесь
.
Если ни замена источника питания, ни сброс настроек устройства к заводским настройкам не решают проблемы с отключением электроэнергии и / или перезагрузкой, вам необходимо вернуть Chromecast (если ему меньше года для нового устройства или 90 дней для восстановленного устройства). Ты можешь найти
инструкции по возврату здесь
.
Видео заикается или пропадает
Менее серьезные, чем явные сбои, описанные в предыдущем разделе, заикание видео, чрезмерная буферизация или временное отключение видеопотока по-прежнему раздражают и значительно снижают удовольствие от просмотра. К счастью, их гораздо легче сгладить. Давайте посмотрим на общие причины.
Плохой сигнал Wi-Fi
Друзья потоковой передачи Chromecast и HDMI — это только Wi-Fi, что означает, что слабый сигнал Wi-Fi — прямая смерть для них. Самый простой, хотя и не самый изощренный способ проверить мощность сигнала Chromecast — это посмотреть на заставку Chromecast (экран, отображаемый, когда видео не воспроизводится, а устройство находится в режиме ожидания).
В нижнем левом углу отображается небольшой вращающийся текст. Подождите, пока появится имя вашей сети Wi-Fi, а затем проверьте индикатор мощности сигнала рядом с ним. Индикатор использует обычное представление из 4 столбцов для отображения силы сигнала.
Если у вас низкий уровень сигнала, согласно отчетам Chromecast, вы можете использовать два основных подхода. Чтобы решить, какой подход является наиболее подходящим, поднесите другое устройство с поддержкой Wi-Fi, например телефон, планшет или ноутбук, к телевизору высокой четкости и проверьте уровень сигнала.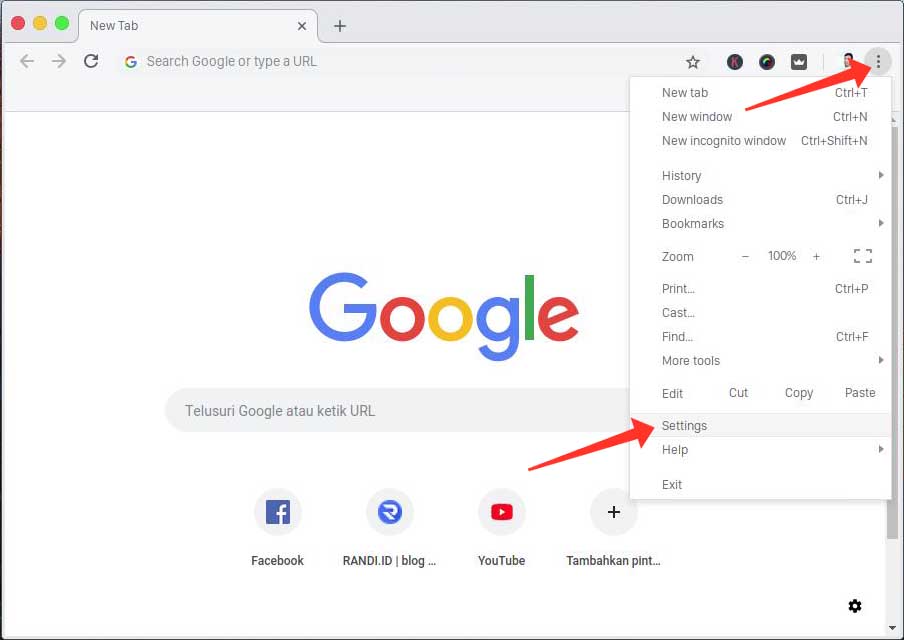
Расширьте Chromecast для уменьшения помех
Если ваше другое устройство имеет сильный сигнал от телевизора, а Chromecast — нет, велика вероятность, что причиной этого является положение самого Chromecast. Для этого вам нужно убрать Chromecast от корпуса телевизора и / или от стены.
СВЯЗАННЫЕ С:
В чем смысл удлинителя Chromecast HDMI? Мне это нужно?
Самый простой способ сделать это —
используйте небольшой удлинитель HDMI
входит в комплект поставки Chromecast (который вы все равно должны использовать, потому что он защищает ваш Chromecast от повреждений, если кто-либо или вещь оказывает давление на точку подключения). В крайних случаях, когда у вас, скажем, очень толстый и хорошо экранированный плазменный телевизор высокой четкости или что-то подобное, установленный напротив гипсовой стены токарного станка на краю досягаемости маршрутизатора, вам может потребоваться отодвинуть Chromecast подальше от корпуса телевизора и стена с
удлинительный кабель HDMI
.
Повысьте уровень сигнала Wi-Fi
Говоря о вашем маршрутизаторе, если и Chromecast, и мобильное устройство, которое вы ставите рядом с HDTV для проверки сигнала, имеют низкий уровень сигнала, вероятно, что ваш Chromecast находится на границе диапазона вашего маршрутизатора, и единственное реальное решение — либо переместить весь установки, телевизор в комплекте, ближе к маршрутизатору, чтобы переместить маршрутизатор ближе к телевизору, обновить маршрутизатор для увеличения мощности и диапазона сигнала или использовать какой-либо расширитель Wi-Fi (например,
недавно обзор Netgear EX1600
) для расширения сети Wi-Fi.
Полнофункциональные удлинители, такие как EX1600, которые включают порт Ethernet для расширения LAN-to-Wi-Fi, особенно полезны, если у вас есть выход Ethernet рядом с вашим развлекательным центром, поскольку вы можете создать надежную и очень локальную точку доступа Wi-Fi только для своего Chromecast и другие устройства медиацентра.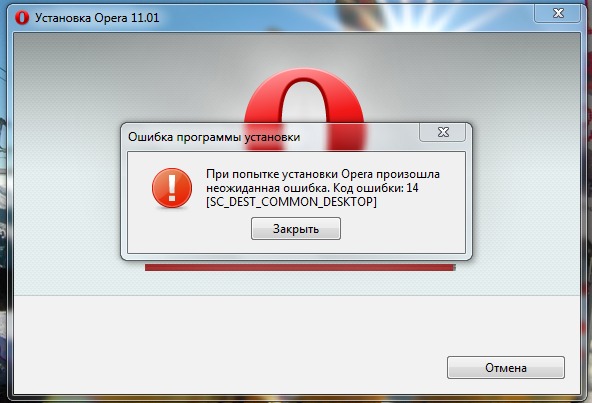
Перегруженная сеть
Если у вас есть сильный сигнал Wi-Fi на Chromecast и ваш тест на близость к HDTV и, что важно, вы знаете, что у вас достаточно быстрое широкополосное соединение для доставки контента, который вы хотите смотреть, наиболее вероятной причиной является перегрузка сети. Эта перегрузка может принимать две различные формы, требующие двух разных решений.
Обеспечить качество обслуживания (QoS)
Первый вид заторов — это заторы, которые вы сами себе создаете: интенсивное местное движение. Если у вас есть много подключенных устройств в вашем доме, которые используют пропускную способность различными способами (люди играют, скачивают обновления, обмен файлами и т. Д.), Производительность отдельных действий может пострадать, а в случае более чувствительных ко времени / задержек действий, таких как Потоковое видео качество воспроизведения сильно страдает и.
Здесь вступают в силу правила качества сервера (QoS).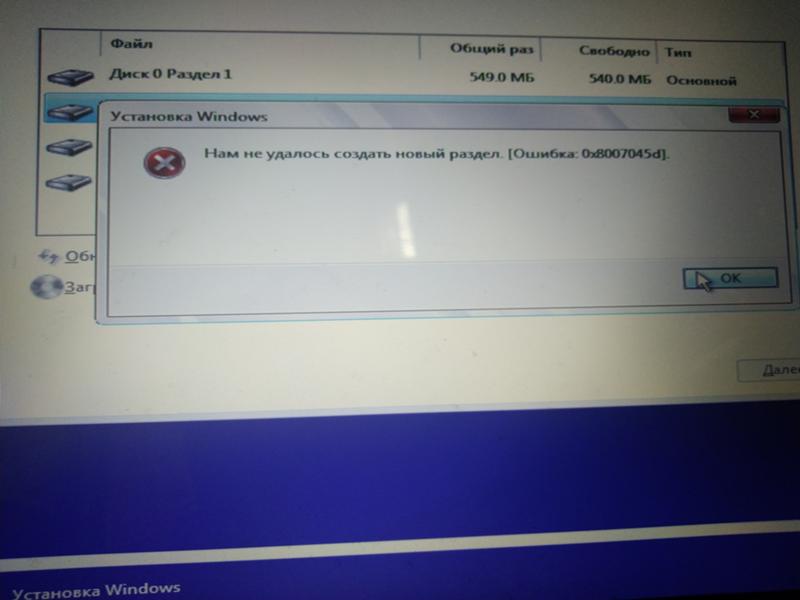 Правила QoS позволяют установить приоритетность определенных типов трафика над другими типами трафика, чтобы обеспечить удобство работы пользователей. Хотя многие новые маршрутизаторы довольно хорошо умеют автоматически распознавать типы трафика и автоматически определять приоритет потоковых сервисов по сравнению с другими, чтобы обеспечить достаточную пропускную способность, не все маршрутизаторы делают это, а большинство старых маршрутизаторов — нет.
Правила QoS позволяют установить приоритетность определенных типов трафика над другими типами трафика, чтобы обеспечить удобство работы пользователей. Хотя многие новые маршрутизаторы довольно хорошо умеют автоматически распознавать типы трафика и автоматически определять приоритет потоковых сервисов по сравнению с другими, чтобы обеспечить достаточную пропускную способность, не все маршрутизаторы делают это, а большинство старых маршрутизаторов — нет.
Хотя настройка QoS немного отличается на каждом маршрутизаторе, общая предпосылка одна и та же: найдите вещи, которые вы хотите расставить по приоритетам, и дайте им высокий рейтинг, чтобы, когда эти вещи (например, Chromecast) требуют большей пропускной способности, они ее получают и не имеют чтобы конкурировать с другими менее важными потоками данных.
Измените свой канал Wi-Fi
Другой вид перегрузки сети — это не проблема перегрузки полосы пропускания, как мы только что подчеркнули, а проблема перегрузки беспроводного спектра.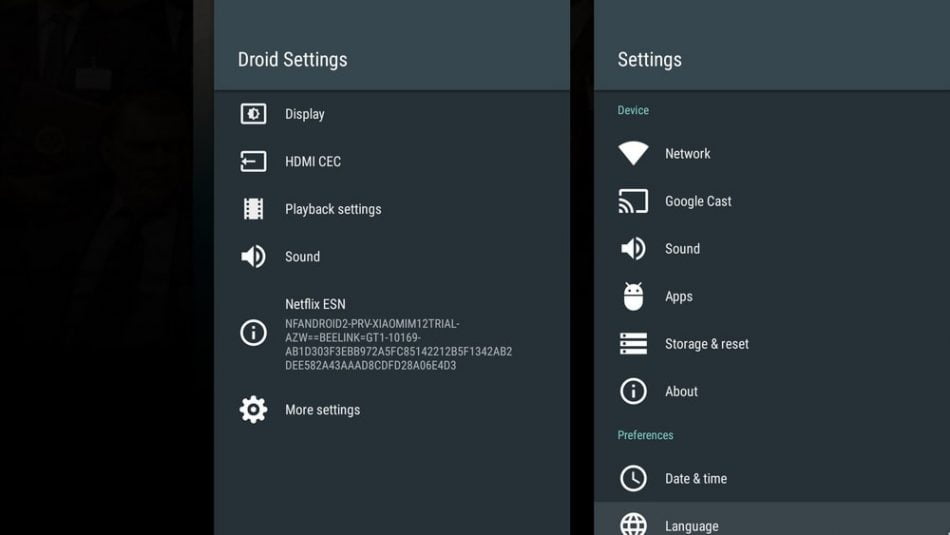 К сожалению, Chromecast не поддерживает Wi-Fi на частоте 5 ГГц и зависает в диапазоне 2,4 ГГц; полоса 2,4 ГГц довольно загружена трафиком (особенно если вы живете в большом многоквартирном доме, где могут быть десятки маршрутизаторов прямо вокруг вас).
К сожалению, Chromecast не поддерживает Wi-Fi на частоте 5 ГГц и зависает в диапазоне 2,4 ГГц; полоса 2,4 ГГц довольно загружена трафиком (особенно если вы живете в большом многоквартирном доме, где могут быть десятки маршрутизаторов прямо вокруг вас).
СВЯЗАННЫЕ С:
Как найти лучший канал Wi-Fi для вашего маршрутизатора в любой операционной системе
В таком случае у вас может быть сильный сигнал Wi-Fi, но когда дело доходит до согласованной передачи данных (такой, какой вы хотите для плавного воспроизведения видео), интенсивное использование диапазона 2,4 ГГц может вызвать проблемы. Увы, вы не можете переключить Chromecast на полосу 5 ГГц, но вы можете проверить, какие каналы (части диапазона 2,4 ГГц, используемые маршрутизаторами 2,4 ГГц) являются наиболее оптимальными для вашего местоположения.
С этой целью вы захотите
ознакомьтесь с нашим руководством по поиску лучшего канала Wi-Fi
и используйте указанные там инструменты, чтобы определить, какой канал наименее загружен.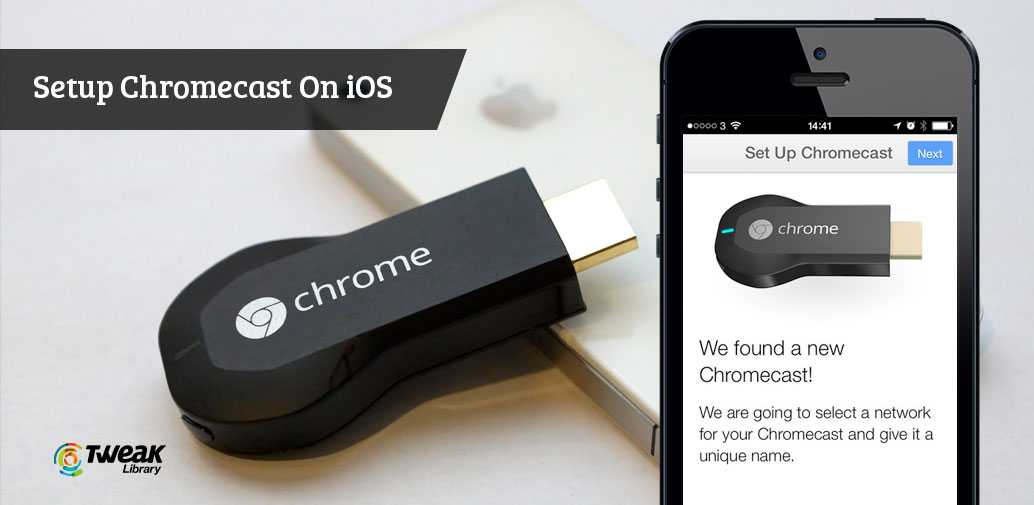
Задержка трансляции вкладок
Наш последний трюк, в отличие от предыдущих советов, которые можно широко применить с небольшой настройкой Fire TV Stick и
Палка року
, очень ориентирован на Chromecast: как улучшить локальное преобразование вкладок.
Одна из экспериментальных, но широко используемых функций Chromecast Sports — это возможность отбрасывать довольно много
что-нибудь
из вкладки веб-браузера Chrome в Chromecast. Хотя это фантастическая функция, она определенно соответствует своему бета-тегу и не всегда обеспечивает такую же безупречную работу, как хорошо настроенный Chromecast, например, при потоковой передаче YouTube.
Хотя это не обязательно делает вашу трансляцию лучше, если вы уже сделали все возможное, чтобы исключить проблемы с Wi-Fi, и у вас все еще есть проблемы с трансляцией вкладок, лучший вариант — перейти к параметрам для расширение Chrome и настройте качество видео.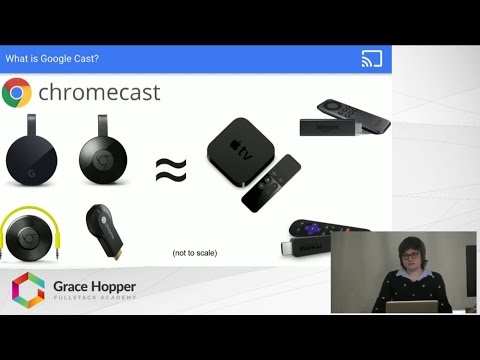 Щелкнув правой кнопкой мыши расширение Chromecast в Chrome и выбрав параметры, вы можете
Щелкнув правой кнопкой мыши расширение Chromecast в Chrome и выбрав параметры, вы можете
получить доступ к этому меню
(примечание: предыдущая прямая ссылка работает только в том случае, если вы используете Chrome с установленным расширением Chromecast).
Здесь вы можете уменьшить его до 480p. Ваш актерский состав может выглядеть не так красиво, но потеря разрешения для обеспечения отсутствия пропущенных кадров и плавного воспроизведения — это небольшая цена.
С помощью нескольких простых настроек и тщательного устранения неполадок вы можете запустить Chromecast и получить ожидаемый результат. У вас есть Chromecast и вы хотите больше с ним делать? Отправьте нам письмо по адресу [email protected] с запросами о Chromecast, и мы сделаем все возможное, чтобы помочь.
Ограничения устройства Google Chromecast — Сетевое администрирование
by adminОпубликовано
Должен признать, что мне было любопытно, когда я впервые услышал о Chromecast и о том, как некоторые люди использовали это устройство для воспроизведения интернет-видео или локальных видео, хранящихся на компьютере, на телевизоре.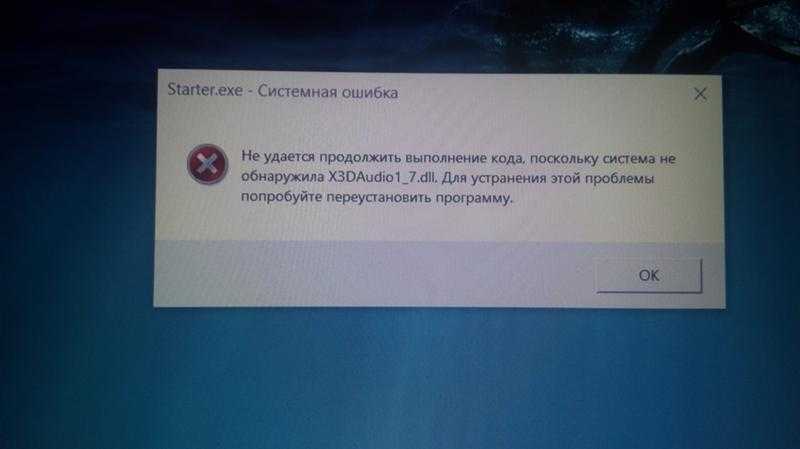
Хотя я мало смотрю телевизор, но время от времени смотрю видео с YouTube или телешоу на компьютере. В большинстве случаев это нормально, но бывают ситуации, когда я могу передавать потоковое видео со своего компьютера или из Интернета прямо на телевизор.
Когда я, например, заболел гриппом, я не мог смотреть интернет-телевидение, потому что у меня не было в то время Chromecast или аналогичного устройства, а это означало, что мне приходилось полагаться на немецкое телевидение (плохо, плохо, плохо) и диски.
Я решил купить Chromecast, и он наконец прибыл. Устройство стоит менее 40 €. что я считаю приемлемым, даже если окажется, что он не поддерживает все функции, которые я хотел бы поддерживать.
Сама настройка была легкой. Я подключил Chromecast к порту HDMI телевизора, загрузил официальное приложение Chromecast для Android и использовал его для настройки устройства.
Это произошло в мгновение ока, и я смог воспроизвести первое видео на YouTube по телевизору, просто чтобы убедиться, что все работает нормально.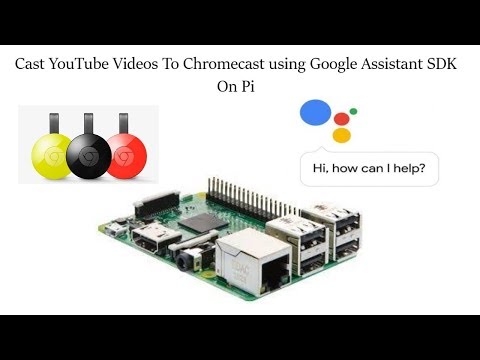
Хотя это работало нормально, я быстро заметил несколько ограничений устройства:
- Моя первоначальная идея заключалась в том, чтобы использовать его для потоковой передачи с настольного компьютера на телевизор. Однако это невозможно, так как мой настольный компьютер не поддерживает Wi-Fi. Хотя я мог бы добавить к нему карту Wi-Fi или адаптер, это кажется слишком большим трудом только для того, чтобы транслировать случайный фильм или видео на телевизор. Обновить : Потоковая передача с устройства без Wi-Fi работает, но только если вы настроили Chromecast один раз с помощью беспроводного устройства, например ваш телефон Android, и если Chromecast и компьютер подключены к одному маршрутизатору и используют одну и ту же подсеть. Вам нужно это расширение для Chrome.
- Я могу использовать свой ноутбук для потоковой передачи, и это работает, но это означает, что мне нужно скопировать видеофайлы на ноутбук, если я хочу воспроизвести локальную копию. Однако использование ноутбука имеет свои преимущества, особенно если компьютер и телевизор находятся не в одной комнате, поскольку тогда вы можете управлять обоими устройствами в одной комнате.

- Что касается воспроизведения локального видео, поддержка ограничена, по крайней мере, когда вы используете браузер Chrome для потоковой передачи содержимого. Есть такие приложения, как ПузырьUPnP которые улучшают это, но хорошие обычно не бесплатны, а если они бесплатны, они идут с рекламой. Также есть видеопоток для Google Chromecast которые вы можете установить для воспроизведения дополнительных типов мультимедиа.
- Нет возможности напрямую взаимодействовать с видео на телевизоре. Для этого вам всегда нужно использовать другое устройство. Это также означает, что Chromecast сам по себе ничего не делает.
- Chromecast требует собственного источника питания, он не получает питание от HDMI.
Что касается хороших вещей:
- Мой телефон Motorola Moto G Android может без проблем передавать большинство видео на Chromecast.
- Поддержка основных видео и аудио сайтов предоставляется в виде приложений. Существуют приложения для Netflix, YouTube, Hulu, а также несколько общих приложений, которые позволяют транслировать более или менее любой тип видео на телевизор.
 Однако многие приложения доступны только в определенных регионах, особенно в США.
Однако многие приложения доступны только в определенных регионах, особенно в США. - Вы можете подключить Chromecast к аудиоприемникам, поддерживающим HDMI.
По цене это прекрасное устройство, хотя его использование — в моем случае — сейчас несколько ограничено. Тем не менее, я могу использовать его для множества разных целей, и хотя в нем отсутствуют некоторые из них, которые, как хотелось бы, поддерживались, вы не можете сделать много плохого, когда дело доходит до устройства, учитывая цену, за которую оно предлагается.
Posted in Программы
10 простых исправлений [Практическое руководство 2022 года]
Cloudwards.net может получать небольшую комиссию с некоторых покупок, совершенных через наш сайт. Однако любые партнерские доходы не влияют на то, как мы оцениваем услуги.
Содержание
- Chromecast не работает: 10 причин и способов устранения
- 1. Проверьте Wi-Fi
- 2. Убедитесь, что мобильное устройство и Chromecast подключены к одной сети
- 3.
 Замените источник питания
Замените источник питания - , Перезагрузите маршрутизатор WiFi или модем 9.0008
- 5. Перезагрузите устройство Chromecast
- 6. Подключите расширитель Chromecast
- 7. Обновите браузер Chrome
- 8. Обновите приложение Chromecast (Google Home) на устройстве iOS или Android
- 9. Обновите Chromecast
- 10. Сброс заводских настроек Chromecast
- Заключительные мысли
- Комментарии
↑
Ваш Chromecast не работает? Chromecast разработан так, чтобы быть очень удобным для пользователя, но, как и любое другое устройство, он не всегда надежен. Если у вас возникли проблемы с Chromecast, читайте дальше, чтобы узнать, как исправить неработающий Chromecast.
Кит Копсон (писатель)
— Последнее обновление: 2022-02-15T19:28:36+00:00
Ваш Chromecast не работает? Это может быть разочаровывающим опытом. В идеальном мире наши устройства Google Chromecast всегда работали бы без сбоев.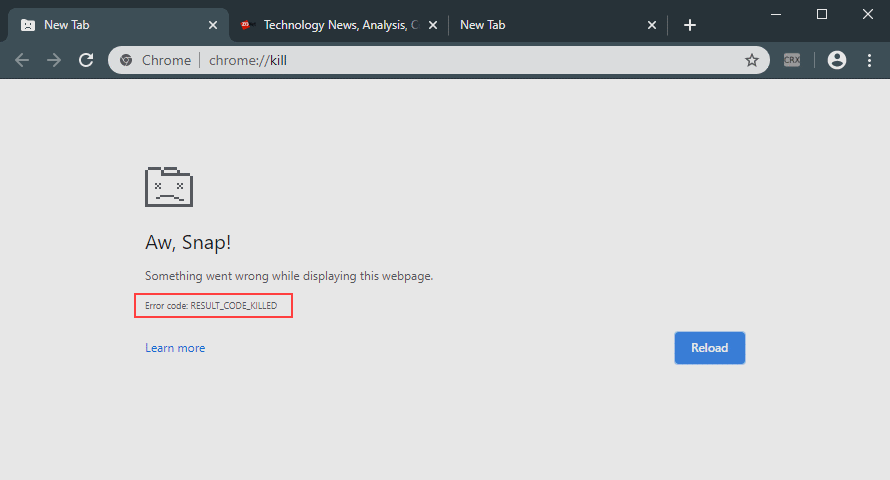 Как и во всем, это не всегда так, и нам нужно выяснить, как снова запустить ваше устройство Chromecast.
Как и во всем, это не всегда так, и нам нужно выяснить, как снова запустить ваше устройство Chromecast.
Ключевые выводы:
- Распространенные проблемы Chromecast включают невозможность трансляции с телефона или компьютера, невозможность найти ваше устройство в Google Home и Chromecast не подключается к WiFi.
- Вы можете решить многие проблемы с Chromecast, используя простые приемы устранения неполадок. Если ничего не помогает, лучшим выбором может быть сброс настроек к заводским.
- Если у вас по-прежнему возникают проблемы, перейдите на страницу устранения неполадок Chromecast в службе поддержки Google. Обычно вы можете получить быстрый ответ, отправив сообщение на странице Made by Google в Facebook.
Давайте рассмотрим некоторые распространенные проблемы с Chromecast и способы устранения неполадок с неработающим Chromecast. Мы рассмотрим 10 вещей, которые могут быть неправильными с вашим Chromecast, будь то проблемы с вашей сетью Wi-Fi или ваш Chromecast нуждается в сбросе заводских данных, так что оставайтесь.
Если вы вдруг не можете транслировать контент, проверьте сеть WiFi. Убедитесь, что соединение на задней панели телевизора и в розетке не ослабло. Попробуйте другой блок питания, если он у вас есть под рукой.
Это действительно зависит от типа проблемы, с которой вы столкнулись. Если у вас возникли проблемы с трансляцией с телефона, вам может потребоваться убедиться, что вы подключены к правильной сети Wi-Fi и работает ли Wi-Fi. Если у вас возникли проблемы с зеркалированием экрана с вашего ноутбука или ПК, вам может потребоваться обновить браузер Google Chrome. Иногда достаточно простой перезагрузки.
Коснитесь своего устройства в приложении Google Home, затем коснитесь значка «Настройки». Коснитесь трех горизонтальных точек в правом верхнем углу и коснитесь «перезагрузка». Сделайте , а не , нажмите «Сброс настроек» , если вы не хотите полностью сбросить настройки Chromecast и стереть все свои данные.

Chromecast не работает: 10 причин и способы устранения
Распространенные проблемы Chromecast включают невозможность подключения к Wi-Fi, невозможность найти устройство Chromecast в приложении Google Home и отсутствие трансляции Chromecast на экран телевизора. Во многих случаях причиной являются ненадежные соединения или проблемы с сетью. Давайте рассмотрим несколько простых шагов по устранению неполадок.
1. Проверьте свой WiFi
Если ваш Chromecast не может подключиться к WiFi в приложении Google Home во время процесса установки или Chromecast не отображается, первым делом убедитесь, что ваш WiFi работает должным образом. Есть несколько способов проверить наличие проблем с Wi-Fi или плохой связью.
- Проверьте свой WiFi-маршрутизатор
Взгляните на свой WiFi-маршрутизатор , чтобы убедиться, что в нем нет ничего необычного. Все маршрутизаторы разные, поэтому проверьте, не мигает ли красный или не горят индикаторы.

- Проверьте соединение WiFi на вашем телефоне
Перейдите в «Настройки» на вашем устройстве и найдите «WLAN» или «WiFi». Нажмите, чтобы проверить, подключены ли вы. Затем выполните быстрый поиск в Google или отправьте сообщение, чтобы проверить, работает ли он.
2. Убедитесь, что ваше мобильное устройство и Chromecast находятся в одной сети
Если вы пытались подключить мобильное устройство, но оно не может связаться с Chromecast, возможно, вы находитесь в неправильной сети. Ваш Chromecast должен быть подключен к той же сети Wi-Fi, что и ваше мобильное устройство.
Выполните следующие действия, чтобы узнать, к какой сети подключен ваш Chromecast. Перед запуском убедитесь, что Chromecast подключен к порту HDMI телевизора и подключен к сети.
- Откройте приложение Google Home
Откройте приложение Google Home и коснитесь своего устройства .
 Затем нажмите на значок «Настройки» в правом верхнем углу.
Затем нажмите на значок «Настройки» в правом верхнем углу. - Нажмите «Информация об устройстве»
В разделе «Информация об устройстве» вы сможете см. сеть Wi-Fi , к которой подключен ваш Chromecast.
3. Замените блок питания
Вы можете найти новый блок питания в розничных магазинах или в магазине Google в разделе «аксессуары», но иногда их нет в наличии. Вам также необходимо убедиться, что приобретаемый вами блок питания соответствует спецификациям вашей модели Chromecast. Обратитесь в центр поддержки Google по номеру , чтобы проверить характеристики блока питания Chromecast.
4. Перезагрузите WiFi-маршрутизатор или модем
Перезапуск WiFi-маршрутизатора или модема — проверенный метод решения многих проблем с Интернетом. Если ваш ключ Chromecast не транслируется или вы не можете найти свое устройство, вы можете попробовать.
Просто отключите маршрутизатор или модем от порта и розетки или удерживайте кнопку питания, пока не погаснут все индикаторы.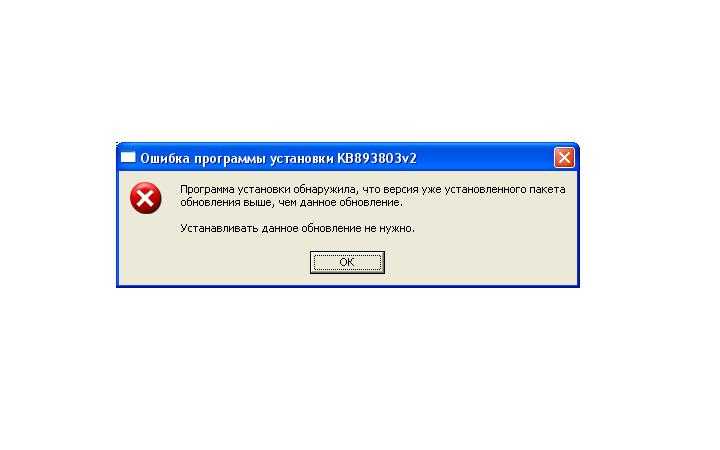 Подождите не менее 30 секунд, прежде чем снова подключить его. Полная перезагрузка маршрутизатора может занять несколько минут.
Подождите не менее 30 секунд, прежде чем снова подключить его. Полная перезагрузка маршрутизатора может занять несколько минут.
5. Перезагрузите устройство Chromecast
.
Вы можете перезапустить устройство Chromecast, чтобы исправить множество проблем, связанных с устройством. Не волнуйтесь, простая перезагрузка не сотрет все ваши данные так же, как сброс к заводским настройкам. Этот метод работает для Chromecast и Chromecast Ultra.
Коснитесь своего устройства. Затем перейдите к значку «настройки» . Нажмите «Дополнительные настройки» (три горизонтальные точки в правом верхнем углу). Наконец, нажмите «перезагрузка».
Для более новой версии Chromecast с Google TV найдите свой профиль на экране телевизора, затем перейдите в «Настройки». Наконец, выберите «система» и «перезагрузка».
6. Прикрепите удлинитель Chromecast
Chromecasts первого поколения поставлялись с удлинителем HDMI, но его нет в более поздних моделях.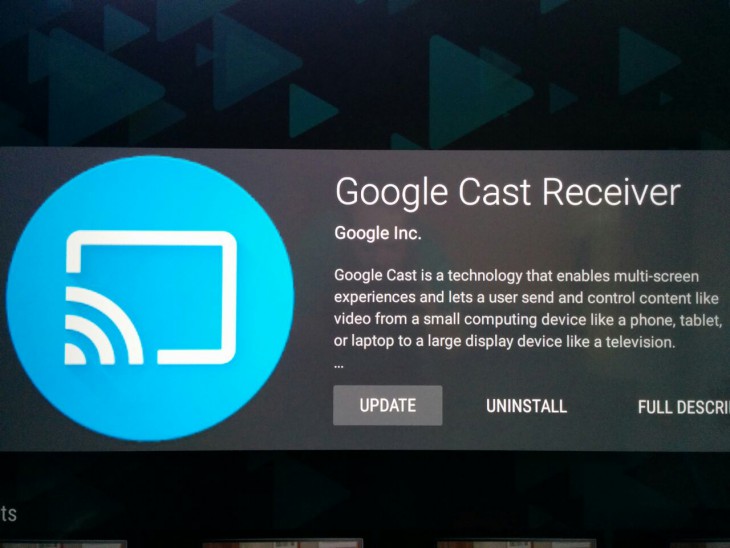 Удлинители HDMI используются для позиционирования Chromecast таким образом, чтобы он лучше принимал сигнал WiFi, поэтому, если вы все еще используете модель первого поколения, вы можете попробовать.
Удлинители HDMI используются для позиционирования Chromecast таким образом, чтобы он лучше принимал сигнал WiFi, поэтому, если вы все еще используете модель первого поколения, вы можете попробовать.
Когда вы подключили Chromecast к удлинителю , подключите удлинитель к порту HDMI телевизора.
7. Обновите браузер Chrome
Если у вас возникли проблемы с трансляцией с ноутбука или ПК на телевизор, возможно, вам потребуется обновить Chrome до более новой версии.
Откройте вкладку браузера Google Chrome. Затем щелкните значок с тремя точками в правом верхнем углу. Если требуется обновление, вы увидите «обновить Google Chrome». Просто нажмите на эту опцию и выполните необходимые действия, например, перезапустите браузер.
Если ваш браузер обновлен, вам не нужно будет обновлять Chrome, и вы не увидите опцию «обновить Google Chrome». Это изображение показывает, что наш браузер обновлен.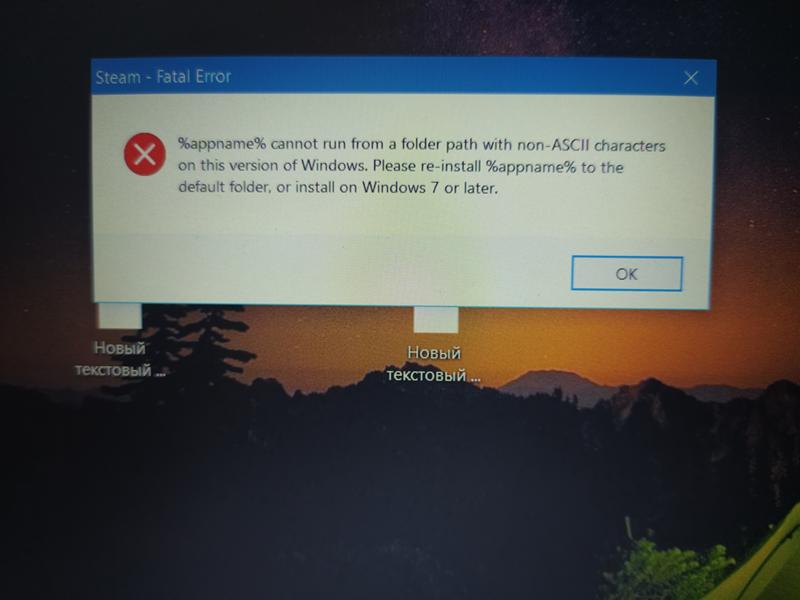
8. Обновите приложение Chromecast (Google Home) на устройстве iOS или Android
Вы всегда должны использовать последнюю версию приложения Google Home с Chromecast. Обновления часто выполняются автоматически, но если у вас возникли проблемы с приложением, вы можете проверить наличие обновлений вручную в магазине Google Play (Android) или в магазине приложений (iOS).
На iOS перейдите в «поиск, », затем коснитесь своей учетной записи. Нажмите «Куплено». Найдите приложение Google Home. Если его необходимо обновить, вы увидите опцию для обновления.
Для устройств Android перейдите в «меню» в магазине Google Play и нажмите «мои приложения и игры». Найдите приложение Google Home и нажмите «обновить».
9. Обновите Chromecast
При настройке Chromecast автоматически устанавливает все последние обновления. Если вы все еще не уверены, установлена ли на вашем Chromecast последняя версия прошивки, есть способ проверить это.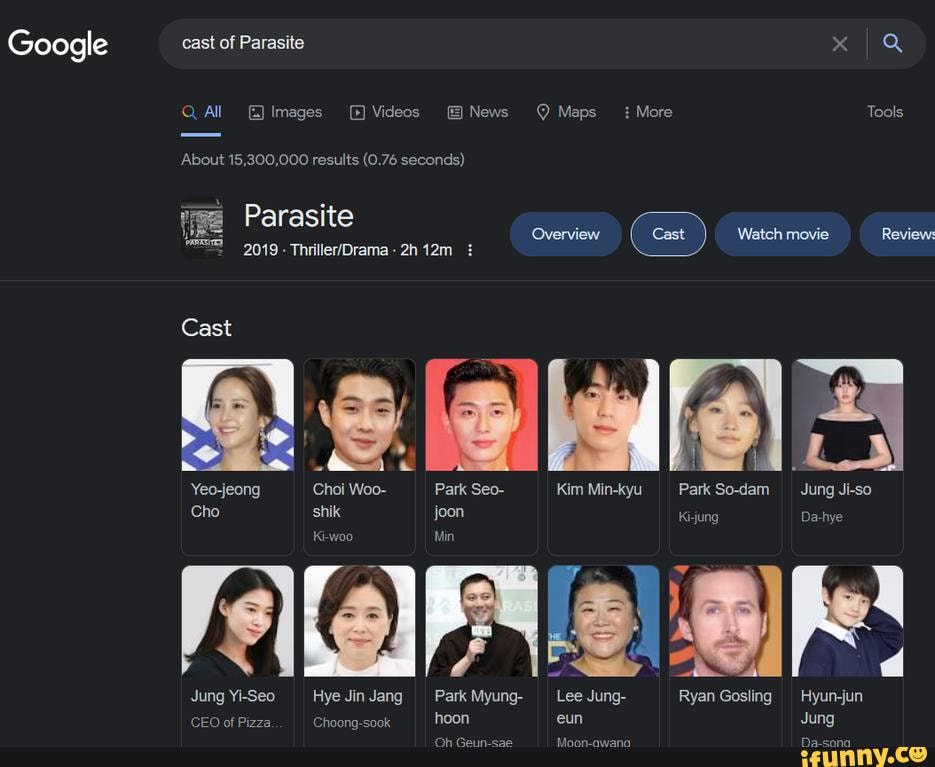 В этом руководстве мы используем Chromecast третьего поколения.
В этом руководстве мы используем Chromecast третьего поколения.
- Проверьте последнюю версию прошивки
Посетите службу поддержки Google , чтобы проверить последнюю версию прошивки для используемой вами модели Chromecast.
- Откройте Google Home
Коснитесь своего устройства, , затем «Настройки. » Перейдите к «информация об устройстве». Прокрутите вниз, чтобы найти информацию о прошивке. Если это соответствует тому, что в поддержке Google, вы в курсе.
Если у вас устаревшая прошивка, перезагрузите Chromecast , следуя инструкциям в четвертой части этого руководства. Обновление прошивки начнется, когда он снова включится. Перейдите к «настройки», , затем «о» и, наконец, «обновление системы» на телевизоре, чтобы проверить наличие Chromecast с обновлениями Google TV.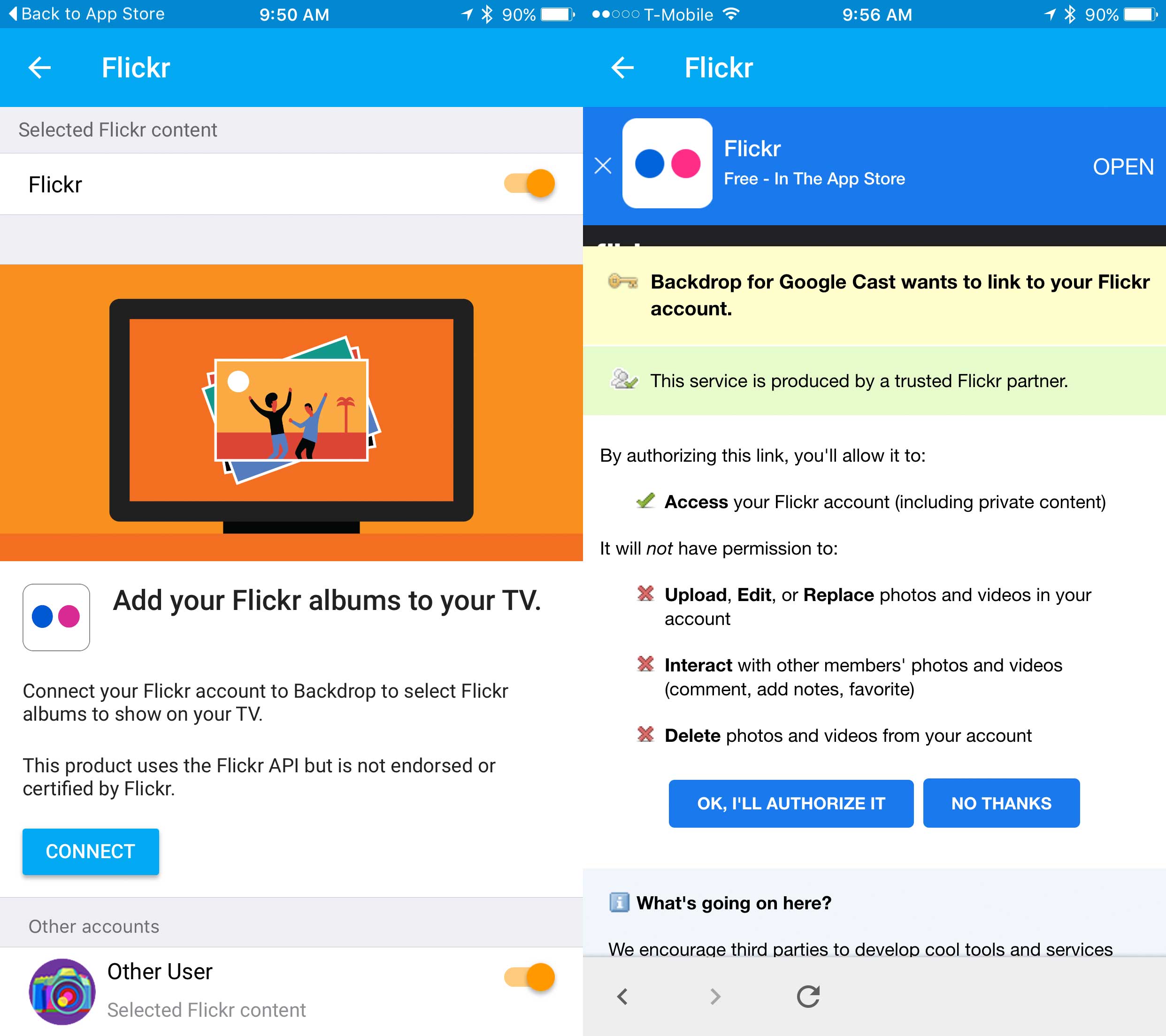
10. Сброс настроек Chromecast
Если вы перепробовали все, и ничего не помогло исправить Chromecast, последним средством может быть сброс настроек к заводским. Просто имейте в виду, что опция сброса Chromecast удалит все ваши данные, и вам нужно будет снова настроить Chromecast с нуля.
Процесс сброса очень прост. Убедитесь, что Chromecast подключен к порту HDMI и розетке телевизора. Вы найдете кнопку сбоку или сзади устройства Chromecast, в зависимости от используемой модели. Нажмите и удерживайте кнопку, подождите, пока светодиодный индикатор не станет белым, затем отпустите.
Заключительные мысли: устройство Chromecast не работает
Вы можете решить большинство проблем с Chromecast, выполнив действия, описанные в этом руководстве. Если вы перепробовали абсолютно все, а ваш Chromecast по-прежнему отказывается сотрудничать, возможно, вам придется обратиться в службу поддержки Google. Страница Facebook «Сделано Google» — один из самых быстрых способов связаться со службой поддержки Google.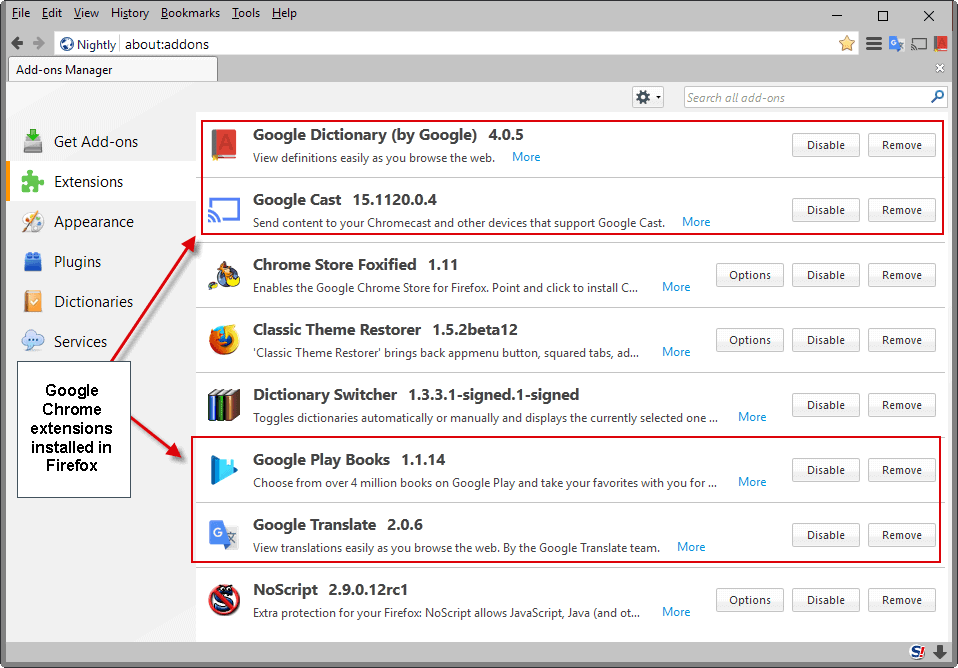
Мы надеемся, что это руководство помогло вам решить проблему с Google Chromecast. Какой метод вы пробовали? Это сработало? Дайте нам знать в комментариях, и, как всегда, спасибо за чтение!
Дайте нам знать, если вам понравился пост. Только так мы можем стать лучше.
Распространенные проблемы с Google Chromecast и способы их устранения
Digital Trends может получать комиссию при покупке по ссылкам на нашем сайте. Почему нам доверяют?
Автор
Майкл Биззако
а также
Аманда Блейн
Если у вас старый телевизор, который не подключается к Интернету, или вы просто предпочитаете использовать одно из множества потоковых устройств для доступа к самым популярным на сегодняшний день развлекательным приложениям, одним из лучших устройств является Google Chromecast. В то время как более старые модели Chromecast все еще доступны, последняя версия Chromecast от Google с Google TV поставляется с физическим пультом дистанционного управления и настраиваемой домашней страницей на основе вашей истории просмотров, что ставит ее в один ряд с аналогичными устройствами Roku и конкурентов Apple.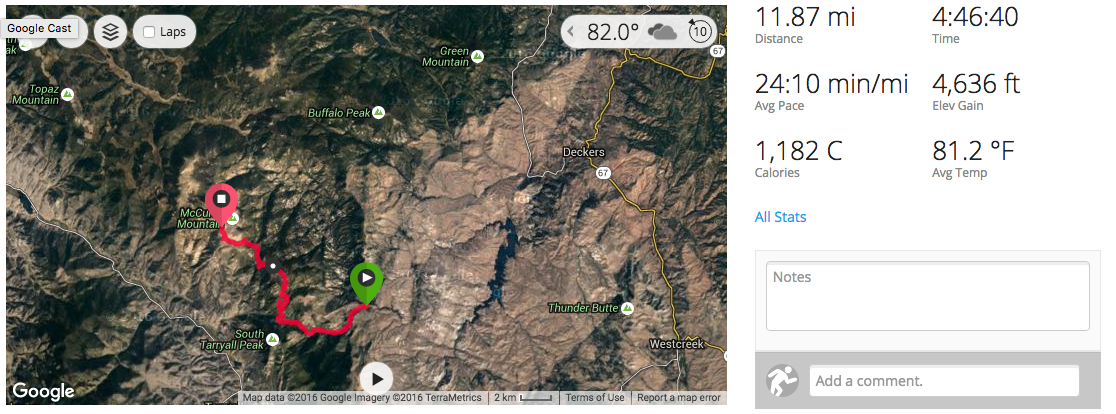
Но, как и все современные технологии, ваш Chromecast не является пуленепробиваемым. Могут возникнуть проблемы с Google Chromecast. Время от времени вы можете замечать проблемы с подключением, сбои в работе телефона и другие мелкие проблемы, которые мешают вам успешно использовать Chromecast. В этом руководстве мы собрали некоторые из наиболее распространенных проблем с Chromecast и то, что вы можете сделать, чтобы устранить неполадки и исправить каждую из них.
Содержание
- Chromecast не подключается к Wi-Fi
- Chromecast произвольно выключается и снова включается
- Ваше устройство для трансляции теряет управление
- Ваш браузер Chrome не обновлен
- Если ничего не помогает…
Сложность
Легкость
Продолжительность
10 минут
Что вам нужно
Chromecast не подключается к Wi-Fi
Возможно, вы заметили, что ваше видео Chromecast выглядит мозаичным и пятнистым. Возможно, вы столкнулись с одним из нескольких экранов буферизации при попытке транслировать любимое шоу. Каким бы ни был преобладающий симптом, причина обычно связана с какой-либо сетевой проблемой.
Возможно, вы столкнулись с одним из нескольких экранов буферизации при попытке транслировать любимое шоу. Каким бы ни был преобладающий симптом, причина обычно связана с какой-либо сетевой проблемой.
Шаг 1: Сначала убедитесь, что другие устройства в доме имеют доступ к Интернету и без проблем используют Wi-Fi. Возможно, вы испытываете временное отключение Интернета. Если другие устройства в вашем доме могут без проблем подключиться, перейдите к следующему шагу.
Шаг 2: Следующим шагом в устранении неполадок с сетью Chromecast является попытка простого отключения/повторного подключения всех устройств в цепочке. В данном случае это ваш Chromecast, роутер и модем (если он автономный). Отключите все свое оборудование, снова подключите его и подождите, пока сеть восстановится. Как только ваш Chromecast перезагрузится, возьмите свой телефон и попробуйте транслировать приложение.
Шаг 3: Если проблемы с сетью по-прежнему возникают, возможно, вы заметили, что Chromecast поставлялся с удлинителем HDMI.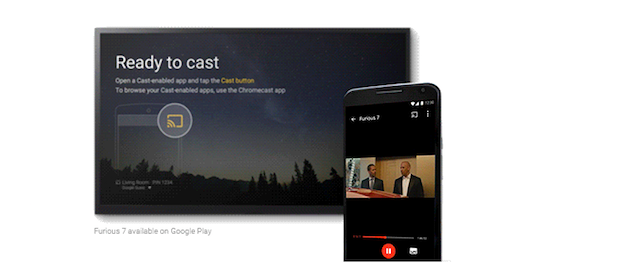 Хотя приятно иметь возможность спрятать свое устройство вне поля зрения, Chromecast может быть не в радиусе действия, чтобы получить достаточное количество подтверждений связи Wi-Fi. Если у вас возникли проблемы с Chromecast, попробуйте использовать удлинитель, чтобы вытолкнуть Chromecast за пределы задней части телевизора. Этого может быть достаточно, чтобы улучшить радиус действия вашего устройства и улучшить соединение Wi-Fi.
Хотя приятно иметь возможность спрятать свое устройство вне поля зрения, Chromecast может быть не в радиусе действия, чтобы получить достаточное количество подтверждений связи Wi-Fi. Если у вас возникли проблемы с Chromecast, попробуйте использовать удлинитель, чтобы вытолкнуть Chromecast за пределы задней части телевизора. Этого может быть достаточно, чтобы улучшить радиус действия вашего устройства и улучшить соединение Wi-Fi.
Шаг 4: Остались ли проблемы с Wi-Fi? Каждый продукт Chromecast (за исключением первого поколения) поддерживает сетевые диапазоны 2,4 ГГц и 5 ГГц. В зависимости от того, насколько далеко ваш телевизор и Chromecast расположены от домашнего маршрутизатора, вам может быть лучше оставить устройство подключенным к одному диапазону, а не к другому. Диапазон 5 ГГц лучше работает на коротких расстояниях, но если Chromecast находится на другом конце дома от маршрутизатора, вероятно, лучше всего подойдет диапазон 2,4 ГГц (лучшее соединение на большие расстояния).
Чтобы изменить диапазоны Wi-Fi, возьмите любое устройство, на котором установлено приложение Google Home. Коснитесь Запустите приложение , коснитесь Chromecast , с которым у вас возникли проблемы, затем коснитесь Настройки в правом верхнем углу экрана. Нажмите Информация об устройстве , затем Wi-Fi, затем Забыть эту сеть . После этого вы сможете повторно подключить Chromecast к новому диапазону Wi-Fi. Если вы изначально были подключены к диапазону 5 ГГц, попробуйте подключиться к варианту 2,4 ГГц.
Chromecast случайным образом выключается и снова включается
В зависимости от того, как вы подключили Chromecast к телевизору для питания, вы можете столкнуться со случайным включением питания. Если ваш Chromecast подключен к USB-входу вашего телевизора для питания, это может быть причиной вашей проблемы. Большинство портов USB на базе телевизора обеспечивают достаточное количество энергии для питания внешних устройств, но в некоторых случаях это может дать сбои.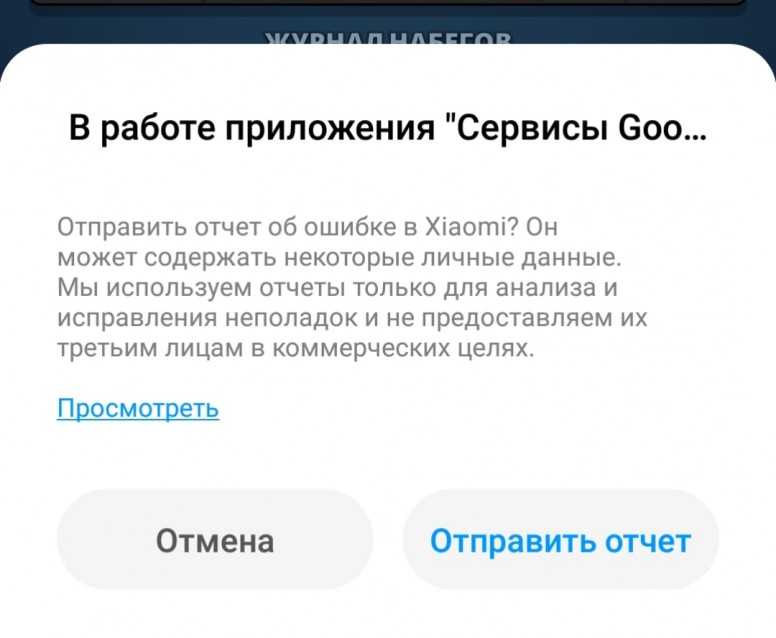
Один из лучших способов решить эту проблему — просто подключить Chromecast с помощью блока питания USB, который поставляется с вашим устройством. Это обеспечивает постоянное надежное соединение с вашим устройством, а также предотвращает перезагрузку Chromecast каждый раз, когда вы выключаете телевизор.
Ваше устройство для трансляции теряет управление
Для большинства устройств Chromecast необходимо нажать кнопку Cast в каждом приложении, совместимом с Chromecast. Элементы управления трансляцией необходимы для работы с Chromecast, но иногда функция трансляции (и связанные с ней элементы управления) могут исчезнуть с вашего мобильного устройства. Может быть несколько причин, почему это происходит, а также несколько исправлений.
Во-первых, на вашем телефоне или планшете может быть установлена старая версия прошивки выбранного вами приложения. Хотя большинство устройств iOS и Android сообщат вам, если обновления необходимо завершить, вы можете проверить это вручную.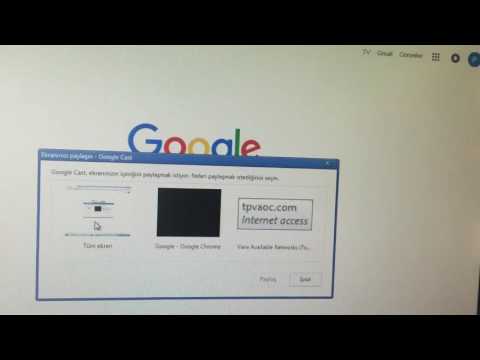
Шаг 1: Для iPhone или iPad: Коснитесь значка App Store , затем коснитесь изображения своего профиля . Прокрутите экран вниз до раздела Update . Если приложение, из которого вы пытаетесь выполнить трансляцию, требует обновления, выберите приложение и нажмите Обновить , чтобы начать процесс.
Шаг 2: Для устройства Android: Нажмите значок Play Store . На следующем экране нажмите Изображение вашего профиля > Управление приложениями и устройством > Управление > Доступны обновления , затем найдите приложение, с которым у вас возникли проблемы, и установите для него флажок. Коснитесь Галочки в правом верхнем углу, чтобы установить все ваши приложения на текущую прошивку.
Шаг 3: Если все ваши приложения обновлены, но вы по-прежнему теряете управление трансляцией, попробуйте перезагрузить мобильное устройство. Иногда этого достаточно, чтобы решить проблему с трансляцией Chromecast. В зависимости от того, какое оборудование вы используете, вам, возможно, придется дождаться основного обновления устройства, прежде чем проблема полностью исчезнет. До тех пор продолжайте перезагружаться.
Иногда этого достаточно, чтобы решить проблему с трансляцией Chromecast. В зависимости от того, какое оборудование вы используете, вам, возможно, придется дождаться основного обновления устройства, прежде чем проблема полностью исчезнет. До тех пор продолжайте перезагружаться.
Ваш браузер Chrome не обновлен
Если вы транслируете контент из браузера Chrome на свой компьютер, вы могли заметить, что на предпочитаемых вами сайтах отсутствуют некоторые элементы управления Chromecast. Это может быть связано с тем, что вам нужно обновить новую версию Chrome. К счастью, сделать это несложно.
Шаг 1: Включите компьютер, запустите Chrome, затем щелкните значок Еще (три точки в столбце) в правом верхнем углу страницы. Если у вас не последняя версия браузера, вы увидите опцию с пометкой 9.0332 Обновите Google Chrome . Щелкните этот параметр, а затем дождитесь завершения обновления.
Шаг 2: После завершения нажмите Перезапустить . Как только Chrome снова заработает, перейдите на сайт, с которого вы выполняли трансляцию, и вы должны увидеть, что ваши элементы управления трансляцией вернулись.
Как только Chrome снова заработает, перейдите на сайт, с которого вы выполняли трансляцию, и вы должны увидеть, что ваши элементы управления трансляцией вернулись.
Если ничего не помогает…
Вы пытались улучшить сигнал Wi-Fi и установили все свои приложения и настройки в актуальном состоянии, но Chromecast по-прежнему привередлив. Когда ничего не помогает, вы можете попытаться восстановить заводские настройки Chromecast. Это сбросит Chromecast к заводским настройкам по умолчанию и удалит ваши данные, и это нельзя будет отменить. Это не приведет к удалению каких-либо данных с вашего мобильного устройства или приложения Google Home, но после завершения сброса вам придется повторно добавить Chromecast в приложение Home.
Шаг 1: Шаг 1 зависит от того, какое поколение Google Chromecast у вас есть.
Чтобы начать процесс сброса, найдите кнопку физического сброса Chromecast.
- Chromecast с Google TV: при включенном устройстве нажмите и удерживайте кнопку на задней панели Chromecast.

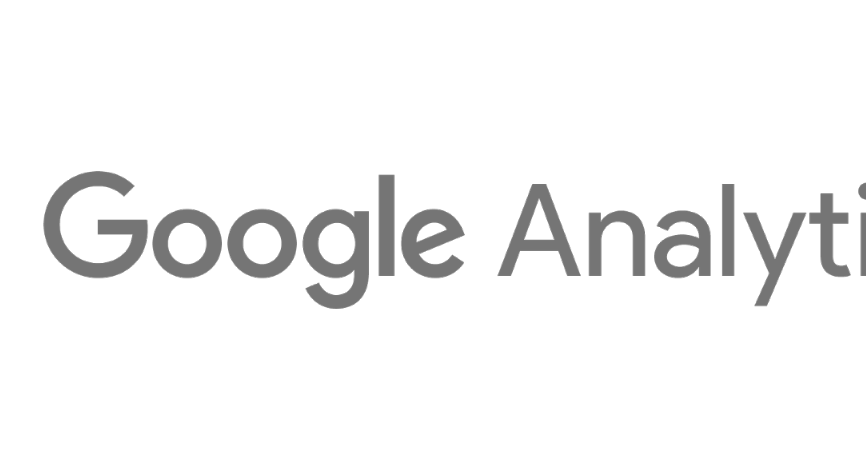
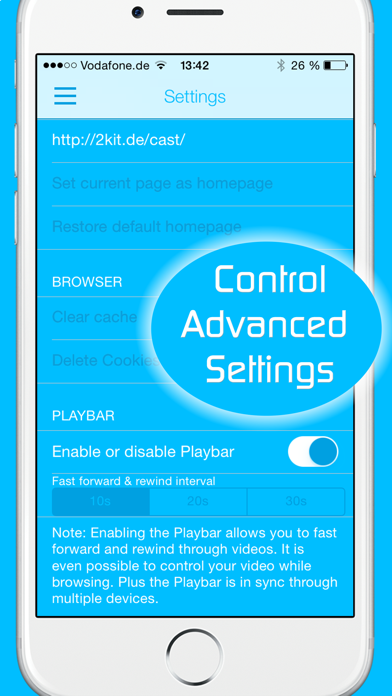 Однако многие приложения доступны только в определенных регионах, особенно в США.
Однако многие приложения доступны только в определенных регионах, особенно в США.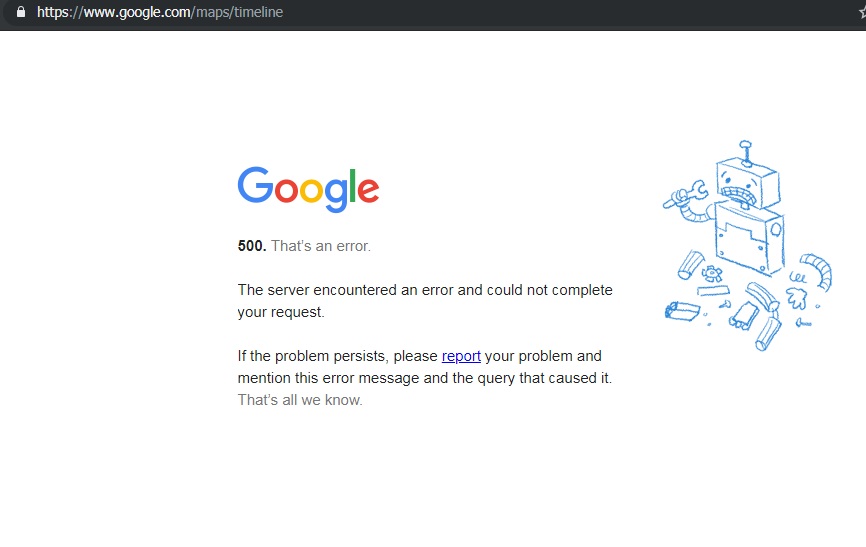 Замените источник питания
Замените источник питания