Gen game s3 подключение к компьютеру: Gen game s3 инструкция на русском
Содержание
Gen game s3 инструкция на русском
Здравствуйте, друзья. В одном из предыдущих обзоров я рассказал вам о замечательном «дорожном» bluetooth-джойстике. Теперь пришла пора посмотреть на его более серьезного собрата под названием T-3 Bluetooth Gamepad (прямо какие-то ассоциации с терминатором возникают, по крайней мере у меня). Данный джойстик меня сначала огорчил, а потом очень порадовал. Подробности читайте далее.
Комплектация и внешний вид джойстика
Упаковка джойстика вполне серьезна. Она выполнена из глянцевого картона черного цвета. Спереди имеется прозрачное окошко, сквозь которое можно видеть, есть ли внутри джойстик или его уже кто-то спер (шутка).
Сзади на упаковке можно увидеть довольно большой список особенностей джойстика, убеждающий вас его купить.
Надписи на китайском практически отсутствуют и принадлежность джойстика к Китаю выдает разве что надпись Made in China, да пара иероглифов на боковых торцах упаковки.
Помимо джойстика в комплект входят USB – mini-USB кабель, тоненькая инструкция и гарантийный талон. Негусто, но тут, в принципе, ничего больше и не нужно.
Негусто, но тут, в принципе, ничего больше и не нужно.
Сам джойстик очень удобный, лежит в руках превосходно и по качеству ничем не уступает джойстикам от Sony и Microsoft.
А я знаю о чем говорю, ведь у меня имеется и Playstation 3, и X-Box 360.
Как видите все джойстики имеют очень похожую форму. И идентичные элементы управления. А именно: крестовину, два стика (нажимающихся), четыре шифта, семь кнопок (это включая кнопки Start, Select и Home).
Стоит отметить, что кнопки и стики здесь более тугие, нежели таковые, например, на джойстике от Sony Playstation. Но мне это даже нравится. На стиках, чтобы пальцы по ним не скользили, имеются специальные пимпочки (как у джойстика от X-Box 360). Также очень порадовали прорезиненые вставки на боковинах. Единственное замечание к сборке – два нижних шифта немного разболтаны и нажимать их не очень приятно.
Из-за недостатка информации в инструкции с подключением джойстика имеется некоторая путаница.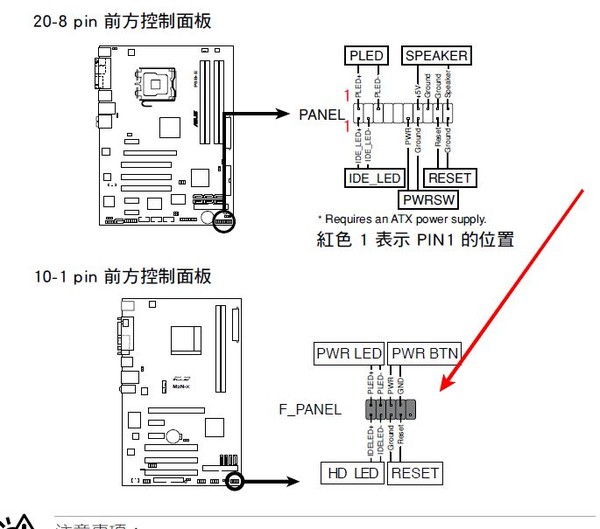 Если вы просто нажмете на нем кнопку «Home» и попробуете подключится по Bluetooth, подключения не произойдет. Оказывается для разных устройств нужны разные комбинации кнопок. Так, для Android нужно зажать кнопку «X» и, не отпуская ее, нажать кнопку «Home». Это есть в инструкции. Однако эта же комбинация не будет работать в iOS. И вот тут мне уже понадобился «метод тыка», чтобы заставить джойстик заработать на iPad-е. Но об этом ниже.
Если вы просто нажмете на нем кнопку «Home» и попробуете подключится по Bluetooth, подключения не произойдет. Оказывается для разных устройств нужны разные комбинации кнопок. Так, для Android нужно зажать кнопку «X» и, не отпуская ее, нажать кнопку «Home». Это есть в инструкции. Однако эта же комбинация не будет работать в iOS. И вот тут мне уже понадобился «метод тыка», чтобы заставить джойстик заработать на iPad-е. Но об этом ниже.
Джойстик при поиске определяется, как Bluetooth Gamepad.
Для выключения джойстика нужно зажать кнопку «Home» примерно на пять секунд.
После нескольких безуспешных попыток подключить джойстик к своему iPad я подумал, что он в iOS не поддерживается. Тем более, что в инструкции нет ни слова про iOS. И уже собирался опубликовать данную инструкцию в воскресном оффтопе, а не в аксессуарах для iPad. Хорошо хоть отписал продавцу про свою проблему и он заверил меня, что джойстик в iOS все-таки поддерживается. Потыркался, потыркался и оказалось, что для того, чтобы заставить джойстик работать, нужно при подключении прожать комбинацию «B» и «Home».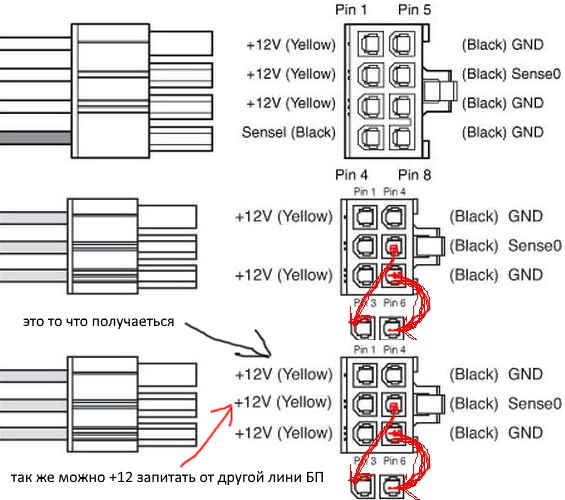
Джойстик и Android
Ну тут все нужно делать согласно инструкции. «X» и «Home» и все работает просто отлично. Даже навигация в менюшках имеется. Присутствует и режим мыши. Для этого нужно подключить джойстик через «Y» и «Home».
Джойстик и PC (Windows)
Сначала я попробовал подключить данный джойстик к PC с помощью провода. Но ничего не вышло – он не определился. Конечно сейчас редко найдешь компьютер без Bluetooth-модуля, тем не менее все равно жаль. Так что кабель здесь предназначен только для зарядки.
Подключил джойстик по Bluetooth и дело пошло. Зарубал в свой любимый Street Fighter 4 и в Resident Evil 5. Раньше мне приходилось через небольшие танцы с бубном коннектить к компьютеру джойстик от Playstation. Теперь в этом совершенно нет нужды.
T-3 Bluetooth Gamepad – это отличный джойстик для серьезного гейминга, поскольку старый мини-джойстик из-за его малого количества кнопок и не очень удобного стика подходит больше для использования с простенькими играми где-нибудь в метро.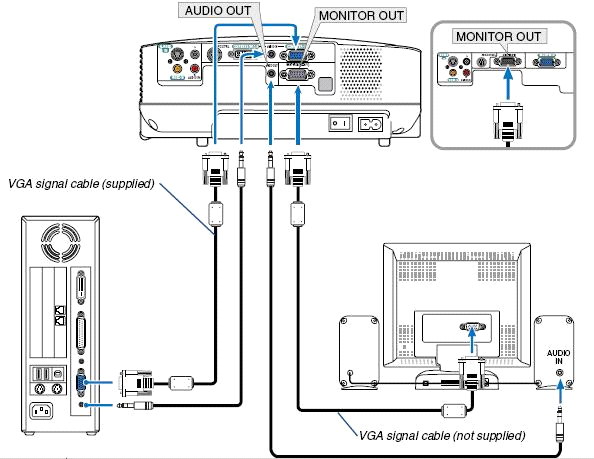
Джойстик T-3 Bluetooth Gamepad можно купить по этой ссылке . И обязательно посмотрите данный видеообзор. В нем я наглядно демонстрирую все, о чем рассказано выше.
Подключение джойстика T-3 Bluetooth Gamepad к компьютеру
- Цена: $8.91 (брал за $5.53 с учётом поинтов)
- Перейти в магазин
Рад Вам снова представить мою очередную покупку в Китае! На этот раз продукт не от компании Xiaomi, а от другого производителя. Да, у Xiaomi, чья продукция мне очень нравится, тоже есть подобный девайс, но этот, как по мне более оправдан по цене и функционалу.
Мне в девайсе понравилось то, что он работает в нескольких режимах, и некоторые из них эмулируют нажатие физических клавиатурных кнопок. Это позволяет подключить данный девайс к ПК и без танцев с бубном установки дополнительного ПО пользоваться.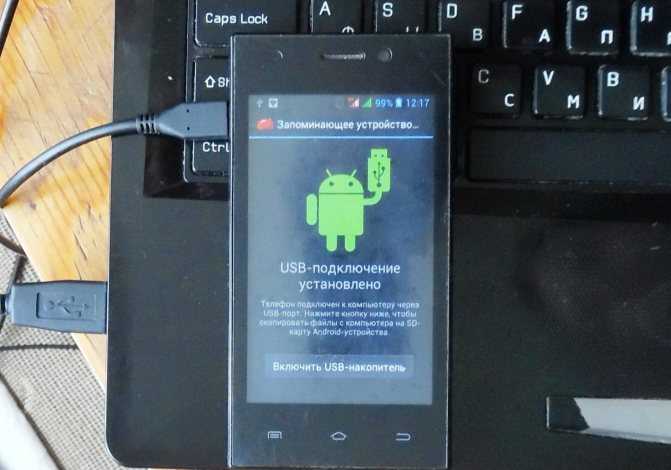 Интересно? Подробнее под катом:
Интересно? Подробнее под катом:
Доставка
Заказывал в магазине Gearbest.
Доставка была почтовой службой «SF Express».
ТРЕК: 605953806889
Отправлена посылка была 18.06.2016.
01.07.2016 — прибыла в Киев
07.07.2016 — прибыла на моё почтовое отделение.
ИТОГО: 20 дней.
Внешний вид
Характеристики
Bluetooth: 3.0
Android: 3.2+
iOS: после jailbreak (по заявлению магазина)
Батарея: 500mAh
Интерфейс: miniUSB (кабель в комплекте)
Вес: 0.128 кг
Размеры: 14.50 x 9.50 x 2.50 см
ВАЖНО ОТМЕТИТЬ:
Режимы и работа
На геймпаде есть возможность выбирать режим работы специальной кнопкой. Красная подсветка вокруг неё сигнализирует о том, какой именно режим включён (ну и когда девайс будет нуждаться в зарядке, данная подсветка так же покажет).
Рассмотрим каждый режим:
Режим №1
Это стандартный, классический режим. Геймпад определяется как «геймпад». Ну и соответственно для работы в данном режиме игра должна поддерживать режим геймпада.
Режим №2
Левый и правый аналог работают в качестве эмулятора мыши (быстро / медленно).
Так же правым блоком кнопок (A, X, B, Y) — можно регулировать громкость на Android.
Режим №3
Данный режим эмулирует одинарное нажатие физических клавиш клавиатуры:
Кнопки стрелок и левый аналог эмулируют нажатие клавиш движения: W/S/A/D
Правый аналог эмурирует нажатие клавиш: I/L/K/J
Блок кнопок (A, X, B, Y) — эмулирует нажатие цифр: 1/2/3/4
L1/R1/L2/R2 — эмулирует нажатие цифр: 5/6/7/8
Всё это даёт возможность настроить «горячие клавиши» в пк-играх под свои нужды.
Режим №4
Для меня он самый странный, т.к. эмулирует нажатие не одной клавиши а двух подряд:
Кнопки стрелок и левый аналог эмулируют нажатие клавиш движения: we/xz/aq/dc
Блок кнопок (A, X, B, Y) — эмулирует нажатие: kp/yt/uf/lv
L1/R1/L2/R2 — эмулирует нажатие: og/jn/im/hr
Смысл режима так и не понял. Каким образом это применять не понятно, ведь задействовано нажатие двух клавиш подряд…
МОИ ВПЕЧАТЛЕНИЯ И ВЕРДИКТ
$2 в случае необходимости. Мне это понравилось, т.к. у человека есть выбор: доплачивать
Мне это понравилось, т.к. у человека есть выбор: доплачивать
$2 или нет, в зависимости от личных потребностей.
Единственное, что меня в нём смутило — это интерфейс зарядки — miniUSB. Безусловно, кабель в комплекте был, но на сегодняшний день распространён стандарт на microUSB (пускай и в перспективе будет замещён Type-C). Было бы рациональнее использовать именно microUSB, а так придётся с геймпадом таскать и кабель. Ну то такое…
Я не заседаю в игрушки, но иногда расслабится — такое устройство помогает мне однозначно.
Талант
Обновлено: 18 ноября 2016
Приветствую Вас уважаемые читатели моего обзора.
Это мой первый обзор, поэтому прошу Вас сильно не ругаться, если будут маленькие косячки, хотя чего это я- никаких косяков, только интересные факты и только по делу.
Итак, Вы наверно уже заждались, поэтому я начинаю.
Гвоздем моего обзора стал беспроводной bluetooth геймпад для телефонов, планшетов, Smart TV, персональных компьютеров и всего того, где есть bluetooth связь.
Хоть продавец и пишет, что это Terios T3, на коробке все же указана модель S3. Для меня это не существенный недочет. Между этими моделями, кроме как расположения кнопок START и SELECT и дизайна «крестовины» я различий не обнаружил. По этому поводу не стал придираться к продавцу.
Поставляется он в черной коробке. Собственно, ничего примечательного в этой коробке нет. Ее фото можно увидеть ниже.
Несмотря на то, что упаковка геймпада была просто упакована в почтовый пакет в пупырчатой пленке, коробка геймпада не пострадала. Однако, если Вас интересует целостность упаковки, попросите продавца упаковать посылку понадежнее, думаю, он не откажет.
Для заказа доступно 2 цвета- это черный и белый и 4 варианта комплектации- каждый из цветов с держателем и без.
Важно! блютуз адаптера в комплекте нет. Для устройств без bluetooth придется докупить отдельно сам адаптер для геймпада или же отдельный bluetooth адаптер для компьютера. Странно, что для заказа нет варианта с адаптером.
 Кстати, в описании товара, продаавец указывает, что адаптер для компьютера необходимо покупать самому.
Кстати, в описании товара, продаавец указывает, что адаптер для компьютера необходимо покупать самому.
Внутри коробки нас ждет сам геймпад, держатель для мобильных устройств, кабель для зарядки и инструкция.
Начнем с конца:
1. Инструкция. Написана на китайском (хотя утверждать на 100% не буду, в общем, иероглифы) и английском языках. В ней описаны процесс включения и режимы работы геймпада. Об этом поговорим чуть ниже.
2. USB кабель для зарядки. Хочу отметить, что это Mini USB разъем. Кабель длинный, около метра. Так что спокойно хватит, чтобы заряжать геймпад от порта USB на передней панели компьютера и играть. А чтобы зарядить от сети 220В, можно использовать блок питания от зарядного устройства телефона или планшета.
3. Держатель для телефона. Выполнен из пластмассы, телефон сидит плотно не вываливается. Но так как геймпад легкий, телефон, находясь в держателе завалит геймпад.
4. Геймпад Terios S3. Медленно но верно, мы подошли к геймпаду (наконец-то!). Не буду Вас томить ожиданиями, поэтому приступаем.
Не буду Вас томить ожиданиями, поэтому приступаем.
Геймпад имеет дизайн, схожий с геймпадами приставки X-Box, но с некоторыми отличиями. На фото ниже, покажу Вам как он выглядит спереди:
А теперь фото его заднего вида. Ничего особенного, типичный дизайн для геймпада
А на боковых гранях или ручках, называйте как хотите, установлены вставки, чтобы геймпад не скользил в Ваших руках во время напряженной игры. Вставки выполнены отдельным элементом, а не наклеены на корпус, думаю, с их долговечностью проблем быть не должно.
Terios S3 имеет стандартные для китайских геймпадов клавиши на верхней стороне: L1 и L2, R1 и R2. Лучше стараться нажимать их ближе к центру, если будете нажимать их по краям, эти кнопки могут не сработать. Будьте бдительны. Остальные же кнопки работают идеально.
Для включения, выключения геймпада и выбора режима работы используется красная кнопка HOME. Вокруг нее расположено 4 светодиода, которые означают выбранный тип работы геймпада.
– Левый верхний светодиод означает, что выбран режим геймпада.
– Правый вернхний- режим мыши.
– Правый нижний- режим клавиатуры
– Левый нижний- ICADE Mode.
Режим геймпада и клавиатуры с мышью поддерживают все устройства, а вот ICADE Mode, как я понял, поддерживается только устройствами Apple.
Подключение геймпада:
Для первого подключения геймпада к устройству, необходимо зажать «HOME» на пять секунд (может больше, а может и меньше- я не засекал), после чего все 4 светодиода начнут быстро моргать, это значит, что пора перейти к Вашему устройству и найти в поиске bluetooth свой геймпад и подключиться к нему. Если Вы все сделали верно, то светодиоды перестанут моргать, а один из них перейдет на постоянное свечение. Далее выбираете режим, который по душе и пользуемся.
Чтобы выключить геймпад просто зажмите «HOME» на 5 секунд. Светодиоды потухнут и это будет значить, что вы успешно отключили геймпад.
В дальнейшем, чтобы подключиться к устройству быстро, нужно нажать «HOME», светодиоды моргнут пару раз и включится один из режимов геймпада. Не забываем, что bluetooth на устройстве надо заранее включить.
Не забываем, что bluetooth на устройстве надо заранее включить.
Чтобы включить поиск, просто зажимайте «HOME» и подключайтесь с нового устройства.
Личный опыт.
Заказывал этот геймпад для персонального компьютера, покупкой доволен на все 100. Как я уже говорил, подключается к Windows 8.1 без проблем, на других операционных системах не тестировал.
Игры настройки запоминают. В пример привожу скриншот из настроек Pro Evolution Soccer.
Нажатия на кнопки ощущаются приятно, ход кнопок без лишних усилий. Стики, как для меня достаточно упругие. При работе, за месяц не сталкивался с фантомными нажатиями или иными глюками. К планшету и телефону на Android подключал, но не смог найти подходящих игр, чтобы протестировать, поэтому перешел на ПК.
Для меня существенный плюс геймпада- отсутствие необходимости батареек. Геймпад имеет аккумулятор, который заряжается за 2-3 часа. А по поводу зарядки, тут зависит от режима работы. Если не выпускать геймпад из рук, то скорее всего, он разрядится быстро, лично не проверял. Однако, играя по 1,5- 2 часа в день, мой геймпад работает уже 5 день. Индикатора зарядки нет, поэтому не скажу сколько процентов заряда осталось. И это не проблема, ведь можно спокойно играть, заряжая геймпад.
Однако, играя по 1,5- 2 часа в день, мой геймпад работает уже 5 день. Индикатора зарядки нет, поэтому не скажу сколько процентов заряда осталось. И это не проблема, ведь можно спокойно играть, заряжая геймпад.
С Вашего позволения, буду подводить итоги.
Если Вы спросите меня, стоит ли его покупать, я скажу, что стоит. Но будьте бдительны при выборе заказа, обращая внимание на комплект поставки и не забывайте, что bluetotth адаптера нет в комплекте.
По поводу цены, я считаю ее хорошей для этой игрушки. Деньги потратил не зря.
Трек номер у этого продавца отслеживался вплоть до вручения, оформляя бесплатную доставку.
Берите и не жалейте, хорошая игрушка.
КАК ПОДКЛЮЧИТЬ ГЕЙМПАД К ПК — 3 варианта
Одна из сильных сторон компьютера — его универсальность. Обилие портов — хорошая возможность подключать разноплановые гаджеты. При желании можно превратить комп в игровую консоль, причем необязательно использовать пкшный контроллер: можно задействовать манипулятор от PS или Xbox.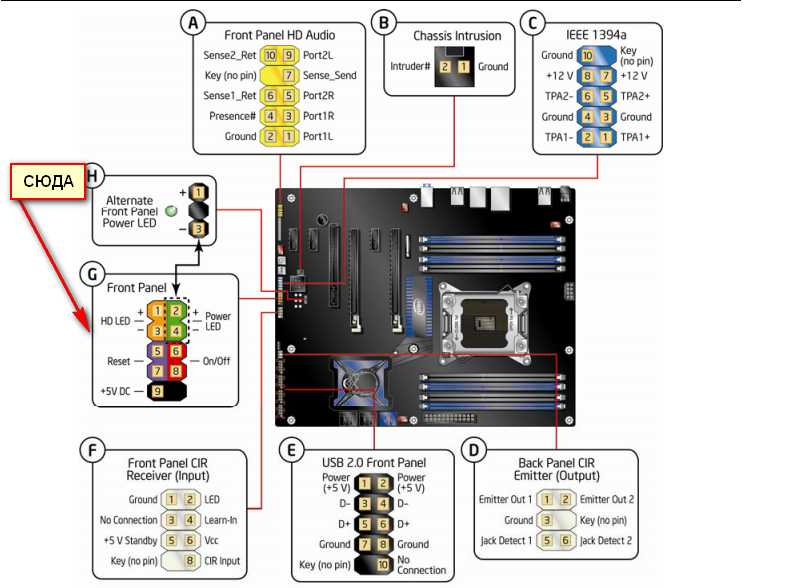
Читайте далее, как подключить консольный геймпад к ноутбуку или ПК в зависимости от способа коннекта и модели гаджета.
Как подключить геймпад к компьютеру и ноутбуку?
Краткий ответ на этот вопрос прост: кабелем или по блютузу. В первом случае управление будет по Usb, во втором — по радиоволнам.
Топчик стратегий: Лучшие стратегии на ПК — разберем 10 самых актуальных продуктов 2022 года
USB подключение
Комп и манипулятор соединяем кабелем, на одной стороне которого полноформатный USB, а на другой — его микро-версия. Десятая Винда распознает устройство и установит драйвера. Кабель — наиболее надежный способ связи, но выбор в его пользу не способствует комфортному геймплею.
Bluetooth подключение
Алгоритм установки беспроводного соединения зависит от Bluetooth-модуля. Это может быть универсальный гаджет или адаптер, предназначенный для подключения Xbox или PS. Для сопряжения нужно нажать одну из кнопок геймпада или комбинацию из двух кнопок.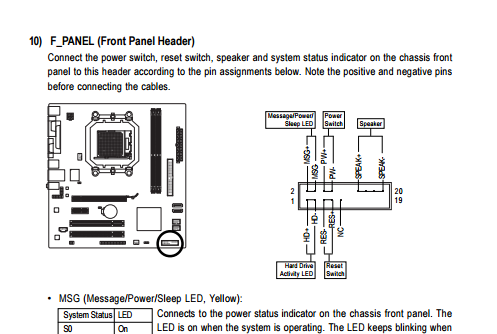 После сопряжения джойстика желательно проверить корректность его работы. Если с этим порядок, но игры все равно его не видят, необходимо зайти в настройки Steam или воспользоваться одним из альтернативных приложений.
После сопряжения джойстика желательно проверить корректность его работы. Если с этим порядок, но игры все равно его не видят, необходимо зайти в настройки Steam или воспользоваться одним из альтернативных приложений.
Интересная статья: Лучшие игры на ПК + эксклюзивный Топ-10 ожидаемых игруль 2022 года
Подключение оригинального геймпада к ПК: особенности для разных моделей
Среди игровых джойстиков на рынке преобладают модели, обладающие совместимостью с Xbox или PlayStation. В обоих случаях гаджет можно подключить по кабелю или блютузу. С ноутбуками проще, поскольку у них встроенный модуль Bluetooth.
Владельцу стационарного компа, скорее всего, придется купить универсальный блютузовский адаптер или аналог, заточенный на взаимодействие с Иксбокс или ПС. Рассмотрим, как подключить геймпад к ноуту или ПК с десятой Виндой под капотом.
Битва гигантов: Что лучше: PS4 или Nintendo Switch — 10 критериев для сравнения
Как подключить геймпад Xbox 360 к ПК
Легендарные манипуляторы Xbox 360 на редкость живучи, многие гаджеты функционируют по 10 лет, особенно если не принадлежат фанатам динамичного геймплея, которые ежедневно на несколько часов погружаются в иную реальность. Поэтому вопрос как подключить классический геймпад Xbox 360 к ПК не теряет своей актуальности. Способ коннекта зависит от модели джойстика.
Поэтому вопрос как подключить классический геймпад Xbox 360 к ПК не теряет своей актуальности. Способ коннекта зависит от модели джойстика.
Проводное подключение
Цепляем геймпад к любому Usb-порту компа. Если на ПК установлена десятая Винда, не придется разыскивать и устанавливать драйвера к гаджету. Операционка опознает джойстик и сделает все сама. С Windows 7 тоже, возможно, все пройдет гладко: система, скорее всего, сможет сама подтянуть дрова из интернета. Если Винда морозится, попробуйте подключить джойстик к иному Usb-порту. Не помогло? Тогда проблема в геймпаде или операционке. Чтобы убедиться в исправности джойстика, можно попробовать подключить его к другому компу.
Подключаемся к ТВ: Подключение Nintendo Switch к телевизору в 3 шага
Беспроводное подключение
В этом случае потребуется ресивер, который представляет собой аппаратную часть в пластиковом корпусе размером с компьютерную мышь. Подключается он тоже по интерфейсу Usb. При отсутствии ресивера можно купить его в интернете. Если цена на оригинальный передатчик кажется завышенной, возможно, стоит рассмотреть предложения продавцов неоригинальной продукции.
Если цена на оригинальный передатчик кажется завышенной, возможно, стоит рассмотреть предложения продавцов неоригинальной продукции.
В любом случае не факт, что Винда подружится с ресивером без помощи пользователя. Если система выдаст сообщение, что ПО не было успешно установлено, решите вопрос самостоятельно. В комплектации ресивера имеется диск с драйверами. При его отсутствии или несовместимости с установленной операционкой скачайте дрова с интернета. После их успешной инсталляции в Диспетчере устройств в папке общих контроллеров появится строчка с Xbox 360.
Следующий этап — сопряжение геймпада с ресивером:
- Включаем передатчик, если он вдруг выключен.
- Жмем на кнопку запуска Guide манипулятора.
В процессе коннекта светодиоды манипулятора, расположенные вокруг кнопки, подмигивают зеленым. После успешной привязки один из индикаторов подает непрерывный сигнал.
Как подключить геймпад Xbox One к ПК
Третье поколение Xbox более придирчиво к софту компьютера. Если на ПК установлена не десятая Винда, а нечто более устаревшее, по блютузу играть не получится, даже если комп дружит с технологией беспроводной передачи данных. Со стороны геймпада тоже могут быть заморочки, если Xbox One относится к первым двум модификациям, не дружащим с блютузом. Они могут коннектиться только по Usb или через адаптер Иксбокс по проприетарному протоколу без проводов. Итак, рассмотрим, как подключить продвинутый геймпад Xbox One к стационарному ПК или ноуту.
Если на ПК установлена не десятая Винда, а нечто более устаревшее, по блютузу играть не получится, даже если комп дружит с технологией беспроводной передачи данных. Со стороны геймпада тоже могут быть заморочки, если Xbox One относится к первым двум модификациям, не дружащим с блютузом. Они могут коннектиться только по Usb или через адаптер Иксбокс по проприетарному протоколу без проводов. Итак, рассмотрим, как подключить продвинутый геймпад Xbox One к стационарному ПК или ноуту.
По Usb
Проводной способ самый простой. Цепляем кабель к переднему, а еще лучше к заднему Usb-порту. С драйверами возиться не придется: Windows 10 сразу распознает устройство.
По блютузу
Если нужно подключиться к ноутбуку или ПК с универсальным Bluetooth-адаптером (свистком), алгоритм следующий:
- Вставляем свисток в комп. Клацаем «Параметры» — «Устройства» — Добавление блютузовского устройства.
- Врубаем геймпад. Держим кнопку связи до мигания. Комп обнаружит беспроводной контроллер.
 Клацаем по нему и получаем коннект.
Клацаем по нему и получаем коннект.
Разбираемся в отличиях: PS 4 Slim и Pro — отличия 2 версий: что лучше выбрать?
С помощью адаптера Xbox
Специализированные адаптеры стоят дороже свистков, но у них есть преимущества:
- Высокое качество связи.
- Совместимость с Xbox One всех релизов.
- Можно законнектить гарнитуру и/или еще один манипулятор, всего до 8 гаджетов.
- Адаптер Xbox продается вместе с Usb-удлинителем. Есть возможность установить передатчик на виду, даже если комп затаился где-то глубоко под столом. Это одна из причин четкого бесперебойного сигнала.
Алгоритм подключения к адаптеру:
- На передатчике есть кнопка. Включите ее, после чего замигает индикатор.
- Нажмите Guide на манипуляторе, затем — кнопочку установки связи на дальнем торце устройства и держите ее до мигания светодиода.
Версии адаптеров Xbox в формате флешек:
Адаптер НК9 появился в продаже раньше, он гораздо больше по размерам по сравнению с усовершенствованной версией. Последняя цифра в коде может быть другой, она зависит от региона, для которого предназначена продукция.
Последняя цифра в коде может быть другой, она зависит от региона, для которого предназначена продукция.
Как подключить геймпад PS4 к ПК
С популярной консолью PS4 чаще всего ассоциируют манипулятор DualShock. Далее речь пойдет о том, как подключить геймпад Дуалшок от ПС4 к ПК. В этом случае по аналогии с Xbox 360 есть два варианта подключения.
Проводное
Кабельное соединение по Usb работает на ура. Да и настраивать на этапе подключения ничего не нужно: Windows 10 сама разберется с установкой драйверов. В системной папке с блютуз-устройствами появится иконка контроллера. Также значок с Дуалшоком появится в «Устройствах и принтерах». В этой папке можно проверить работоспособность джойстика, открыв параметры в контекстном меню.
В параметрах нужно кликнуть на кнопку «Свойства» и перейти на вкладочку «Проверка». Теперь нажимайте на элементы управления Дуалшока и смотрите на изменения в окне проверки. Если с этим возникли проблемы, переходим на вкладочку «Параметры», жмем «Откалибровать». Запустится режим калибровки, после завершения работы мастера нужно клацнуть «Применить».
Запустится режим калибровки, после завершения работы мастера нужно клацнуть «Применить».
Выбираем PS4: Какую Sony Playstation 4 купить — какая версия лучше?
Беспроводное подключение
Этапы настройки после подключения модуля блютуза:
- Заходим в параметры Bluetooth. Переключатель блютуз должен быть в положении «Вкл.».
- На джойстике нажимаем и держим кнопочки PS и Share. Примерно через 3 секунды светодиод гаджета замигает, что означает готовность к сопряжению.
- В компьютере клацаем на добавление Bluetooth или иного устройства. В следующем окне выбираем Bluetooth.
- Винда найдет Дуалшок. Клацаем по иконке гаджета для завершения сопряжения.
По аналогии с Xbox One вместо универсального блютузовского модуля можно использовать специальный адаптер для PS. Он похож на флешку, имеет кнопку для управления. В стандартную комплектацию не входит Usb-удлинитель. Продавцы адаптеров утверждают, что такие устройства сводят к минимуму риски потери/задержки сигнала при беспроводном соединении.
После сопряжения можно запускать игры через Steam. Если не используете эту платформу, возможно, придется поупражняться с дополнительным софтом, например, с DS4Windows. Для настройки в Стиме нужно:
- Зайти в меню «Вид», выбрать режим больших картинок.
- Если возникли проблемы с определением Дуалшока, клацните на шестеренку для перехода в настройки.
- Открываем «Настройки контроллера», активируем чекбоксы с поддержкой PS4 и универсальными настройками.
Теперь можно запускать игры с иконкой джойстика.
Бывают ситуации, когда вроде понятно, как подключить геймпад к стационарному компьютеру или ноуту, но устройства никак не могут подружиться. Проблемы с совместимостью иногда бывают между техникой, произведенной через большой промежуток времени. Джойстик, продажи которого начались в эпоху Windows 10, может остаться неопознанным компом с «семеркой». И наоборот: не факт, что безнадежно устаревший гаджет найдет общий язык с «десяткой».
Апгрейдим PS5: Как установить на Playstation 5 M.2 SSD: 6 объяснений и пошаговая инструкция
Руководство по подключению геймпада
GEN GAME S3
Главная > Инструкции
> Как подключить геймпад GEN GAME S3 к Android, iOS и ПК
Хотите играть в игры с беспроводным геймпадом GEN GAME S3, сначала узнайте, как подключить его к устройствам Android, iOS или ПК!
Скучно играть в телефонную игру на сенсорном экране, как фанату крутых игр, обязательно нужно играть в нее круто! Беспроводной Bluetooth-геймпад GEN GAME S3 — отличный выбор! Но прежде чем вы начнете свое фантастическое игровое путешествие, вам нужно знать, как сначала подключить свой телефон Android, iOS или компьютер к беспроводному игровому контроллеру GEN GAME S3, давайте посмотрим, как это сделать.
| Connect to Android device |
| Connect to iOS device |
| Connect to PC |
| USB cable connection |
Как подключить GEN GAME S3 к устройству Android? |
Шаг 1. Выключите геймпад.
Выключите геймпад.
Шаг 2. Нажмите и удерживайте кнопку X и кнопку GEN GAME HOME в течение 3 секунд, пока четыре светодиодных индикатора не начнут мигать, затем отпустите кнопки.
Шаг 3. Включите функцию Bluetooth на Android-устройстве , устройство будет искать сигнал Bluetooth геймпада.
● Войдите в Настройки телефона — Bluetooth, включите его.
● Либо сдвиньте контекстное меню вверху или внизу экрана и коснитесь значка Bluetooth, чтобы запустить его.
Шаг 4. Выберите « GEN GAME » для подключения. Когда ваше устройство Android и геймпад GEN GAME S3 успешно подключены, загорится светодиод 1.
После установления соединения вы можете нажать кнопку GEN GAME HOME, чтобы переключить панель между режимами геймпада и режимами мыши.
Связанные: Восстановление геймпада GEN GAME S3 Проблемы с Bluetooth и зарядкой
Как подключить GEN GAME S3 к устройству iOS? |
Шаг 1. Выключите геймпад.
Выключите геймпад.
Шаг 2. Нажмите и удерживайте кнопку Y и кнопку GEN GAME HOME в течение 3 секунд, пока четыре светодиодных индикатора не начнут мигать, затем отпустите кнопки.
Шаг 3. Включите функцию Bluetooth на вашем устройстве iOS, устройство будет искать сигнал Bluetooth геймпада.
● Войдите в Настройки телефона — Bluetooth, включите его.
● Либо сдвиньте контекстное меню вверху или внизу экрана и коснитесь значка Bluetooth, чтобы запустить его.
Шаг 4. Выберите « Newgamepad N1 » для подключения. Когда ваше устройство iOS и геймпад GEN GAME S3 успешно подключены, загорится светодиодный индикатор 3.
Связанный: Восстановление Gen Game S3 Gamepad Bluetooth & Зарядка. Шаг 1. Выключите геймпад. Шаг 2. Нажмите и удерживайте кнопку SELECT и кнопку GEN GAME HOME в течение 3 секунд, пока четыре светодиодных индикатора не начнут мигать, затем отпустите кнопки. Шаг 3. Вставьте беспроводной приемник геймпада GEN GAME в USB-порт ПК, после чего геймпад GEN GAME S3 автоматически подключится к ПК, и загорится светодиодный индикатор 3. Светодиод 1 горит: Геймпад находится в режиме Dinput, который поддерживает обычные компьютерные игры HID. 3 светодиодных индикатора: Геймпад находится в режиме Xinput (режим геймпада PC360), который поддерживает компьютерные игры XBOX360 и подобные крупные игры. Вы можете нажать кнопки START + SELECT в течение 5 секунд, чтобы переключить геймпад между режимами Dinput и Xinput. GEN GAME S3 USB-кабель для подключения Геймпад GEN GAME S3 также поддерживает USB-кабель 9 Хорошо, изучив это краткое руководство по подключению беспроводного Bluetooth-геймпада GEN GAME S3, вы уже освоили способы подключения его к своему устройству Android, iOS и компьютеру. Итак, начните свое крутое игровое путешествие! Предыдущая статья:Устранение проблем с Bluetooth-подключением смарт-часов ID107 Следующая статья:Устранение проблем, связанных с невозможностью включения или зарядки смарт-браслета ID107 Gen Game S3 — это недорогой беспроводной Bluetooth-геймпад, который работает на Android, iOS, Windows, Game Console, TV и других операционных системах. Этот геймпад работает и как игровой контроллер, и как мышь для упомянутых ОС. Вам наверняка понравится этот гаджет за его доступность, долговечность и классный дизайн. Несмотря на низкую цену этого беспроводного контроллера, в нем нет ощущения дешевизны, он ощущается и выглядит очень похоже на любой другой консольный контроллер. Этот Bluetooth-геймпад поддерживает различные режимы подключения для разных устройств. Вы можете подключить его к телефону Android, iPhone или ПК через Bluetooth или беспроводной USB-ключ. Существует специальный USB-ключ, который позволяет вам использовать этот геймпад на ПК, хотя вы можете легко подключить контроллер к компьютеру через Bluetooth, если он поддерживается. Многие ноутбуки в наши дни поставляются с поддержкой Bluetooth, поэтому вам может не понадобиться USB-приемник для подключения геймпада к ПК или, вероятно, не возникнет проблем с его использованием на вашем ПК, поскольку он поддерживает Bluetooth. Режим управления: Геймпад в этом режиме работает как мышь или медиа-контроллер, вы можете перемещаться, запускать приложения и управлять медиаплеером на подключенном устройстве, когда геймпад находится в этом режиме. Геймпад находится под управлением, когда горит верхний правый светодиод. Стороннее управление iOS: Этот режим позволяет вам управлять и выполнять специальные операции iOS, такие как XinYou , постоянное свечение нижнего правого светодиода указывает на то, что геймпад находится в этом режиме. Режим iCade: Это режим, в котором должен находиться геймпад, когда вы хотите играть в игры на своем iPhone или iPad. Вам наверняка понравится играть в игры для iOS с этим режимом геймпада, не блокируя часть экрана пальцами. Геймпад находится в режиме Apple , когда горит нижний левый светодиод. Как подключить Gen Game S3 к любому устройству Как подключить Gen Game S3 к Android или другой ОС через Bluetooth: При выключенном геймпаде зажать X и кнопку Home , четыре светодиода должны начать мигать очень быстро. Теперь включите Bluetooth на вашем Android и найдите новое устройство, геймпад отобразится либо как Gen Game, либо как несколько строк кодов со значком клавиатуры. Нажмите на него для сопряжения, после чего он подключится к геймпаду и загорится верхний правый светодиод. Как подключить Gen Game S3 к iOS Сторонний режим: Пока он выключен, удерживайте нажатой Y ключ плюс ключ Home на 5 секунд. Включите Bluetooth, и вы увидите новое доступное устройство с надписью «Newgamepad N1». нажмите на геймпаде клавиши B и Home в течение 5 секунд.Поищите новые Bluetooth-устройства на вашем iPhone или iPad, и вы должны найти новый геймпад. Как подключить Gen Game S3 к ПК или телевизору с Беспроводной USB-приемник: Вставьте мини-USB-ключ/приемник BM — 703 в гнездо USB-порта на ПК или телевизоре и удерживайте нажатыми кнопки Select плюс Home , геймпад немедленно автоматически подключится к приемнику. Как подключить геймпад Gen Game S3 через проводное USB-подключение: Вставьте штекерную часть USB-кабеля, поставляемого с геймпадом, в компьютер или другое устройство с гнездовым USB-портом, а штекер мини-USB вставьте в геймпад. Обратите внимание, что инструкции по настройке и руководства по подключению, представленные здесь, также применимы к более старым и новым моделям Gen Game S3, таким как более старая Gen Game T3 , более новая Gen Game S5 , Gen Game S6 и самый последний Gen Game S7 Deluxe . Специальные функции Gen Game S3 1. При нажатии на кнопку «Домой» она автоматически подключается к устройству, к которому она подключалась в последний раз 2. Индикаторы медленно мигают при зарядке и гаснут при полной зарядке 3. При отключении индикаторы мигают в течение одной минуты, а затем гаснут 4. При подключении и отсутствии действий в течение 5 минут геймпад переходит в спящий режим 5. Светодиод мигает в подключенном состоянии, если батарея разряжена. 5*5. 4 см Вес: легкий Цвета: черный и белый Работает на: Android/iOS/PS3/TV/Windows Аккумулятор: 400 мА (заряжается быстро, но долго) Ток при подключении: 20–40 мА Ток при работе: от 10 до 30 мА Спящий режим ток: 2 мкА Комплектация 1 беспроводной геймпад Gen Game S3 1 USB-кабель для зарядки 1 Руководство пользователя 1 USB-ключ (если заказан) 1 Подвеска для телефона Где купить беспроводной контроллер Gen Game S3 Беспроводной геймпад Gen Game S3 стоит от 9 долларов до 15 долларов в зависимости от магазина и товаров, которые вы заказываете.
9 Устройства Android, оснащенные портом USB или поддерживающие функцию OTG, могут использовать этот способ подключения.

Сопутствующие товары
Руководство и обзор — ConTechBlog
 Он не тяжелый, я могу сказать, что он легкий, но это не должно создавать впечатление, что он разобьется, если упадет.
Он не тяжелый, я могу сказать, что он легкий, но это не должно создавать впечатление, что он разобьется, если упадет.
Рекомендуем… Прочитайте мой обзор и руководство по подключению контроллера Ipega 9099 Wolverine в этом режиме он работает как игровой контроллер для любого устройства, к которому он подключен через Bluetooth. Этот режим лучше всего подходит для устройств Android, ПК или ТВ-приставки с функциями Bluetooth. Верхний левый светодиод на геймпаде будет гореть, когда он находится в режиме управления.
Этот режим лучше всего подходит для устройств Android, ПК или ТВ-приставки с функциями Bluetooth. Верхний левый светодиод на геймпаде будет гореть, когда он находится в режиме управления.

 . Нажмите Пуск кнопку на геймпаде, чтобы начать использовать его на подключенном устройстве.
. Нажмите Пуск кнопку на геймпаде, чтобы начать использовать его на подключенном устройстве.
