Флешка для macbook pro: Как открыть флешку на MacBook — Дмитрий Чевычелов
Содержание
Как открыть флешку на MacBook — Дмитрий Чевычелов
Обеспечивая максимальную совместимость, производители используют во флешках две файловые системы: FAT32 и ExFAT. C обеими MacBook умеет работать «из коробки». Небольшой проблемой является NTFS, проприетарный формат Microsoft. С ним компьютеры Apple по умолчанию работают только в режиме чтения.
В этом материале я рассказываю, как настроить MacBook для удобной работы с внешними накопителями.
Параметры отображения flash-устройств
Операции с файлами выполняются в macOS с помощью Finder. В нем же можно настроить, где будет отображаться подключенный USB-диск. Только в файловом менеджере, на рабочем столе или в обоих местах одновременно.
- После подключения к порту USB внешнего носителя открываем Finder. В боковом меню флешка выделена рамкой, а рядом с ней стрелкой показан символ безопасного отключения.
В боковом меню Finder выделена подключенная флешка
- Для настройки параметров отображения переключаем язык системы на английский.
 Затем при открытом окне файлового менеджера нажимаем кнопки «Command» и «,», открывая настройки. Этого же результата можно добиться, открыв на верхней панели меню «Finder» и выбрав пункт, отмеченный рамкой.
Затем при открытом окне файлового менеджера нажимаем кнопки «Command» и «,», открывая настройки. Этого же результата можно добиться, открыв на верхней панели меню «Finder» и выбрав пункт, отмеченный рамкой.Открываем настройки файлового менеджера macOS
- На первой вкладке «Основные» собраны настройки рабочего стола. Если нужно, чтобы подключенная флешка отображалась на нем в виде иконки, проставляем галочку напротив строки «Внешние диски».
Включаем отображение подключенной флешки на рабочем столе
- Переключаемся на вкладку «Боковое меню». Здесь настраивается вид файлового менеджера. Чтобы внешний диск появлялся в боковой панели, отмечаем галочкой пункт, показанный в блоке «Места».
Настраиваем отображение внешних дисков в боковом меню файлового менеджера
Проверка файловой системы
При использовании FAT32 максимальный размер записываемого файла ограничивается 4 Гб. Поэтому, прежде чем работать с флешкой, важно знать, как она отформатирована.
- Открываем Finder и, щелкнув правой кнопкой по подключенному диску, вызываем контекстное меню. Выбираем пункт «Свойства».
Открываем в Finder контекстное меню для подключенного внешнего диска
- В появившемся окне, в разделе «Основные», можно увидеть емкость USB-накопителя и используемый формат.
Просматриваем свойства флешки, определяя емкость и используемый формат
Работа с NT File System
С закрытым форматом NTFS, разработанным и используемым Microsoft для OC Windows, MacBook «из коробки» может работать только в режиме чтения. Иными словами, подключив такой накопитель, пользователь может копировать с него данные, но не может их записать.
- На следующем скриншоте показано, как отличается вид содержимого флешки при использовании различных ФС. В верхней части окна видно, что иконки папок на отформатированной в NTFS флешке мельче, а расстояние между ними больше, чем при использовании FAT/ExFAT.
Сравнительный вид папок на флешке при использовании NTFS и FAT/ExFAT
- Полноценная работа с проприетарным форматом Microsoft возможна после установки дополнительного драйвера от Paragon или Tuxera.
 Оба варианта платные, но первый почти вполовину дешевле. На скриншоте показаны настройки «NTFS for Mac» от компании Paragon.
Оба варианта платные, но первый почти вполовину дешевле. На скриншоте показаны настройки «NTFS for Mac» от компании Paragon.Главное окно драйвера Paragon NTFS for Mac
В заключение
Можно с уверенностью сказать, что при работе с внешними носителями на Mac пользователь не испытывает никакого дискомфорта. Популярные форматы Mac понимает «из коробки», а NTFS для флешки скорее экзотика, чем регулярная практика.
Post Views: 17 600
Как на MacBook работать с флешкой
Вряд ли можно найти человека, который активно использует компьютерную технику, но не имеет в наличии никакого съёмного накопителя. Действительно, флешка в настоящее время выступает в качестве отличного инструмента, обеспечивающего быстрое копирование контента и его последующее успешное хранение. Имея всегда при себе флешку, человек позволяет себе никогда не расставаться с важными документами, иметь их всегда при себе, чтобы воспользоваться мгновенно при необходимости.
Принципы работы с флешкой на MacBook просты и понятны.
Однако если пользоваться съёмными накопителями на Windows умеют практически все, то принципы работы с ними на MacBook для многих остаются за гранью понимания. Предлагаем вам ознакомиться с рекомендациями, которые помогут вам разобраться в вопросах, как отформатировать флешку на MacBook, как перебросить на съёмный накопитель фото, аудиозаписи или видеоматериалы.
Если вы стали обладателем MacBook, вам действительно полезно узнать, как работать на таком устройстве со съёмными накопителями. Если в Windows достаточно кликнуть правой клавишей мышки и выбрать параметр «Форматировать», то на Макбуке такие действия невозможны, поскольку такого пункта просто нет. Однако это не говорит о том, что отформатировать флешку на Макбуке никак нельзя. Используя такой гаджет, вы должны просто совершить несколько иные манипуляции, мы поможем вам разобраться, какие именно.
Форматирование флешки
Если у вас имеется в наличии флеш-накопитель, который вы намерены активно использовать, перебрасывая на него материалы, а также с него на Макбук, тогда вам нужно обязательно отформатировать вашу новую флешку. Дело в том, что формат накопителя ориентирован на Windows, вам же необходимо «подстроиться» под MacBook. Изменить формат накопителя несложно, если ознакомиться с алгоритмом действий.
Дело в том, что формат накопителя ориентирован на Windows, вам же необходимо «подстроиться» под MacBook. Изменить формат накопителя несложно, если ознакомиться с алгоритмом действий.
Вставьте свою флешку в MacBook, далее зайдите в «Программы», перейдите по строке «Утилиты», там вы обнаружите параметр «Дисковые утилиты». Войдите в него. Переведите свой взгляд на боковую панель, там вы увидите свой съёмный накопитель, выделите его. Теперь в верхней части вы обнаружите четыре вкладки, вам следует перейти на вторую по счёту под названием «Стереть».
На этой вкладке вы можете ознакомиться с небольшой инструкцией ещё раз, если вдруг испытываете «дрожь в коленках». Теперь чуть ниже вам нужно выбрать формат, которым вы желали бы наделить свой накопитель. Для работы на MacBook оптимальным форматом считается «Mac OS Extended (журнальный)», поэтому именно его и выберите в открывающемся списке. Остаётся нажать на кнопку «Стереть», расположенную в нижней части окна, как процесс запустится, благодаря ему вам удастся быстро отформатировать свою флешку.
Напоминаем вам, что любой процесс форматирования сопровождается полным уничтожением всех данных с накопителя. Если вы желаете отформатировать накопитель, которым вы уже пользовались, на нём имеется важная информация, фото, видео, с которыми расставаться вы не желали бы, тогда перед началом процесса скопируйте весь контент на другой источник, где вы сможете обеспечить его хранение.
Воспользовавшись точно таким же способом, у вас получится отформатировать карту памяти, поскольку она также определяется в качестве съёмного накопителя. Перед началом процесса также продумайте, какой вариант формата будет предпочтительнее для вашей карты памяти.
Загрузка с флешки
Не секрет, что часто флешка используется в качестве отличного загрузочного инструмента. Если у вас возникнет необходимость загрузиться тоже с флешки, тогда вам нужно выполнить определённые шаги. Сначала подсоедините свой съёмный накопитель, после этого включите свой Макбук. Если же он уже был включён, тогда перезагрузите его обязательно. В момент запуска системы зажмите клавишу «Option (Alt)» и продолжайте её удерживать, пока на экране вы не увидите меню, в котором вам предложат выбрать вариант загрузки.
В момент запуска системы зажмите клавишу «Option (Alt)» и продолжайте её удерживать, пока на экране вы не увидите меню, в котором вам предложат выбрать вариант загрузки.
Именно в этом меню вы должны указать на свою флешку. Иногда она может отсутствовать в этом списке. Не паникуйте, просто выждите несколько минут, чтобы Макбук успел просканировать и определить все устройства, подключённые к нему. Ваш съёмный накопитель обязательно отобразится в загрузочном меню. Вам остаётся его выбрать, воспользовавшись мышкой, стрелочками на клавиатуре или трекпадом. Теперь вам остаётся подтвердить, что вы действительно желаете запустить свой Макбук именно с выделенной флешки. Для этого потребуется просто нажать на клавишу «Return (Enter)». Как видите, и при выполнении этого процесса не приходится испытывать никаких сложностей.
Копирование файлов
Понятно, что если вы решили использовать флешку, тогда вы нуждаетесь в записи и копировании некоторой информации. К сожалению, часто новички сталкиваются с проблемой, вследствие которой удаётся скопировать любой контент, включая фото, видео, аудио, на MacBook, а вот в обратном направлении процесс стопорится. При наведении мышки и очередной попытке скопировать что-либо на флешку с Макбука пользователь видит явный значок «запрета». Даже пытаясь продолжить процесс копирования фото на съёмный накопитель, ничего не получается.
При наведении мышки и очередной попытке скопировать что-либо на флешку с Макбука пользователь видит явный значок «запрета». Даже пытаясь продолжить процесс копирования фото на съёмный накопитель, ничего не получается.
ВАЖНО. Действительно, такая проблема существует, но зачастую она связана с тем, что ваш накопитель имеет формат, не предназначенный для работы с MacBook. В большинстве случаев такая проблема возникает, если ваша флешка была отформатирована в NTFS.
Безусловно, чтобы устранить такую проблему, вам нужно просто отформатировать свой накопитель. Можно выбрать любой формат, который воспринимается MacBook. Это может быть FAT32 или exFAT. После завершения форматирования флешки попробуйте ещё раз скопировать фото, видео, аудио на ваш накопитель. Теперь вы убедитесь, что всё работает без единого сбоя.
Итак, работа с флешками при использовании Макбука имеет свои особенности, но при этом не следует их опасаться, поскольку никаких сверхсложных действий вам предпринимать не понадобится, вполне достаточно ознакомиться с нашими рекомендациями.
Флэш-накопитель SanDisk iXpand 128 ГБ Go
$69,95
64ГБ128ГБ256ГБ
Хранилище
Нужна помощь?
Свяжитесь с нами.
(Открывается в новом окне)
Информация о продукте
Обзор
Благодаря удобному отверстию для брелока SanDisk iXpand Flash Drive Go можно взять с собой куда угодно, чтобы легко освободить память на вашем iPhone. Сохраните свои воспоминания, просто подключив накопитель для автоматического резервного копирования фотографий, видео и контактов. Как только файлы будут помещены на iXpand Drive, вы можете использовать высокоскоростной разъем USB 3.
 0, чтобы быстро перенести их на свой Mac. Диск также включает в себя программное обеспечение для защиты паролем, чтобы обеспечить безопасность ваших конфиденциальных файлов на ваших устройствах.
0, чтобы быстро перенести их на свой Mac. Диск также включает в себя программное обеспечение для защиты паролем, чтобы обеспечить безопасность ваших конфиденциальных файлов на ваших устройствах.Основные моменты
Быстро освободите место на вашем iPhone
Автоматическое резервное копирование фотографий и видео при подключении диска
Снимайте видео прямо на диск
Разъем USB 3.0 для высокоскоростной передачи данных на ваш Mac
Защита паролем для безопасного перемещения файлов между iPhone и Mac
Поворотная конструкция двойного назначения защищает разъемы и имеет отверстие для брелка для удобной переноски.
Что в коробке
Флэш-накопитель SanDisk iXpand Go
Технические характеристики
Соединения: молния, USB
Карты памяти: Memory Stick Duo
Источник питания: USB
Высота: 0,49 дюйма/1,24 см
Длина: 2,08 дюйма/5,28 см
Ширина: 0,47 дюйма/1,19 см
Вес: 0,25 унции/7,08 г
Совместимость
Модели iPhone
- айфон 14 про
- Айфон 14 Про Макс
- айфон 14
- айфон 14 плюс
- айфон 13 про
- Айфон 13 Про Макс
- айфон 13 мини
- айфон 13
- iPhone 12 Pro
- iPhone 12 Pro Max
- iPhone 12 мини
- iPhone 12
- Айфон 11 Про
- Айфон 11 Про Макс
- айфон 11
- айфон хз
- айфон хз макс
- айфон хр
- айфон х
- айфон 8
- айфон 8 плюс
- айфон 7
- айфон 7 плюс
- айфон 6с
- айфон 6с плюс
- Айфон 6
- айфон 6 плюс
- iPhone SE (1-го поколения)
- айфон 5с
- Айфон 5с
- айфон 5
Модели iPad
- iPad Pro 12,9 дюйма (1-го поколения)
- iPad Pro 11 дюймов (1-го поколения)
- iPad Pro 10,5 дюйма
- iPad Pro 9,7 дюйма
- Айпад Эйр 2
- iPad Air (1-го поколения)
- iPad (7 поколения)
- iPad (6 поколения)
- iPad (5-го поколения)
- iPad mini (5-го поколения)
- айпад мини 4
- айпад мини 3
- айпад мини 2
- iPad mini (1-го поколения)
Модели Mac
- MacBook Air (M1, 2020 г.
 )
) - MacBook Air (Retina, 13 дюймов, 2020 г.)
- MacBook Air (Retina, 13 дюймов, 2018–2019 гг.)
- MacBook Air (13 дюймов, начало 2015–2017 гг.)
- MacBook Air (11 дюймов, начало 2015 г.)
- MacBook Pro (13 дюймов, M1, 2020 г.)
- MacBook Pro (13 дюймов, 2020 г.
 )
) - MacBook Pro (13 дюймов, 2016–2019 гг.)
- MacBook Pro (Retina, 13 дюймов, конец 2012–2015 гг.)
- Макбук Про (16 дюймов, 2019 г.)
- MacBook Pro (15 дюймов, 2016–2019 гг.)
- MacBook Pro (Retina, 15 дюймов, середина 2012–2015 гг.)
- MacBook (Retina, 12 дюймов, начало 2015–2017 гг.
 )
) - iMac (Retina 4K, 21,5 дюйма, 2017 г.)
- iMac (Retina 4K, 21,5 дюйма, конец 2015 г.)
- iMac (Retina 5K, 27 дюймов, 2017 г.)
- iMac (Retina 5K, 27 дюймов, конец 2014–2015 гг.)
- имак про (2017)
- Mac mini (M1, 2020 г.
 )
) - Мак мини (2018)
- Mac mini (конец 2014 г.)
- Mac Pro (конец 2013 г.)
Модели iPod
- iPod touch (6 поколения)
Лучшие флешки для Apple MacBook в 2022 году
Этот сайт содержит партнерские ссылки. Будучи партнером Amazon, мы получаем комиссию за соответствующие покупки без каких-либо дополнительных затрат для вас.
Времена гибких дисков давно прошли, и, хотя компакт-диски все еще существуют, мало кто использует их для чего-либо, кроме случайных микстейпов или цифровых фотоальбомов.
По мере того, как мы приближаемся к эре облачных хранилищ, стоит присмотреть за нашим другом — USB-накопителем, срок действия которого далеко не истек.
Флэш-накопители надежны, даже когда Интернет не работает, файлы слишком велики для загрузки или когда вы не можете вспомнить свой пароль. Кроме того, ими легко делиться с другими людьми, и их также можно использовать для распространения больших объемов информации или для хранения окончательной версии проекта для дальнейшего использования.
Если вам нужно место для хранения ваших цифровых коллекций фильмов, школьных заданий за последний год или всех материалов для конкретного клиента, флэш-накопитель станет универсальным и недорогим решением вашей проблемы.
В этом руководстве по покупке мы поможем вам выбрать лучший флэш-накопитель, совместимый с вашим MacBook Pro или MacBook Air. Кроме того, вы узнаете советы и рекомендации о том, как поддерживать диск в хорошем состоянии.
Краткий обзор
- Хотите быть в курсе последних событий и получать удовольствие от использования USB Type-C ? Переходите на SanDisk предлагает Ultra Dual USB-C Drive емкостью 256 ГБ, который содержит много места для хранения и позволяет использовать более новый MacBook без ключей.

- Если вы ищете как можно больше места, отличное соотношение цены и качества и надежность , флэш-накопитель PNY Turbo 256 ГБ USB 3.0 подойдет вам благодаря элегантному дизайну и обширному хранилищу емкостью 256 ГБ.
- Просто нужно что-то, что прослужит долго и в нем будет достаточно места для ваших старых фото и видео? Samsung BAR Plus 64 ГБ отличается долговечностью и включает в себя брелок, поэтому вы не потеряете накопитель в ближайшее время.
Содержание
- Кому подойдет
- Лучший USB-накопитель для MacBook: лучший выбор в 2022 году
- Полезные советы
- Покупка флэш-накопителя для MacBook: на что обратить внимание
- Кому подойдет
- Доступный в диапазоне от 32 ГБ до 256 ГБ, этот накопитель USB-C готов к работе с вашим современным MacBook.
- Соединение Type-C является передовым и обеспечивает более быструю передачу файлов, чем устаревшие модели.
- Не все старые MacBook имеют порты USB-C, поэтому вы можете использовать диск с основным MacBook, но не с другими компьютерами.
- Сдвижная крышка крепится и не теряется, надежно закрывая электронику от непогоды.
- Скорость чтения и записи намного выше, чем у модели USB 2.0, а на диске достаточно места для хранения тысяч песен или файлов любого другого типа.
- Нужен преобразователь USB для работы с новейшими MacBook.
- Без индикатора активности.
- Прочный тонкий корпус — водонепроницаемость, ударопрочность и магнитостойкость — ваши данные будут в безопасности, несмотря ни на что.
- Благодаря встроенному кольцу для ключей его трудно потерять, а 64 ГБ свободного места дают множество вариантов хранения данных — от фильмов до документов Word.
- Не работает только с MacBook с портами типа C, если у вас нет конвертера.
901
USB-устройства являются почти полностью универсальными устройствами, поэтому вам не нужно беспокоиться о том, какие из них будут или не будут работать с вашим компьютером, если только у вас нет нового MacBook Air или MacBook Pro, в котором вообще нет разъемов USB-A!
В этом случае вам понадобится концентратор USB-C или док-станция для использования большинства флэш-накопителей, или вы можете приобрести специальную модель USB-C.
Кроме того, USB-накопитель будет полезен почти каждому. Они работают как на Mac, так и на ПК без переформатирования, поэтому передача файлов и резервное копирование очень просты.
На них можно хранить файлы любого типа, и они, несомненно, понадобятся вам в будущем, чтобы сохранить что-то большое или передать файл другу.
Однако тем, кто привык жить «в облаке» (т. е. использовать облачное хранилище или сервисы для всевозможных файлов), физический диск, скорее всего, вообще не понадобится.
Лучший USB-накопитель для MacBook: лучший выбор в 2022 году
Обратите внимание, что все продукты, рекомендованные ниже, выбраны на основе вышеуказанных критериев (плюс наши личные предпочтения). Однако они никоим образом не ранжируются в этом порядке.
1. SanDisk Ultra Dual Drive USB Type-C
Ненавидите ключи и адаптеры, но используете MacBook Air или MacBook Pro только с доступными портами типа C? Эта флешка от SanDisk поможет вам.
Прогрессивный дизайн рассчитан на будущее и использует USB-C, поэтому вы можете копировать, читать и хранить файлы даже быстрее, чем через USB-A 3.0, без необходимости посредника для вашего ноутбука.
Плюсы:
Минусы:
>> Проверить цену на Amazon <<
2. Флэш-накопитель PNY Turbo Attache 3 USB 3.0
Нужно место невероятных размеров? PNY предлагает флэш-накопитель емкостью 256 ГБ, которого хватит на долгое время. Благодаря элегантному выдвижному дизайну и скорости передачи в 10 раз выше, чем при использовании USB 2. 0, вы сможете использовать это пространство быстро и эффективно.
0, вы сможете использовать это пространство быстро и эффективно.
Кроме того, у PNY отличная репутация в области электроники, и в ближайшее время не ожидается, что она потерпит неудачу.
Плюсы:
Минусы:
>> Проверить цену на Amazon <<
3. Флэш-накопитель Samsung BAR Plus USB 3.1 Titan Grey
Для абсолютного победителя накопитель Samsung BAR Plus отвечает всем важным требованиям. Он чрезвычайно устойчив к повреждениям, легко крепится к связке ключей, чтобы вы могли следить за ним, а тонкий дизайн оставляет достаточно места для периферийных устройств в других портах вашего MacBook.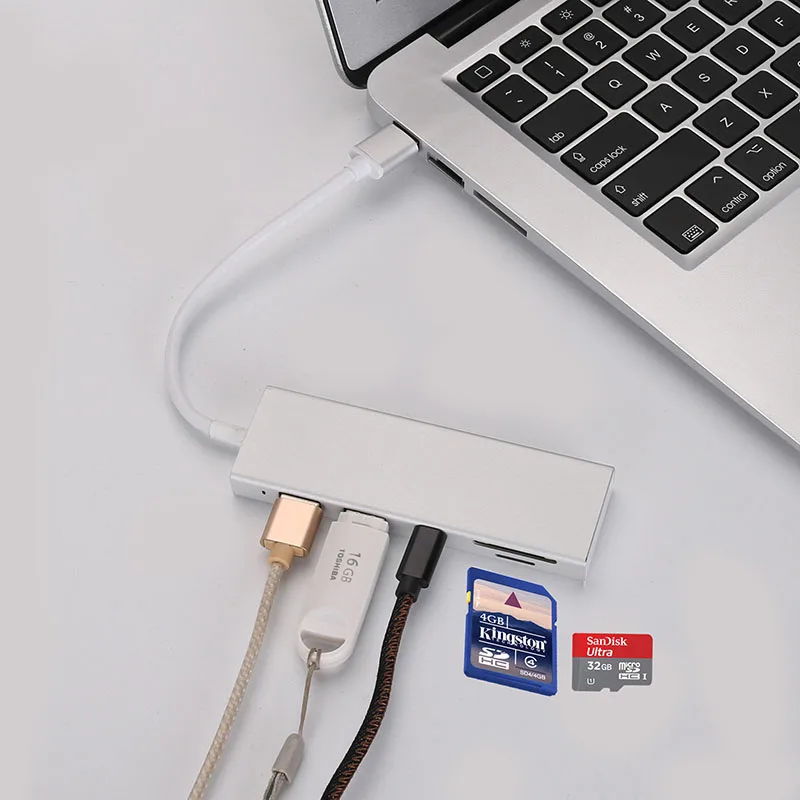
Размер 64 ГБ более чем достаточен для обычного пользователя.
Плюсы:
Минусы:
>> Проверить цену на Amazon <<
Полезные советы
Флэш-накопитель USB — это больше, чем место для хранения файлов. Вы можете сделать с ним множество забавных вещей, как показано в этой статье от Gizmodo, в которой показаны 10 крутых способов использования флэш-накопителя, таких как ускорение вашего компьютера, поиск работы, создание новых контактов и т. д.
Тем не менее, Apple также составила список часто задаваемых вопросов о подключении USB-устройств к Mac.
Если вам не повезло с портами USB-A, Apple поможет вам с переходником USB-C на USB-A (см. на Amazon). Это означает, что вы сможете использовать любые имеющиеся у вас стандартные флэш-накопители, поскольку новый порт USB-C на вашем компьютере будет преобразован в устаревшую версию для идеального соответствия.
Покупка флэш-накопителя для MacBook: на что обратить внимание
Емкость
Когда вы храните файлы, место — это все. Тем более, что флэш-накопители не расширяемы, вам нужно выбрать один, достаточно большой, чтобы удовлетворить ваши потребности на некоторое время.
В качестве альтернативы, если вы хотите, чтобы каждый проект был отдельным, купите много небольших флэш-накопителей, чтобы у вас не было лишнего места, которое вы в конечном итоге не используете.
Тип
В наши дни USB-накопители выпускаются во все большем количестве разновидностей. Классический USB-A на самом деле имеет два варианта — 2.0 и 3.0, и вы захотите получить модель 3. 0, когда это возможно, поскольку на данный момент 2.0 довольно устарел, хотя и широко доступен.
0, когда это возможно, поскольку на данный момент 2.0 довольно устарел, хотя и широко доступен.
Вы также можете сделать шаг вперед, выбрав USB-C, который имеет новый обратимый дизайн и выглядит совсем не так, как вы ожидаете. Это будет быстрее и эффективнее, но только новые MacBook имеют правильный порт для его использования.
Размер
Легко ли вы теряете вещи, если они слишком малы, или вы предпочитаете что-то, что поместится в вашем кошельке? USB-накопители могут быть размером с один сустав пальца или иметь кольца для ключей или другие приспособления, облегчающие их отслеживание.
Размер также имеет значение при вставке в компьютер — если ваши USB-порты расположены близко друг к другу, особенно если вы уже используете их регулярно, небольшая флешка позволит не вытолкнуть другие аксессуары в процессе.
Final Words
Вы не ошибетесь с флешкой. От резервного копирования важных файлов до хранения дополнительных видеоигр — они чрезвычайно универсальны и надежны.
 Затем при открытом окне файлового менеджера нажимаем кнопки «Command» и «,», открывая настройки. Этого же результата можно добиться, открыв на верхней панели меню «Finder» и выбрав пункт, отмеченный рамкой.
Затем при открытом окне файлового менеджера нажимаем кнопки «Command» и «,», открывая настройки. Этого же результата можно добиться, открыв на верхней панели меню «Finder» и выбрав пункт, отмеченный рамкой. Оба варианта платные, но первый почти вполовину дешевле. На скриншоте показаны настройки «NTFS for Mac» от компании Paragon.
Оба варианта платные, но первый почти вполовину дешевле. На скриншоте показаны настройки «NTFS for Mac» от компании Paragon. 0, чтобы быстро перенести их на свой Mac. Диск также включает в себя программное обеспечение для защиты паролем, чтобы обеспечить безопасность ваших конфиденциальных файлов на ваших устройствах.
0, чтобы быстро перенести их на свой Mac. Диск также включает в себя программное обеспечение для защиты паролем, чтобы обеспечить безопасность ваших конфиденциальных файлов на ваших устройствах. )
) )
) )
) )
)
