Флешка для macbook pro: Как открыть флешку на MacBook — Дмитрий Чевычелов
Содержание
Как открыть флешку на MacBook — Дмитрий Чевычелов
Обеспечивая максимальную совместимость, производители используют во флешках две файловые системы: FAT32 и ExFAT. C обеими MacBook умеет работать «из коробки». Небольшой проблемой является NTFS, проприетарный формат Microsoft. С ним компьютеры Apple по умолчанию работают только в режиме чтения.
В этом материале я рассказываю, как настроить MacBook для удобной работы с внешними накопителями.
Параметры отображения flash-устройств
Операции с файлами выполняются в macOS с помощью Finder. В нем же можно настроить, где будет отображаться подключенный USB-диск. Только в файловом менеджере, на рабочем столе или в обоих местах одновременно.
- После подключения к порту USB внешнего носителя открываем Finder. В боковом меню флешка выделена рамкой, а рядом с ней стрелкой показан символ безопасного отключения.
В боковом меню Finder выделена подключенная флешка
- Для настройки параметров отображения переключаем язык системы на английский.
 Затем при открытом окне файлового менеджера нажимаем кнопки «Command» и «,», открывая настройки. Этого же результата можно добиться, открыв на верхней панели меню «Finder» и выбрав пункт, отмеченный рамкой.
Затем при открытом окне файлового менеджера нажимаем кнопки «Command» и «,», открывая настройки. Этого же результата можно добиться, открыв на верхней панели меню «Finder» и выбрав пункт, отмеченный рамкой.Открываем настройки файлового менеджера macOS
- На первой вкладке «Основные» собраны настройки рабочего стола. Если нужно, чтобы подключенная флешка отображалась на нем в виде иконки, проставляем галочку напротив строки «Внешние диски».
Включаем отображение подключенной флешки на рабочем столе
- Переключаемся на вкладку «Боковое меню». Здесь настраивается вид файлового менеджера. Чтобы внешний диск появлялся в боковой панели, отмечаем галочкой пункт, показанный в блоке «Места».
Настраиваем отображение внешних дисков в боковом меню файлового менеджера
Проверка файловой системы
При использовании FAT32 максимальный размер записываемого файла ограничивается 4 Гб. Поэтому, прежде чем работать с флешкой, важно знать, как она отформатирована.
- Открываем Finder и, щелкнув правой кнопкой по подключенному диску, вызываем контекстное меню. Выбираем пункт «Свойства».
Открываем в Finder контекстное меню для подключенного внешнего диска
- В появившемся окне, в разделе «Основные», можно увидеть емкость USB-накопителя и используемый формат.
Просматриваем свойства флешки, определяя емкость и используемый формат
Работа с NT File System
С закрытым форматом NTFS, разработанным и используемым Microsoft для OC Windows, MacBook «из коробки» может работать только в режиме чтения. Иными словами, подключив такой накопитель, пользователь может копировать с него данные, но не может их записать.
- На следующем скриншоте показано, как отличается вид содержимого флешки при использовании различных ФС. В верхней части окна видно, что иконки папок на отформатированной в NTFS флешке мельче, а расстояние между ними больше, чем при использовании FAT/ExFAT.
Сравнительный вид папок на флешке при использовании NTFS и FAT/ExFAT
- Полноценная работа с проприетарным форматом Microsoft возможна после установки дополнительного драйвера от Paragon или Tuxera.
 Оба варианта платные, но первый почти вполовину дешевле. На скриншоте показаны настройки «NTFS for Mac» от компании Paragon.
Оба варианта платные, но первый почти вполовину дешевле. На скриншоте показаны настройки «NTFS for Mac» от компании Paragon.Главное окно драйвера Paragon NTFS for Mac
В заключение
Можно с уверенностью сказать, что при работе с внешними носителями на Mac пользователь не испытывает никакого дискомфорта. Популярные форматы Mac понимает «из коробки», а NTFS для флешки скорее экзотика, чем регулярная практика.
Post Views: 18 674
Подключение к компьютеру Mac и использование других устройств хранения
Внешние жесткие диски, флеш-накопители, USB-накопители и флеш-карты памяти — это примеры устройств хранения, которые можно подключать к Mac с помощью кабеля Thunderbolt, USB или USB-C или беспроводным способом с помощью Bluetooth.
Кроме того, устройства хранения данных (например, внешние жесткие диски) могут быть доступны в сети. Дополнительно Вы можете вставлять карты флэш-памяти из камеры или другого устройства в слот для карт SDXC Вашего компьютера Mac.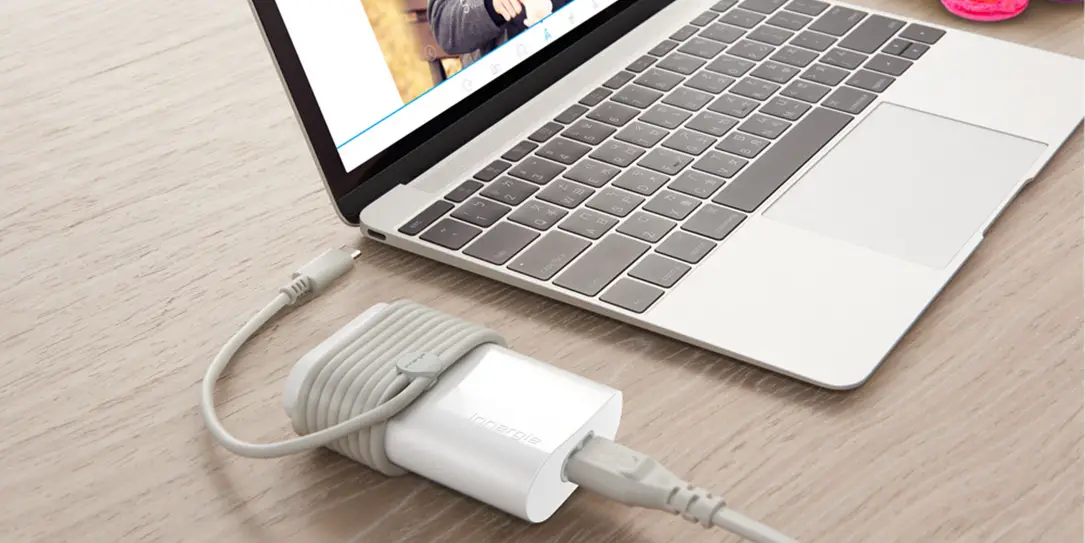 Если Ваш Mac не оснащен слотом для карт памяти, Вы можете получить доступ к данным на карте флэш-памяти с помощью подключенного устройства считывания карт.
Если Ваш Mac не оснащен слотом для карт памяти, Вы можете получить доступ к данным на карте флэш-памяти с помощью подключенного устройства считывания карт.
После подключения устройства хранения данных можно перемещать файлы с компьютера Mac на устройство хранения данных или обратно.
Если Ваш Mac оборудован портом USB-C, см. раздел Использование кабелей USB‑C с Mac.
Подключение устройства хранения данных
Подключите устройство к Mac через прилагаемый к устройству кабель, затем просмотрите содержимое подключенного устройства в Finder.
Если разъем на кабеле не подходит к компьютеру Mac, используйте адаптер. См. документацию, прилагаемую к устройству.
Перемещение файлов на внешнее устройство хранения данных или обратно
Убедитесь, что Mac подключен к внешнему устройству хранения данных (например, через USB-кабель или по сети).
Нажмите значок Finder в панели Dock, чтобы открыть окно Finder.
 Затем выполните одно из указанных ниже действий для переноса файлов.
Затем выполните одно из указанных ниже действий для переноса файлов.Перемещение файлов на устройство хранения данных. Выберите один или несколько файлов на рабочем столе или в папке, затем перетяните их на устройство хранения данных в списке «Места» в боковом меню Finder.
Перемещение файлов с устройства хранения данных. Выберите устройство хранения из списка «Места» в боковом меню Finder, затем перетяните файлы в нужное место на Mac.
Получение прав на просмотр или работу с файлами в устройстве хранения данных
Если Вы являетесь администратором компьютера Mac, выполните одно из указанных ниже действий.
Пройдите аутентификацию, как администратор. В зависимости от способа доступа к файлу Вам может быть предложено войти в систему в качестве администратора.
Измените настройки общего доступа и права доступа для файла. Инструкции см.
 в разделе Настройка общего доступа к файлам.
в разделе Настройка общего доступа к файлам.
Если Вы не являетесь администратором компьютера Mac, попросите администратора предоставить Вам доступ к нужным файлам.
Извлечение устройства хранения данных
На компьютере Mac выполните одно из указанных ниже действий.
Выберите объект для извлечения и выберите «Файл» > «Извлечь».
В боковом меню Finder нажмите кнопку «Извлечь» рядом с именем объекта.
Совет. Можно быстро извлекать диски из подключенных оптических дисководов с помощью меню извлечения в строке меню. Выберите меню Apple > «Системные настройки», затем в боковом меню нажмите «CD и DVD» (возможно, потребуется прокрутить вниз). Включите параметр «Показывать значок извлечения в строке меню».
Примечание. Если к Mac не подключен оптический дисковод, раздел настроек «CD и DVD» недоступен.
На рабочем столе перетяните в Корзину объект, который нужно извлечь.

Если не удается извлечь устройство хранения данных, возможно, один или несколько файлов на устройстве хранения данных используются другим приложением или другим пользователем. См. разделы Невозможность извлечения диска из Mac по причине использования его приложением и Невозможность извлечения диска по причине использования его другим пользователем.
См. такжеБыстрое переключение между пользователями на MacОптимизация хранилища на Mac
Лучший флэш-накопитель USB для MacBook Pro в 2023 году (отзывы)
Если вы покупаете по партнерским ссылкам, мы можем получить комиссию без дополнительных затрат для вас. Полное раскрытие информации здесь…
Раскрытие информации: этот пост содержит партнерские ссылки. Как партнер Amazon я зарабатываю на соответствующих покупках. Прочитайте мое полное раскрытие.
Бесспорно, флэш-накопители являются очень популярным типом хранилища для компьютеров Mac. Они небольшие, и люди использовали их для обмена данными задолго до того, как у нас появились возможности облачного хранения.
Флэш-накопители по-прежнему полезны, когда необходимо быстро расширить доступное хранилище, что является распространенной проблемой для MacBook Pro и Air.
Содержание:
- Как выбрать хороший USB-накопитель
- Лучший USB-накопитель для MacBook Pro
- Лучший результат: Corsair Flash Voyager GTX
- Второе место: SanDisk Extreme PRO
- Лучший флэш-накопитель USB-C для Mac: Samung Duo Plus
- Бюджетный выбор: Patriot Supersonic Rage Elite
Как выбрать хороший USB-накопитель
При выборе правильного USB-накопителя обратите внимание на следующие факторы:
- Надежность
- Объем памяти
- Производительность
- Размер
- Совместимость с компьютерами Apple
Надежность
Существуют определенные качества, на которые я обращаю внимание при рассмотрении
флешки, но главным фактором при выборе всегда остается надежность. Это
Это
не имеет значения, насколько быстр диск, насколько круто он выглядит или насколько дешево вы можете
попасть на Амазон. Если привод выйдет из строя тогда, когда он нужен, то не стоит даже
Пенни.
Хотя никто не может гарантировать, что конкретное устройство будет
отказоустойчивость, существует разница в частоте отказов между качественными дисками и
дешевые подделки. На мой взгляд, устройства производства известных зарекомендовавших себя
компании имеют более низкую частоту отказов по сравнению с дисками от неизвестных
производители.
Если Amazon — ваш выбор при покупке
что-либо онлайн, имейте в виду, что не все отзывы пользователей реальны. Так много раз,
Я видел несколько тысяч отзывов с 5 звездами на безымянных устройствах, и на
в то же время хорошие диски получают пару сотен отзывов, а в среднем
3.5.
Что же делать?
Если вы что-то узнали из этой статьи, я хочу напомнить вам
что бренды имеют значение, когда надежность является наиболее важным фактором при выборе
флеш накопитель.
Если вы не знаете, какие производители
на рынке десятилетиями, вот список (не полный) компаний, которые
производить качественные диски:
- SanDisk
- Кингстон
- Самсунг
- Корсар
китайских юаней
Другие особенности флэш-накопителей, которые следует учитывать, если их способность
быть водонепроницаемым, ударопрочным или пыленепроницаемым. Кроме того, наличие металлического корпуса намного
предпочтительнее более дешевого пластикового корпуса.
Емкость памяти
Я помню дни, когда максимум, что можно было получить, это палка
с 128 МБ (мегабайт). К счастью, те времена давно прошли.
В настоящее время емкость современных флэш-накопителей может превышать 1 ТБ (почти в 8000 раз больше, чем в первые дни).
Однако вы должны знать, что не все форматы файлов могут поддерживать такие огромные объемы. Прочтите о форматах файлов Mac в разделе «Совместимость с Apple» ниже.
Производительность
Скорость, с которой USB-накопитель считывает и записывает данные, — вот что заставляет людей выбирать внешние жесткие диски, а не удобство флэш-накопителей. Все мы знаем, что флешки работают медленно, иногда мучительно медленно, когда мы пытаемся скопировать большие файлы.
Все мы знаем, что флешки работают медленно, иногда мучительно медленно, когда мы пытаемся скопировать большие файлы.
Тем не менее, мне удалось обнаружить несколько гаджетов с производительностью, близкой к SSD. Эти диски можно использовать даже с Apple Time Machine, которая известна своими требованиями к скорости чтения/записи.
Кроме того, реальная производительность флешки, не забудьте
проверьте, какой тип USB поддерживает устройство. Существует огромная разница в
скорость передачи между USB 2, 3.0 и 3.1.
В то время как USB 2 обеспечивает максимальную скорость передачи около 480 Мбит/с, USB 3.0 поддерживает до 5 Гбит/с. С USB 3.1 скорость передачи может достигать 10 Гбит/с. И, наконец, USB-C — самый быстрый из всех со скоростью до 40 Гбит/с.
Размер
Размер имеет значение. Специально для USB-накопителей, которые используются
в основном для передачи данных с одного компьютера на другой. Однако в большинстве случаев,
это вопрос личного выбора. Некоторым людям нравятся очень маленькие, поэтому они могут
Некоторым людям нравятся очень маленькие, поэтому они могут
прикрепите их к кет-цепочке. Некоторым нравятся большие гаджеты.
Совместимость с компьютерами Apple
Поскольку эта статья посвящена флешкам для MacBook, поговорим о проблемах совместимости. Если вы просматриваете диски на Amazon или Best Buy, вы можете увидеть, что некоторые из них специально упоминают, что они совместимы с Mac.
Можно сделать вывод, что одни диски совместимы, а другие нет. И такой вывод может привести к ограничению выбора.
Реальность такова, что когда устройство утверждает, что оно
совместим с Mac, это означает только то, что вы можете использовать устройство «из коробки»
без необходимости делать что-либо дополнительно.
Однако вы можете использовать любой USB-накопитель с любым Mac. Все
вам нужно знать, как правильно его форматировать.
Лучший формат файла для флэш-накопителя на Mac
Существует четыре основных формата файлов, поддерживаемых на компьютерах Mac: APFS и его варианты, Mac OS Extended (он же HFS+) и его варианты, MS-DOS и exFat. Итак, какой из них выбрать? Я написал целую статью о форматах файлов и о том, какие из них лучше всего подходят для передачи данных между ПК и Mac.
Итак, какой из них выбрать? Я написал целую статью о форматах файлов и о том, какие из них лучше всего подходят для передачи данных между ПК и Mac.
Здесь я дам небольшой совет.
Если вы планируете использовать флешку только с компьютерами Mac, выберите формат Mac OS Extended (в журнале) . Этот формат файла также работает с Apple Time Machine.
Однако, если вам нужно обмениваться файлами между компьютерами Mac и ПК, используйте exFat .
Как отформатировать флешку на Mac
Существует встроенный инструмент Дисковая утилита, который можно использовать для
форматировать флешки на Mac.
Вот как отформатировать флешку:
- Подключите диск к Mac
- Запустите Дисковую утилиту из Spotlight Search или LaunchPad
- Выберите USB-накопитель слева
- Нажмите кнопку «Стереть» в верхней части приложения
- Во всплывающем окне введите имя для флешки (или оставьте старое)
- Выберите желаемый формат файла
- Нажмите кнопку «Стереть»
.
После завершения форматирования можно приступить к использованию флэш-памяти.
водить с вашим MacBook.
Лучший USB-накопитель для MacBook Pro
Лучший в целом:
Corsair Flash Voyager GTX
Corsair Flash Voyager выпускается в нескольких вариантах емкости: от 128 ГБ до 1 ТБ. Его скорость чтения составляет около 440 МБ/с, и этот конкретный флеш-накопитель изготовлен с покрытием из сплава цинка, поэтому он не перегревается при передаче нескольких больших файлов.
Этот флэш-накопитель премиум-класса с интерфейсом USB 3.1 не уступает многим внешним жестким дискам на твердотельных накопителях (SSD) со скоростью чтения до 440 МБ/с и записи до 440 МБ/с. Фактическая скорость в нашем тестировании составляла около 420 МБ/с при чтении и 400 МБ/с при записи, что довольно близко к спецификациям производителя.
Обратная совместимость с USB 2.0 и 3.0.
Corsair Voyager доступен в нескольких вариантах емкости: 128 ГБ,
256 ГБ, 512 ГБ и 1 ТБ. С диском емкостью 1 ТБ я могу использовать все свои виртуальные машины с
мне, что очень удобно в работе.
Этот флэш-накопитель поставляется в прочном корпусе из цинкового сплава премиум-класса, поэтому
не греется как некоторые металлические диски при копировании большого количества
файлы.
Corsair имеет размеры 2,75 x 0,88 дюйма (70×22 мм) и весит
около 55 грамм.
В нем есть отверстие для брелка, но так как он громоздкий, я не уверен
если кто-то захочет нести Корсар с ее ключами.
Плюсы: Скорость, несколько вариантов размеров, прочная конструкция, ударопрочность
Минусы: Достаточно большой, поэтому может блокировать другие USB-устройства, если USB-порты расположены близко друг к другу.
Узнайте о Corsair Flash Voyager GTX на Amazon. 0. Он предварительно отформатирован с помощью exFat, что делает его совместимым с устройствами Windows и Mac. Разъем USB выдвижной, защищая его от пыли.
Если вам нужно перенести 4 Гб на флешку менее чем за 25 секунд, вам подойдет твердотельный флэш-накопитель SanDisk Extreme PRO USB 3. 1.
1.
Производитель заявляет, что накопитель обеспечивает скорость чтения до 420 МБ/с и скорость записи до 380 МБ/с. В нашем тесте с приложением Black Magic Speed Test мы обнаружили зарегистрированные скорости чтения 401 МБ/с и записи 315 МБ/с, что близко к значениям производителя.
Обратная совместимость с USB 2.0 и 3.0.
SanDisk Extreme PRO доступен в двух вариантах емкости: 128 ГБ
и 256 ГБ.
Размеры привода: 2,79 x 0,84 x 0,45 дюйма (71 x 21 x 11 мм).
Вес 18 грамм.
Sandisk поставляется с программным обеспечением SecureAccess, которым я сам не пользовался. Существуют отдельные загружаемые файлы для Mac и ПК.
Разъем USB выдвижной. После расширения,
разъем фиксируется на месте, требуя, чтобы вы нажали на кнопку, чтобы втянуть
это.
Этот флэш-накопитель предварительно отформатирован с помощью exFat, поэтому его следует
работать как на Windows, так и на Mac.
Плюсы: Скорость, выдвижной разъем, очень легкий, программное обеспечение SecureAccess
Минусы: Ограниченные варианты размера (только 128 и 256 ГБ)
Узнайте о SanDisk Extreme PRO на Amazon
Лучший флэш-накопитель USB-C для Mac
Samsung Duo Plus
Этот флэш-накопитель чрезвычайно надежен, поскольку он водонепроницаем, защищен от магнитных полей, ударов, рентгеновских лучей и температуры. Скорость чтения зависит от модели, но скорость чтения составляет около 300 МБ/с для моделей 256/128 ГБ и до 200 МБ/с для моделей 64/32 ГБ.
Скорость чтения зависит от модели, но скорость чтения составляет около 300 МБ/с для моделей 256/128 ГБ и до 200 МБ/с для моделей 64/32 ГБ.
Samsung Duo Plus — лучшая флешка USB-C для Mac. Он водонепроницаемый, ударопрочный, магнитостойкий, термостойкий и рентгеновский. Наряду с USB типа C накопитель поддерживает USB 3.1 типа A и обратно совместим с USB 3.0/2.0.
Samsung имеет уникальный дизайн, который состоит из USB-C и
USB-A шт. Вы можете копировать файлы с нового MacBook с портами USB-C, а затем
переключите две части так, чтобы часть USB-C вошла в USB-A, а затем подключите ее к
старый Mac только с портами USB.
Samsung Duo Plus доступен в четырех вариантах емкости: 32 ГБ,
64 ГБ, 128 ГБ и 256 ГБ. К сожалению, нет диска на 1 ТБ.
Что мне не понравилось в дизайне, так это то, что после использования
флешка в режиме USB-A, вы можете потерять колпачок, потому что он подходит только для USB-C
разъем.
Производитель заявляет только скорость чтения, которая выше
до 300 МБ/с для моделей 256/128 ГБ и до 200 МБ/с для моделей 64/32 ГБ.
скорость записи, правда, не впечатляет. В наших тестах мы видели около 30-40 МБ/с.
Размеры привода: 2,3 x 0,7 x 0,3 дюйма (58 x 18 x 8 мм).
Вес 10 грамм.
Этот флэш-накопитель предварительно отформатирован с помощью exFat.
Плюсы: Поддержка USB Type-C Type-A, достойная скорость чтения, водонепроницаемость
Минусы: Не впечатляющая скорость записи
Подробнее о Samsung Duo Plus на Amazon
900 03
Бюджетный вариант: Patriot Supersonic Rage Elite
Patriot Supersonic Rage Elite доступен по цене и предлагает пользователям большой объем памяти по более низкой цене. Он идеально подходит для людей с ограниченным бюджетом.
Patriot Supersonic Rage Elite предлагает много места для хранения
меньше денег.
Обратите внимание, что есть две модели: Rage (синяя) и Rage Elite.
(красный).
Rage поставляется со следующей емкостью: 32 ГБ, 64 ГБ и
128 ГБ. Rage Elite становится больше: 128 ГБ, 256 ГБ, 512 ГБ и 1 ТБ.
Rage Elite становится больше: 128 ГБ, 256 ГБ, 512 ГБ и 1 ТБ.
Patriot рекламирует скорость чтения до 400 МБ/с и скорость записи до
300 МБ/с. Реальные цифры немного ниже, и они колеблются в пределах 160-240.
для чтения и между 100-140 для чтения.
Обратная совместимость с USB 2.0 и 3.0.
Размеры привода: 2,09 x 0,83 x 0,39 дюйма (53 x 21 x 10 мм).
Вес: 9 грамм
Плюсы: Цена, малый вес
Минусы: Скорость, качество сборки
Флешка Eazor Type C
Флешка Eazor идеальна для людей, которым нужна флешка с быстрым чтением скорость. Он работает с накопителями USB C и USB 3.0 и не разряжает аккумулятор MacBook Pro. Его емкость идеально подходит для хранения больших медиафайлов.
Двойной накопитель Eazor — идеальное решение для хранения данных с двойной скоростью. Он может работать как накопитель USB C и USB 3.0, позволяя передавать файлы быстро и эффективно и с меньшим потреблением энергии. Это идеально подходит для вашего MacBook Pro на работе или дома. Вы можете использовать свои данные с любым устройством на этом твердотельном накопителе через порт USB-C, что позволяет получить максимальную производительность для видео, музыки и фотографий в формате 4K. Это одна из лучших флешек типа C, доступных для MacBook Pro.
Это идеально подходит для вашего MacBook Pro на работе или дома. Вы можете использовать свои данные с любым устройством на этом твердотельном накопителе через порт USB-C, что позволяет получить максимальную производительность для видео, музыки и фотографий в формате 4K. Это одна из лучших флешек типа C, доступных для MacBook Pro.
Плюсы: USB C и USB 3.0, высокая скорость передачи, доступно до 128 ГБ
Минусы: При использовании с мобильным устройством требуется поддержка On-The-Go Флэш-накопитель на Amazon
Флэш-накопитель SanDisk 128 ГБ Ultra Flair USB 3.0
Флэш-накопитель SanDisk 128 ГБ Ultra Flair USB 3.0 имеет возможность чтения и записи 4K UHD, что значительно упрощает доступ к медиафайлам на MacBook Pro и других устройствах Apple. . Его скорость чтения составляет около 5 ГБ/с и не разряжает аккумулятор MacBook.
Этот флэш-накопитель SanDisk USB 3.0 обеспечивает высочайшую скорость передачи файлов, что упрощает передачу файлов на компьютер и обратно. Он имеет сверхскоростную скорость передачи данных USB 3.0 до 5 Гбит/с. Это позволяет быстро и легко редактировать аудио/видео, наслаждаться музыкой или запускать свой рабочий стол.
Он имеет сверхскоростную скорость передачи данных USB 3.0 до 5 Гбит/с. Это позволяет быстро и легко редактировать аудио/видео, наслаждаться музыкой или запускать свой рабочий стол.
Этот стильный накопитель поддерживает чтение и запись в формате 4K UHD, поэтому вы можете легко получить доступ к своим медиафайлам на MacBook Pro, iPhone или iPad. Его также можно использовать в качестве устройства расширения для вашего компьютера. Он также отличается высокой скоростью передачи данных и низким энергопотреблением.
Плюсы: USB 3.0, скорость передачи 5 Гбит/с
Минусы: Не очень надежный
Узнайте о флеш-накопителе SanDisk Ultra Flair USB 3.0 емкостью 128 ГБ на Amazon
9 0048 USB-накопитель SAMSUNG Type-C
Этот флэш-накопитель — отличный способ увеличить емкость вашего MacBook Pro. Он чрезвычайно долговечен и имеет скорость чтения 400 МБ/с. Он идеально подходит для хранения больших медиафайлов, а также для их передачи.
Благодаря сверхвысокой скорости передачи данных USB-накопитель Samsung Type-C — лучший способ расширить возможности хранения данных на вашем компьютере. Более длительный срок службы и отличная скорость чтения/записи позволяют легко передавать файлы любого размера.
Этот флэш-накопитель отличается скоростью чтения USB 16 Гбит/с, достигающей 400 МБ/с, и поддержкой USB 3.1 Gen 2, что значительно увеличивает скорость передачи данных. Он идеально подходит для передачи больших файлов и хранения мультимедийных файлов (MP3, изображений, документов) всего за 11 секунд.
Плюсы: Огромный объем памяти, чрезвычайно высокая скорость передачи данных
Минусы: Дороговизна
Узнайте о USB-накопителе SAMSUNG Type-C на Amazon
90 048 Двойной флэш-накопитель Tersanhong USB3.1
Флэш-накопитель Tersanhong Dual USB 3.1 тяжелее других флэш-накопителей, доступных на рынке, но отлично справляется с передачей больших объемов данных между различными устройствами.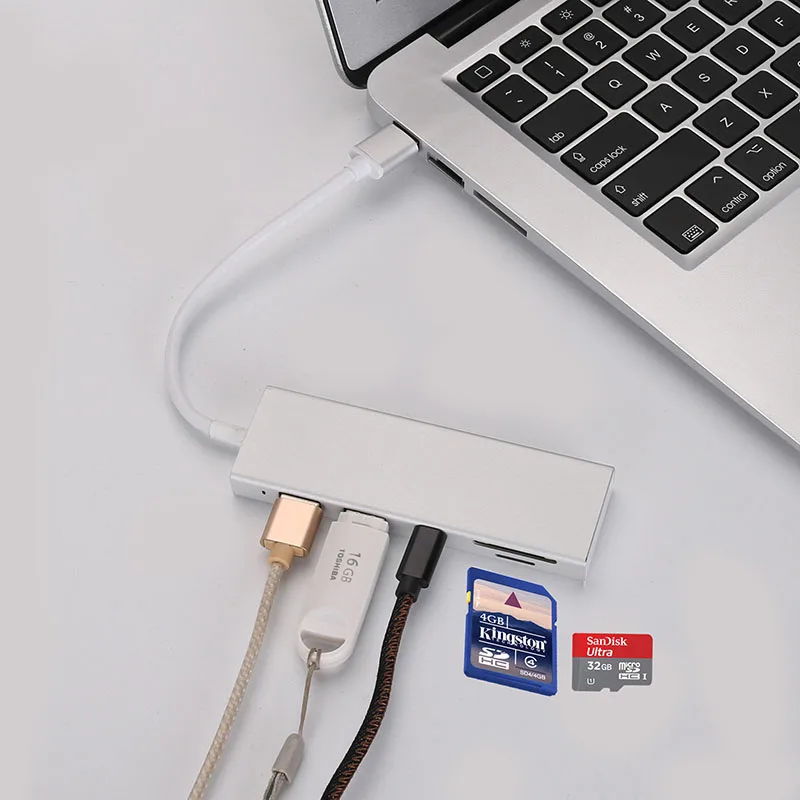 Вы можете использовать его на любом устройстве, которое у вас есть.
Вы можете использовать его на любом устройстве, которое у вас есть.
Двойной флэш-накопитель Tersanhong USB3.1 предназначен для быстрой и легкой передачи файлов, мультимедиа и фотографий. Хотя он и не такой маленький и легкий, как ранее упомянутые накопители, это очень надежное устройство для общего использования.
Его может использовать любой, кто хочет создавать резервные копии или передавать данные между несколькими устройствами. Это также один из немногих устройств с такой комбинацией портов, что означает, что его можно использовать практически с любым устройством, которое у вас есть сегодня.
Плюсы: Легкий и компактный
Минусы: Не очень известный бренд
Узнайте о двойном флэш-накопителе Tersanhong USB3.1 на Amazon
SanDisk 256GB Ultra Dual Drive 9004 9
Этот накопитель SanDisk Ultra Dual предназначен для совместимости с устройствами Mac и Windows. Это стильно и эстетично, и очень быстро. Он также идеально подходит для хранения больших объемов данных.
Это стильно и эстетично, и очень быстро. Он также идеально подходит для хранения больших объемов данных.
SanDisk Ultra Dual Drive емкостью 256 ГБ — это стильный и удобный способ хранения больших объемов данных, фотографий, фильмов и многого другого с помощью быстрого порта USB 3.0. Он предназначен для работы со многими компьютерами и устройствами, включая Windows 10, macOS Sierra, телефоны и планшеты Android, а также устройства iOS, такие как iPad Air и iPad Mini.
Этот накопитель представляет собой идеальное сочетание емкости, надежности и скорости. Его непревзойденное сочетание емкости и производительности позволяет пользователям хранить в 2,5 раза больше данных на одном диске, чем это было возможно с предыдущими флэш-накопителями USB Type-C.
Плюсы: Отличная максимальная емкость, USB 3.0
Минусы: Дорого
Узнайте о SanDisk Ultra Dual Drive 256 ГБ на Amazon
Zarmst 4-в-1 USB Type C Memory Stick
Этот флэш-накопитель оснащен высокоскоростным портом USB и функциональностью 4-в-1. Он имеет 256 ГБ памяти и элегантный, гладкий дизайн.
Он имеет 256 ГБ памяти и элегантный, гладкий дизайн.
Zarmst Flash Drive — идеальное решение для хранения данных в телефоне. Это сверхбыстрый порт USB, высокоскоростная передача данных и ультракомпактный флэш-накопитель 4 в 1 с технологией USB Type-C емкостью 256 ГБ.
Благодаря гладкому сенсорному дизайну он избавляет от проблем с синхронизацией проводов кабеля или разъемов с настольными или портативными компьютерами. Он оснащен разъемом USB Type C и функциональностью 4-в-1, что дает вам возможность передавать тонны данных в любое время. Емкость 256 ГБ отлично подходит для хранения фотографий, фильмов и других больших файлов.
Плюсы: Стильный дизайн, возможности «4-в-1»
Минусы: Менее известный бренд
Узнайте о Zarmst 4-в-1 USB Type C Memory Stick на Amazon
Флэш-память Dezobyte USB 1 ТБ Drive Dual USB3.0
Флэш-накопитель Dezobyte USB имеет высокую скорость передачи данных и не разряжает аккумулятор вашего Mac. Он идеально подходит для хранения больших объемов данных, таких как видео- и аудиофайлы, а также совместим с последними моделями внешних жестких дисков.
Он идеально подходит для хранения больших объемов данных, таких как видео- и аудиофайлы, а также совместим с последними моделями внешних жестких дисков.
Флэш-накопитель Dezobyte USB C емкостью 1 ТБ имеет 2 порта USB 3.0, порт USB 2.0 и слот для карты microSD. Ваши файлы могут быть одновременно скопированы/расширены в/из Dezobyte, а также вы можете использовать его как устройство чтения карт памяти для своего планшета или смартфона.
Это фантастическое устройство обеспечивает высокую скорость передачи данных, которая может достигать 5 Гбит/с благодаря технологии USB 3-Gen (SuperSpeed). Он обеспечивает высокую скорость и низкое энергопотребление, хорошую производительность, идеально подходит для хранения данных большой емкости, таких как редактирование HD-видео и запись звука высокой четкости. Он также совместим с новейшими внешними жесткими дисками.
Плюсы: Фантастическая скорость и объем памяти
Минусы: Футляр закрывает только один конец
Узнайте о Dezobyte USB Flash Drive 1TB Dual USB3. 0 на Amazon
0 на Amazon
San Диск 128GB Ultra Dual Drive USB Type-C
Флэш-накопитель SanDisk емкостью 128 ГБ более чем в 10 раз быстрее среднего флэш-накопителя и совместим с несколькими типами ноутбуков благодаря входному порту USB C.
Уважайте свой портативный образ жизни и обеспечьте быструю загрузку с помощью SanDisk USB Type-C. Этот ультрадвойной накопитель емкостью 128 ГБ обеспечивает большую емкость для повседневного хранения и простой и быстрый доступ к файлам.
Благодаря USB Type-C вы можете подключить кабель и работать, не беспокоясь о конкретных типах соединений или разъемах. Кроме того, он совместим с некоторыми ноутбуками и компьютерами с входным портом USB типа C, что позволяет брать накопитель с собой в дорогу.
Этот сверхбыстрый двойной накопитель обеспечивает скорость передачи до 10 раз выше, чем у традиционных флэш-накопителей, поэтому вы можете быстро перемещать или стирать файлы, чтобы сэкономить время и ускорить работу на своем ноутбуке или ПК.
Плюсы: Прочная конструкция, отличная цена за объем хранилища
Минусы: Может использоваться только с мобильными устройствами с поддержкой On-The-Go
Узнайте о SanDisk 128GB Ultra Dual Drive USB Type-C на Amazon
Заключение
USB-накопители стали более популярными в последние годы. Они позволили пользователям хранить большие файлы и обмениваться ими на нескольких компьютерах. Однако выбор правильного USB-накопителя может быть довольно сложной задачей на сегодняшнем переполненном рынке. Выбрать лучший USB-накопитель для MacBook Pro может быть не так просто, как кажется.
Чтобы убедиться, что ваш Mac рассчитан на будущее, вам следует выбрать диск с большим объемом памяти. Из-за того, как SSD выполняют запись, чем быстрее диск, тем дольше он прослужит.
Другие мелкие характеристики, такие как скорость чтения/записи, размер и наличие USB 3.0, также важны и должны учитываться; однако вы не должны позволять этому отвлекать вас от сосредоточения внимания на скорости и размере хранилища.
Лучшие флешки для Apple MacBook в 2023 году
Этот сайт содержит партнерские ссылки. Будучи партнером Amazon, мы получаем комиссию за соответствующие покупки без каких-либо дополнительных затрат для вас.
Времена гибких дисков давно прошли, и хотя компакт-диски все еще существуют, мало кто использует их для чего-либо, кроме случайных микстейпов или цифровых фотоальбомов.
По мере того, как мы приближаемся к эре облачных хранилищ, стоит присмотреть за нашим другом — USB-флеш-накопителем, срок действия которого никоим образом не истек.
Флэш-накопители надежны, даже когда Интернет не работает, файлы слишком велики для загрузки или когда вы не можете вспомнить свой пароль. Кроме того, ими легко делиться с другими людьми, и их также можно использовать для распространения больших объемов информации или для хранения окончательной версии проекта для дальнейшего использования.
Если вам нужно место для хранения ваших цифровых коллекций фильмов, школьных заданий за последний год или всех материалов для конкретного клиента, флэш-накопитель — это универсальное и недорогое решение вашей проблемы.
В этом руководстве по покупке мы поможем вам выбрать лучший флэш-накопитель, совместимый с вашим MacBook Pro или MacBook Air. Кроме того, вы узнаете советы и рекомендации о том, как поддерживать диск в хорошем состоянии.
Краткий обзор
- Хотите быть на переднем крае и получать удовольствие от использования USB Type-C ? Переходите на SanDisk предлагает Ultra Dual USB-C Drive емкостью 256 ГБ, который содержит много места для хранения и позволяет использовать более новый MacBook без ключей.
- Если вы ищете как можно больше места, отличное соотношение цены и качества и надежность , флэш-накопитель PNY Turbo 256 ГБ USB 3.0 обеспечит вас стильным дизайном и обширным объемом памяти 256 ГБ.
- Просто нужно что-то, что прослужит некоторое время и в нем будет достаточно места для ваших старых фото и видео? Samsung BAR Plus 64 ГБ прочный и имеет брелок, так что вы не потеряете накопитель в ближайшее время.

Кому это подойдет
USB-устройства почти полностью универсальны, поэтому вам не нужно беспокоиться о том, какие из них будут или не будут работать с вашим компьютером, если только у вас нет нового MacBook Air или MacBook Pro, в котором нет USB -А слоты вообще!
В этом случае вам понадобится концентратор USB-C или док-станция для использования большинства флэш-накопителей, или вы можете приобрести специальную модель USB-C.
Кроме того, USB-накопитель будет полезен почти каждому. Они работают как на Mac, так и на ПК без переформатирования, поэтому передача файлов и резервное копирование очень просты.
На них можно хранить файлы любого типа, и они, несомненно, понадобятся вам в будущем, чтобы сохранить что-то большое или передать файл другу.
Однако тем, кто привык жить «в облаке» (то есть использовать облачное хранилище или сервисы для всевозможных файлов), физический диск, скорее всего, вообще не понадобится.
Лучший USB-накопитель для MacBook: лучший выбор в 2022 году
Обратите внимание, что все продукты, рекомендованные ниже, выбраны на основе вышеуказанных критериев (плюс наши личные предпочтения). Однако они никоим образом не ранжируются в этом порядке.
Однако они никоим образом не ранжируются в этом порядке.
1. SanDisk Ultra Dual Drive USB Type-C
Ненавидите ключи и адаптеры, но используете MacBook Air или MacBook Pro только с доступными портами типа C? Эта флешка от SanDisk поможет вам.
Прогрессивный дизайн рассчитан на будущее и использует USB-C, поэтому вы можете копировать, читать и хранить файлы даже быстрее, чем через USB-A 3.0, без необходимости посредника для вашего ноутбука.
Плюсы:
- Доступный в диапазоне от 32 ГБ до 256 ГБ, этот накопитель USB-C готов к работе с вашим современным MacBook.
- Соединение Type-C является передовым и обеспечивает более быструю передачу файлов, чем устаревшие модели.
Минусы:
- Не все старые MacBook имеют порты USB-C, поэтому вы можете использовать диск с основным MacBook, но не с другими компьютерами.
>> Проверить цену на Amazon <<
2.
 PNY Turbo Attache 3 Флэш-накопитель USB 3.0
PNY Turbo Attache 3 Флэш-накопитель USB 3.0
Нужно место в эпических пропорциях? PNY предлагает флэш-накопитель емкостью 256 ГБ, которого хватит на долгое время. Благодаря элегантному выдвижному дизайну и скорости передачи в 10 раз выше, чем при использовании USB 2.0, вы сможете использовать это пространство быстро и эффективно.
Кроме того, у PNY отличная репутация в области электроники, и в ближайшее время не ожидается, что она потерпит неудачу.
Плюсы:
- Сдвижная крышка крепится и не теряется, надежно закрывая электронику от непогоды.
- Скорость чтения и записи намного выше, чем у модели USB 2.0, а на диске достаточно места для хранения тысяч песен или файлов любого другого типа.
Минусы:
- Нужен USB-конвертер для работы с новейшими MacBook.
- Без индикатора активности.
>> Узнать цену на Amazon <<
3. Samsung BAR Plus USB 3.
 1 Flash Drive Titan Grey
1 Flash Drive Titan Grey
Для абсолютного победителя накопитель Samsung BAR Plus отвечает всем важным требованиям. Он чрезвычайно устойчив к повреждениям, легко крепится к связке ключей, чтобы вы могли следить за ним, а тонкий дизайн оставляет достаточно места для периферийных устройств в других портах вашего MacBook.
Размер 64 ГБ более чем достаточен для обычного пользователя.
Плюсы:
- Тонкий и прочный корпус — водонепроницаемость, ударопрочность и магнитостойкость — ваши данные будут в безопасности, несмотря ни на что.
- Благодаря встроенному кольцу для ключей его трудно потерять, а 64 ГБ свободного места дают множество вариантов хранения данных — от фильмов до документов Word.
Минусы:
- Не работает только с MacBook с портами типа C, если у вас нет конвертера.
>> Проверить цену на Amazon <<
Полезные советы
Флэш-накопитель USB — это больше, чем место для хранения файлов. Вы можете сделать с ним множество забавных вещей, как показано в этой статье от Gizmodo, в которой показаны 10 крутых способов использования флэш-накопителя, таких как ускорение вашего компьютера, поиск работы, создание новых контактов и т. д.
Вы можете сделать с ним множество забавных вещей, как показано в этой статье от Gizmodo, в которой показаны 10 крутых способов использования флэш-накопителя, таких как ускорение вашего компьютера, поиск работы, создание новых контактов и т. д.
Тем не менее, Apple также составила список часто задаваемых вопросов о подключении USB-устройств к Mac.
Если вам не повезло с портами USB-A, Apple поможет вам с переходником USB-C на USB-A (см. на Amazon). Это означает, что вы сможете использовать любые имеющиеся у вас стандартные флэш-накопители, поскольку новый порт USB-C на вашем компьютере будет преобразован в устаревшую версию для идеального соответствия.
Покупка флэш-накопителя для MacBook: на что обратить внимание
Емкость
Когда вы храните файлы, место — это все. Тем более, что флэш-накопители не расширяемы, вам нужно выбрать один, достаточно большой, чтобы удовлетворить ваши потребности на некоторое время.
В качестве альтернативы, если вы хотите, чтобы каждый проект был отдельным, купите много небольших флэш-накопителей, чтобы у вас не было лишнего места, которое вы в конечном итоге не используете.
Ознакомьтесь с этой статьей, чтобы узнать, что такое другое хранилище на Mac от MacBookProSlow.
Тип
В наши дни USB-накопители выпускаются во все большем количестве разновидностей. Классический USB-A на самом деле имеет два варианта — 2.0 и 3.0, и вы захотите получить модель 3.0, когда это возможно, поскольку на данный момент 2.0 довольно устарел, хотя и широко доступен.
Вы также можете сделать шаг вперед, выбрав USB-C, который имеет новый обратимый дизайн и выглядит совсем не так, как вы ожидаете. Это будет быстрее и эффективнее, но только новые MacBook имеют воздушные порты MacBook для его использования.
Размер
Вы легко теряете вещи, если они слишком малы, или вы предпочитаете что-то, что поместится в вашем кошельке? USB-накопители могут быть размером с один сустав пальца или иметь кольца для ключей или другие приспособления, облегчающие их отслеживание.
Размер также имеет значение при вставке в компьютер — если ваши USB-порты расположены близко друг к другу, особенно если вы уже используете их регулярно, небольшая флешка позволит не вытолкнуть другие аксессуары в процессе.
 Затем при открытом окне файлового менеджера нажимаем кнопки «Command» и «,», открывая настройки. Этого же результата можно добиться, открыв на верхней панели меню «Finder» и выбрав пункт, отмеченный рамкой.
Затем при открытом окне файлового менеджера нажимаем кнопки «Command» и «,», открывая настройки. Этого же результата можно добиться, открыв на верхней панели меню «Finder» и выбрав пункт, отмеченный рамкой. Оба варианта платные, но первый почти вполовину дешевле. На скриншоте показаны настройки «NTFS for Mac» от компании Paragon.
Оба варианта платные, но первый почти вполовину дешевле. На скриншоте показаны настройки «NTFS for Mac» от компании Paragon. Затем выполните одно из указанных ниже действий для переноса файлов.
Затем выполните одно из указанных ниже действий для переноса файлов. в разделе Настройка общего доступа к файлам.
в разделе Настройка общего доступа к файлам.

![I2 kf: KF + F2 + I2 = K[IF4]](https://info-goods.ru/wp-content/themes/info-goods.ru/images/smallthumb.png)