Эмулятор raspberry pi 3: 5 лучших эмуляторов Raspberry Pi для ПК с Windows
Содержание
5 лучших эмуляторов Raspberry Pi для ПК с Windows
В этой статье мы рассмотрим некоторые из лучших эмуляторов Raspberry Pi для Windows.
Raspberry Pi — это маленький, специализированный компьютер, предназначенный для упрощения программирования / кодирования . Однако, хотя этот компьютер сделан относительно доступным, его безупречность не гарантируется — так как он может не соответствовать ожидаемому стандарту определенных людей (профессионалов).
Следовательно, чтобы устранить такое разочарование, вы можете легко эмулировать оборудование Raspberry Pi на своем ПК с Windows (или других операционных системах), чтобы проверить его пригодность, прежде чем тратить деньги на его покупку.
Мы наметили пять лучших эмуляторов Raspberry Pi для Windows; любой из которых вы можете легко использовать для эмуляции среды Raspbian на вашем ПК с Windows.
1
Рабочая станция VMWare
Рабочая станция VMWare больше похожа на VirtualBox.
 И, как и VirtuaBox, он работает в системе Debian для эмуляции оборудования Raspberry Pi на компьютерах с Windows и Linux. Помимо эмуляции Raspberry Pi, VMWare Workstation также может использоваться для эмуляции других операционных систем.
И, как и VirtuaBox, он работает в системе Debian для эмуляции оборудования Raspberry Pi на компьютерах с Windows и Linux. Помимо эмуляции Raspberry Pi, VMWare Workstation также может использоваться для эмуляции других операционных систем.Чтобы создать виртуальную машину для эмулятора Raspberry Pi с помощью VMWare Workstation, все, что вам нужно сделать, это загрузить версию программы для Windows (или Linux) и выполнить команду «execute» (.exe), чтобы установить (и запустить) ее на вашем компьютере. система.
- ЧИТАЙТЕ ТАКЖЕ: Как предотвратить перегрев Raspberry Pi 3
После успешной установки вы можете запустить эмулятор Raspberry Pi, создав новую «Виртуальную машину» и впоследствии открыв Raspbian iso-файл.
После завершения настройки вы можете обновить и перезагрузить компьютер. После этого Raspberry Pi теперь полностью работает на вашей рабочей станции, и теперь вы можете кодировать в эмулированном режиме Raspberry Pi на своем ПК.

— Скачайте сейчас VMware Workstation 15 Player с официальной страницы
2
QEMU
Quick-EMUlator, обычно известный как QEMU, является стандартным на рынке эмулятором ОС, на котором размещен назначенный процессор виртуализации Raspberry Pi. Таким образом, это, пожалуй, самая идеальная программа для эмуляции ОС Raspberry Pi в Windows.
Использование QEMU для эмуляции Raspberry Pi требует некоторого опыта, а также набора предустановленных программ, таких как настройки ядра, драйверы и тому подобное. Проще говоря, чтобы начать процесс настройки, вам необходимо ввести набор команд (.bat) в блокноте или текстовом редакторе . Следовательно, он лучше подходит для пользователей с некоторым опытом программирования.
Quick EMUlator — не тяжелая программа, так как имеет умеренный размер всего 550 МБ; таким образом, он поддерживается практически на всех ПК с Windows. Кроме того, эмулированный Raspberry Pi на недавно разработанных компьютерах (например, Windows 10 / 8.
 1 / 8) работает с той же скоростью, что и оригинальное аппаратное обеспечение RPi.
1 / 8) работает с той же скоростью, что и оригинальное аппаратное обеспечение RPi.QEMU, как приложение с открытым исходным кодом, можно загрузить и установить бесплатно. Вы можете получить все инструменты (и информацию), необходимые для безопасной установки и эксплуатации ОС Raspberry Pi в QEMU на Sourceforge .
Скачать и установить QEMU
- Читайте также: 6 лучших программ для эмуляции ПК для Mac [список 2019]
3
VirtualBox
VirtualBox — это известная программа аппаратной виртуализации (и эмуляции), и это один из лучших эмуляторов Raspberry Pi для Windows. На нем размещена виртуальная машина, которая позволяет вам создать виртуальную имитацию любой ОС в вашей компьютерной системе.
В свете этого VirtualBox предлагает вам возможность запустить ОС Raspberry Pi на вашем ПК с Windows. И это особенно идеально для пользователей с небольшим или нулевым знанием кодирования.
 Он имеет удобный интерфейс, что делает его очень простым в использовании.
Он имеет удобный интерфейс, что делает его очень простым в использовании.Все, что вам нужно сделать, это установить Raspberry Pi на VirtualBox, чтобы создать виртуальную машину. Затем вы можете запустить программу оттуда.
В отличие от QEMU, VirtualBox не поддерживает наборы микросхем ARM (например, Raspbian), хотя настройка эмулируемого Raspberry Pi с VirtualBox менее сложна. Тем не менее, VirtualBox работает в системе Debian, которая является проприетарной системой, на которой построен Raspbian.
Как только виртуальная машина настроена правильно, все остальное так же просто, как установка ОС Raspberry Pi и настройка протоколов, таких как язык, клавиатура и разделы.
VirtualBox можно загрузить бесплатно и он совместим практически со всеми современными компьютерами Windows, включая все версии Windows 10. Однако существуют определенные версии для каждого набора компьютеров. Следовательно, пользователи должны убедиться, что они загружают оригинальную версию в своих системах.

После всего этого процесса вы можете наслаждаться имитацией работы с оборудованием и кодом Raspberry Pi так удобно, как вы этого хотите на своем ПК с Windows.
Скачать VirtualBox
— СВЯЗАННЫЕ: Windows 10 на ARM тестируется на Raspberry Pi 3B [ВИДЕО]
4
RPi-Emulator
RPi-Emulator — недавно запущенная компьютерная программа, предназначенная для облегчения эмуляции среды Raspbian на компьютере Windows. Эта программа похожа на упрощенную модель QEMU с похожей настройкой, но другим пользовательским интерфейсом.
Эмулятор Raspberry Pi служит формой «обертки» для QEMU, основной целью которой является упрощение эмуляции Raspberry Pi, а также повышение общей эффективности работы смоделированного оборудования на вашем компьютере.
Как правило, этот эмулятор Raspberry Pi обеспечивает интуитивно понятный графический интерфейс пользователя (GUI), а также расширяет системное хранилище для размещения данных Raspbian.

По сути, RPi-Emulator — это новая программа, которая позволяет вам легко запускать систему Raspbian на вашем компьютере Windows, эмулировать аппаратное обеспечение Raspberry Pi 3 и наслаждаться неограниченным опытом кодирования на вашем ПК с Windows.
Скачать RPi-Emulator
— СВЯЗАННЫЕ: Как запустить Windows 10 на Raspberry Pi 2
5
Microsoft Azure
MS Azure поставляется со встроенной опцией для загрузки эмулятора Raspberry Pi на компьютер с Windows. Здесь также находится удобный онлайн симулятор клиента. Эти две функции позволяют вам наслаждаться кодированием на ПК с Windows в эмулированной среде Raspbian, не покупая оборудование Raspberry Pi.
MS Azure предлагает готовую настройку и не требует какой-либо формы команд строки (и тому подобное), в отличие от QEMU. Эмулировать рабочий стол Raspberry Pi с MS Azure так же просто, как загрузить и распаковать Zip-файл программы на сервере Azure.
 При этом вы можете наслаждаться неограниченным кодированием на эмулированной платформе Raspberry Pi.
При этом вы можете наслаждаться неограниченным кодированием на эмулированной платформе Raspberry Pi.Однако если у вас нет собственного назначенного сервера Azure, вы можете легко эмулировать Raspberry Pi онлайн с помощью клиентского симулятора Azure. Таким образом, вы можете наслаждаться беспрепятственным имитацией Raspbian кодирования на вашем ПК с Windows, если у вас есть стабильное подключение к Интернету.
- Загрузите последнюю версию Raspbian здесь .
- Загрузите Microsoft Azure Raspberry Pi Emulator здесь
Вывод
Raspberry Pi Desktop — это компьютер специального назначения для начинающих программистов и технических энтузиастов. В то время как «рабочий стол» стал доступным и легкодоступным, теперь есть несколько эмуляторов, которые могут сэкономить ваши деньги, а также дать вам возможность насладиться опытом кодирования, предлагаемым Raspberry Pi.
В свете этого мы собрали и рассмотрели пять лучших эмуляторов Raspberry Pi для Windows.
 Приняв любой из этих эмуляторов, вы можете пользоваться практически всеми преимуществами оборудования Raspberry Pi, практически без затрат.
Приняв любой из этих эмуляторов, вы можете пользоваться практически всеми преимуществами оборудования Raspberry Pi, практически без затрат.СВЯЗАННЫЕ РУКОВОДСТВА, КОТОРЫЕ ВЫ ДОЛЖНЫ ПРОВЕРИТЬ:
- Как исправить поврежденную SD-карту на Raspberry Pi
- ASUS соперничает с Raspberry Pi с более мощным Tinker Board
- 6 лучших IoT симуляторов для ПК
пошаговая инструкция — Железо на DTF
Всем привет. В этом пошаговом гайде я постараюсь рассказать как с нуля заспавнить у себя дома бюджетный эмулятор на базе одноплатного компьютера семейства Raspberry Pi 3 B. Гайд основан на собственном опыте.
49 835
просмотров
Немного предыстории. Детство моё прошло в 90е, начале 00х. Пределом мечтаний для любого ребёнка тогда была собственная консоль. Так получилось, что мечта эта у меня в детстве так и не исполнилась и с тех пор этот незакрытый гештальт преследует меня в виде постоянного желания купить какую-нибудь приставку (ретро или нет, не так уж и важно).
Эмулятор на базе Raspberry Pi Zero W ( автор: u/rmw156 )
И вот однажды, просматривая бездонные закрома Ютуба, я наткнулся на видео, в котором человек показывал собственноручно сделанную портативную консоль в корпусе от GBA. Самая интересная часть была именно в том, что воспроизводить она могла игры и c других платформ. Ну, а как это водится на Ютубе, где одно видео, там и второе. Например, видео о создании настольного аркадного автомата на базе Raspberry Pi. Или миниатюрного карманного эмулятора в коробочке из-под мятных конфет.
Настольный аркадный автомат на базе Raspberry Pi 3 и RetroPie (автор Ryan Bates)
В общем, идея заиметь эмулятор для ретро-игр меня захватила, и я кинулся в гугл, а потом и на ebay в поисках деталей. Очень скоро осознав, что денег у меня свободных на это особо нет, я решил, что меня устроит и бюджетный вариант. А именно плата + сборный корпус из оргстекла (с остальными комплектующими, конечно).
Небольшое отступление. Кроме Raspberry Pi, для постройки подобных систем так же используют платы на Android (которые, зачастую, бывают мощнее чем RPi, но и гораздо дороже). Есть так же бюджетный вариант – Orange Pi. Это китайский аналог, он послабее, но и стоит меньше. Пытаясь по частям подобрать стартовый набор для Orange Pi (Update: я искал kit с дисплеем под конкретную плату) я с удивлением обнаружил, что он выйдет дороже или близко к Raspberry. В итоге, я окончательно остановил свой выбор на платах Raspberry Pi.
Собсна, сабж. Плата Raspberry Pi 3 B ( https://www.raspberrypi.org/products/raspberry-pi-3-model-b/)
Платы так же существуют двух видов. Одни из них собраны в Великобритании, другие в Китае. Cчитается, что китайские немного лучше в плане производительности, поэтому британская может стоить чуть дешевле. Если вам интересна эта тема, можете почитать тут: https://amperkot.ru/blog/raspberry-pi-china-vs-uk-comparsion/ или просто погуглить “element14 and RS Components Raspberry Pi 3 comparison”.
Итак. Для стартового набора нужны:
- Сама плата (motherboard)
- Небольшой бокс для неё (на ebay или ali можно искать как Raspberry Pi 3 box или case)
- Набор миниатюрных радиаторов для платы (heatsinks)
- Блок питания, не менеее 2.5A (power supply)
- HDMI кабель
- MicroSD (на ней будет лежать система, поэтому чем выше класс карточки, тем шустрее будет работать эмулятор)
- По желанию: миниатюрный кулер (примерно 30х30 мм) для установки в бокс
- Так же придётся раздобыть устройство для подключения MicroSD к ПК
По началу я хотел сделать систему с маленьким экраном, но не учёл герцовку дисплея (привет, невнимательность), который заказал. Дисплей оказался непригодным для игр (хоть и рабочим). Поэтому я решил, что подключу к “малине” свой старый 19” монитор.
Такой вот «Starter Kit» я приобрёл. Цена вопроса — 56$.
Если вам не хочется искать все детали по отдельности, вы всегда можете ввести в строке поиска на ebay или aliexpress что-то вроде “Raspberry Pi 3 Starter Kit” или просто “Raspberry Pi 3 Kit”. Часто в эти наборы пихают ненужные вещи, но иногда попадаются вполне приличные предложения. Я довольно долго пытался собрать всё по частям, считая что так выйдет дешевле, но в итоге приобрёл вот такой набор (56$). После, я приобрел HDMI-VGA адаптер (5$), чтобы подключить плату к своему монитору. Пара геймпадов-реплик для SNES обошлась мне в еще 5$ и дешёвый геймпад-реплика под dualshock в ещё одни 5$.
Допустим, все комплектующие прибыли к вам в целости и сохранности. Что делать дальше?
Важно: я использую плату версии Raspberry Pi 3 B в паре с VGA монитором.
Шаг 1: Собрать шайтан-коробку. Тут ничего сложного. Бокс их оргстекла легко собирается, к плате клеятся радиаторы, затем плата ставится в бокс и фиксируется винтиками (идут в комплекте). Если есть кулер, не забудьте прикрутить и его, прежде чем закрывать бокс. Далее подключаются провода: HDMI кабель, адаптер, наушники и геймпад. HDMI кабель подключаете по своему вкусу. Как я уже писал выше, я через адаптер подключил его к 19” монитору. Всё. Пока питание не включаете.
Если есть кулер, не забудьте прикрутить и его, прежде чем закрывать бокс. Далее подключаются провода: HDMI кабель, адаптер, наушники и геймпад. HDMI кабель подключаете по своему вкусу. Как я уже писал выше, я через адаптер подключил его к 19” монитору. Всё. Пока питание не включаете.
Так выглядит моя «коробочка» в собранном виде
Шаг 2: Скачиваете отсюда https://retropie.org.uk/download/ (правая кнопка) образ. Извлеките полученный файл с помощью программы 7-Zip в любую удобную для вас папку. Должен появиться файл образа с расширением ”.img”.
Шаг 3: Подключите вашу MicroSD карточку к ПК c помощью кард ридера. Скачиваете вот эту программу: https://sourceforge.net/projects/win32diskimager/ и устанавливаете.
Шаг 4: В программе вы просто выбираете устройство, на которое хотите записать образ (в нашем случае, это будет MicroSD карточка) и путь до файла образа. Жмите “Write” и дождитесь завершения процесса.
Важно: если вы прежде использовали карточку в подобных целях, следует отформатировать её перед записью нового образа. Для этого может подойти программа SDFormatter. Она бесплатная и простая в использовании.
Для этого может подойти программа SDFormatter. Она бесплатная и простая в использовании.
Шаг 5: Чтобы использовать VGA монитор, придётся сделать следующее. На самой карточке вам нужно найти файл “config.txt” (для нормального редактирования лучше использовать Notepad++). Найдите строку “ #hdmi_force_hotplug=1” и удалите значок “#”. Далее, найдите строку “ #hdmi_group=1”. Удалите “#” и поменяйте 1 на 2. В следующей строке “ #hdmi_mode=1” так же удалите “#” и поменяйте 1 на 9 (разные цифры соответствуют разным разрешениям, я использую разрешение 800×600). После этого найдите строку “ #hdmi_drive=2” и удалите “#”. Щёлкните на иконку дискеты и закройте программу. Готово.
Шаг 6: Аккуратно извлеките карточку из ПК (лучше через действие в контекстном меню Проводника или через иконку в трее) и установите её на ваш Raspberry Pi 3 (на тыльной стороне находится небольшой разъём). Теперь корпус можно закрыть и смело включать ваш новый эмулятор. Сначала произойдёт первая установка, а потом RetroPie предложит вам настроить ваш контроллер. Просто следуйте инструкциям на экране.
Просто следуйте инструкциям на экране.
Основной экран RetroPie
Ну вот, с установкой вроде бы разобрались. Но как быть с играми? Я не буду постить здесь ссылки на ресурсы с ROMами, по понятным причинам. Но, допустим, у вас есть ROM файл для PSX (PS One). Как же его запустить? Как перенести ROM на эмулятор?
Способ 1: через WiFi
Вам понадобится любая клавиатура (Bluetooth или USB). Подключите её к вашему Raspberry Pi перед запуском. На начальном экране эмулятора выбираем RetroPie. Выбираем WiFi -> Connect to WiFi network -> выбираете вашу сеть и вводите пароль. Далее возвращаетесь в меню RetroPie и жмёте на Show IP. Запишите куда-нибудь показываемый ip адрес.
Далее – открываете Проводник на вашем ПК, который подключён к той же WiFi сети. Щёлкаете на Quick Access (Быстрый доступ). В верхнем поле пишете: \\RETROPIE и жмёте Enter. Вместо этого можно так же написать IP, который вы записали ранее.
Вас интересует папка “roms”. Открыв её, вы увидите папки, в которых хранятся ROMы для разных консолей. Раз мы решили запустить игру для PSX, то вам нужна папка именно с этим именем. Кидайте туда все содержимое архива с ROMом игры. Важный момент. Если бы это был SNES или GBA ROM, на этом можно было бы закончить, но, чтобы запустить игру для PlayStation One, нужна еще одна вещь. Файл SCPh2001.BIN. Это файл BIOSа первой PlayStation, найти его можно через гугл. Он так же закидывается на MicroSD карточку в папку bios (тем же путём, что и ROMы). Закройте Проводник, перезапустите RetroPie, нажав кнопку Start в меню и выбрав Shutdown -> Restart. Готово.
Открыв её, вы увидите папки, в которых хранятся ROMы для разных консолей. Раз мы решили запустить игру для PSX, то вам нужна папка именно с этим именем. Кидайте туда все содержимое архива с ROMом игры. Важный момент. Если бы это был SNES или GBA ROM, на этом можно было бы закончить, но, чтобы запустить игру для PlayStation One, нужна еще одна вещь. Файл SCPh2001.BIN. Это файл BIOSа первой PlayStation, найти его можно через гугл. Он так же закидывается на MicroSD карточку в папку bios (тем же путём, что и ROMы). Закройте Проводник, перезапустите RetroPie, нажав кнопку Start в меню и выбрав Shutdown -> Restart. Готово.
+ Эмулятор так же можно подключить через обычный интернет кабель, благо разъём для него есть на плате.
Способ 2: через USB флешку
В меню RetroPie выбираете RetroPie Setup -> Configuration Tools -> USB ROM Service -> Enable USB ROM Service. Перезагружаете RetroPie чтобы изменения вступили в силу.
Дальше вам нужна чистая, отформатированная флешка (FAT32). После форматирования зайдите на флешку и создайте пустую папку под именем “retropie-mount”. Затем вставляете флешку в Raspberry Pi, и перезагружаете его. Это скопирует все системные папки с карточки на флешку. Далее вставляете флешку в ПК, получаете доступ к тому же набору папок, что и через WiFi и проделываете всё тоже самое. Единственный минус данного способа, это то, что просто так удалить файлы с карточки не получится. Чтобы почистить её, всё равно придётся искать интернет. Так что данный способ сгодится на время, когда у вас нет доступа к сети (например, в командировке или на даче).
После форматирования зайдите на флешку и создайте пустую папку под именем “retropie-mount”. Затем вставляете флешку в Raspberry Pi, и перезагружаете его. Это скопирует все системные папки с карточки на флешку. Далее вставляете флешку в ПК, получаете доступ к тому же набору папок, что и через WiFi и проделываете всё тоже самое. Единственный минус данного способа, это то, что просто так удалить файлы с карточки не получится. Чтобы почистить её, всё равно придётся искать интернет. Так что данный способ сгодится на время, когда у вас нет доступа к сети (например, в командировке или на даче).
Ну вот собственно и всё. Игру можно запускать и радоваться 🙂
Пара интересных моментов. В RetroPie есть способ сделать превью и описание для игр. Для этого он должен быть подключён к сети. В основном меню жмёте на Start и выбираете Scraper -> Scrape Now -> Start. Обложки и описание игр по умолчанию скачиваются с ресурса TheGamesDB. Не все игры могут быть найдены там, поэтому кое-какие обложки могут не появиться.
Мой бюджетный сетап 🙂
Так же можно кастомизировать загрузочный экран и уйму других штук, если есть желание покопаться в настройках RetroPie и на гугле. Вообще, RetroPie это довольно гибкая система и эмуляция не ограничивается предустановленным набором. Всё зависит от производительности системы, на который эмулятор установлен. К примеру, Raspberry Pi 3 B спокойно тянет игры для PSX, но всё что выше запустить на нём довольно трудно. Сказывается недостаток мощности. Гайды по добавлению дополнительных систем есть в интернете, в большом количестве.
Ниже приведу несколько полезных ссылок:
https://retropie.org.uk – официальный сайт разработчиков эмулятора
https://www.raspberrypi.org – официальный сайт производителя плат
https://www.youtube.com/channel/UC_0CVCfC_3iuHqmyClu59Uw — супер полезный канал, на котором я подчерпнул большую часть информации. Очень советую посмотреть.
Ну, вроде всё. Спасибо за внимание и удачной игры!
#long
Ретро-игры на Raspberry Pi
Добро пожаловать
Добро пожаловать в RetroPie. RetroPie позволяет превратить ваш Raspberry Pi, ODroid C1/C2 или ПК в ретро-игровой автомат. Он основан на Raspbian, EmulationStation, RetroArch и многих других проектах, чтобы вы могли играть в свои любимые аркадные игры, домашние консоли и классические компьютерные игры с минимальной настройкой. Для опытных пользователей он также предоставляет большое количество инструментов настройки для настройки системы по своему усмотрению.
RetroPie позволяет превратить ваш Raspberry Pi, ODroid C1/C2 или ПК в ретро-игровой автомат. Он основан на Raspbian, EmulationStation, RetroArch и многих других проектах, чтобы вы могли играть в свои любимые аркадные игры, домашние консоли и классические компьютерные игры с минимальной настройкой. Для опытных пользователей он также предоставляет большое количество инструментов настройки для настройки системы по своему усмотрению.
RetroPie находится поверх полной ОС, вы можете установить его на существующий Raspbian или начать с образа RetroPie и позже добавить дополнительное программное обеспечение. Тебе решать.
Хотя проект RetroPie зародился на сайте petRockBlock.com, теперь он является домом для RetroPie.
Получить РетроПи
Обратите внимание: в RetroPie не входят игры, защищенные авторским правом
Особенности
EmulationStation
EmulationStation — это интерфейс для запуска всех ваших игр.
RetroArch
RetroArch — это интерфейс для Libretro API, который стандартизирует элементы управления и добавляет функции для многих эмуляторов. Многие эмуляторы, используемые в RetroPie, появились благодаря тяжелой работе команды Libretro.
Kodi
Если вы устали от игр, вы можете смотреть свои собственные фильмы или слушать музыку с Kodi: вашим личным медиацентром. Его можно установить из экспериментального меню сценария установки RetroPie.
Темы
Выберите одну из множества тем, созданных пользователями для EmulationStation, во встроенном установщике тем.
Modular
Образ RetroPie SD построен на основе Raspbian, но RetroPie можно установить в любом дистрибутиве Linux на основе Debian.
Более 50 систем
У RetroPie больше всего поддерживаемых систем среди всех ретро-игр для Raspberry Pi.
Новости, Выпуски
С Днем Пи! После долгого ожидания мы рады сообщить о выпуске RetroPie 4.8. Образы RetroPie 4.8 созданы на основе последней версии Raspberry Pi OS Lite Buster (которая теперь является их устаревшей версией). Этот образ поддерживает последнюю версию Raspberry Pi Zero 2 W…
Продолжить чтение
Новости
Большое спасибо компании Vilros, которая делает щедрые пожертвования проекту RetroPie за каждый проданный ими игровой комплект Raspberry Pi. Компания Vilros была основана в 2010 году с целью помочь создать более технологичное общество. Они увлечены продвижением STEM-образования и делают его легким…
Продолжить чтение
Новости
TL;DR ControlBlock обеспечивает программный переключатель питания и функции индикации состояния, а также простой в использовании интерфейс для оригинальных и игровых контроллеров. Теперь он был обновлен с помощью специальной микросхемы переключателя питания, чтобы обеспечить всю мощность, необходимую для вашего ретро-проекта. А также…
Продолжить чтение
Новости, Выпуски
образа RetroPie 4.7.1 теперь доступны на странице загрузки. К сожалению, во внешнем интерфейсе EmulationStation для версии 4.7 появилось несколько ошибок. Проблема с производительностью, из-за которой EmulationStation имеет низкую частоту кадров, а также ошибка, влияющая на встроенные парсеры. Проблема с производительностью затронула Raspberry Pi 0/1/2/3…
Продолжить чтение
Download — RetroPie
Contents
- 1 Готовые образы для Raspberry Pi
- 1.
 1 Berryboot
1 Berryboot
- 1.
- 2 Установка поверх существующей OS
- 2.1 Raspbian на Raspberry Pi
- 2,2 Debian / Ubuntu на PC
- 2.3 Ubuntu на odroid-c11116 2
2 2,3 Ubuntu на odroid-c1 / c2
2 2,3 ubuntu на Adroid-C1 / C2
. ODroid-XU3/XU4
Готовые образы для Raspberry Pi
Последний готовый образ RetroPie — v4.8
Выпущен 14 марта 2022 г.
5 Вклады в проект ценятся, поэтому, если вы хотите поддержать нас пожертвованием, вы можете сделать это здесь.
пожертвовать
Если вы устанавливаете Retropie в первый раз, пожалуйста, следуйте официальному руководству по установке
Кнопка нажмите на загрузку
Raspberry PI 1/Zero
MD5: 95A6F8445333333333333333333333333333336363636363636363636363ERERMERRERS /Zero 2 W
MD5: 224E64D8820FC64046BA3850F481C87E
Raspberry PI 4/400
MD5: B5DAA6E7660A99C246966F3F09B4014B
3. BOOTS
BOOTS
3. BOOTS
3
3.BOoot
3.BOOT
63.BOOT
63.BOOT
6663F3F09B4014B 9000
666F3F09B4014B 9000.
. Установка поверх существующей ОС
Raspbian на Raspberry Pi
Для установки поверх Raspbian см. https://retropie.org.uk/docs/Manual-Installation/
Debian / Ubuntu на ПК
Для установки на ПК под управлением Ubuntu следуйте этим инструкциям – https://retropie.org.uk/docs/Debian/
Ubuntu на ODroid-C1/C2
Для установки на ODroid-C1/C2 под управлением минимальный образ Hardkernel Ubuntu, пожалуйста, следуйте этим инструкциям – https://retropie.org.uk/docs/Odroid-C1-C2/
Ubuntu на Odroid-XU3/XU4
Для установки на Odroid XU3/XU4 с минимальным образом Hardkernel Ubuntu следуйте этим инструкциям – https://retropie.org.uk/docs/Odroid-XU3-XU4/
PetRockBlock Downloads
Если вы ищете файлы дизайна корпусов для корпусов PetRockBlock или схемы GPIO, их можно найти по адресу http://blog. petrockblock.com/supplementary-downloads/
petrockblock.com/supplementary-downloads/
.
Последние новости
- С Днем Пи — выпущена версия RetroPie 4.8
- Спонсорство Вилроса
- Больше мощности и USB-C для блока управления
- Обновление РетроПи 4.7.1
- Выпущен Raspberry Pi 400
Архивы
Архивы
Выберите Месяц Март 2022 г. (1) Сентябрь 2021 г. (1) Январь 2021 г. (1) Ноябрь 2020 г. (3) Апрель 2020 г. (1) Сентябрь 2019 г.(1) июль 2019 г. (3) март 2019 г. (1) июль 2018 г. (1) апрель 2018 г. (1) октябрь 2017 г. (1) сентябрь 2017 г. (1) март 2017 г. (1) февраль 2017 г. (3) ноябрь 2016 г. (1) октябрь 2016 г. (1) август 2016 г. (2) июнь 2016 г. (1) май 2016 г. (2) апрель 2016 г. (2) март 2016 г. (1) февраль 2016 г. (1) январь 2016 г. (1) декабрь 2015 г. (1) октябрь 2015 г. (3) август 2015 г. (1) июль 2015 г. (1) июнь 2015 г. (2) апрель 2015 г. (1) март 2015 г. (1) февраль 2015 г. (2) январь 2015 г. (3) июль 2014 г. (2) июнь 2014 г. (1) май 2014 г.
 И, как и VirtuaBox, он работает в системе Debian для эмуляции оборудования Raspberry Pi на компьютерах с Windows и Linux. Помимо эмуляции Raspberry Pi, VMWare Workstation также может использоваться для эмуляции других операционных систем.
И, как и VirtuaBox, он работает в системе Debian для эмуляции оборудования Raspberry Pi на компьютерах с Windows и Linux. Помимо эмуляции Raspberry Pi, VMWare Workstation также может использоваться для эмуляции других операционных систем.
 1 / 8) работает с той же скоростью, что и оригинальное аппаратное обеспечение RPi.
1 / 8) работает с той же скоростью, что и оригинальное аппаратное обеспечение RPi. Он имеет удобный интерфейс, что делает его очень простым в использовании.
Он имеет удобный интерфейс, что делает его очень простым в использовании.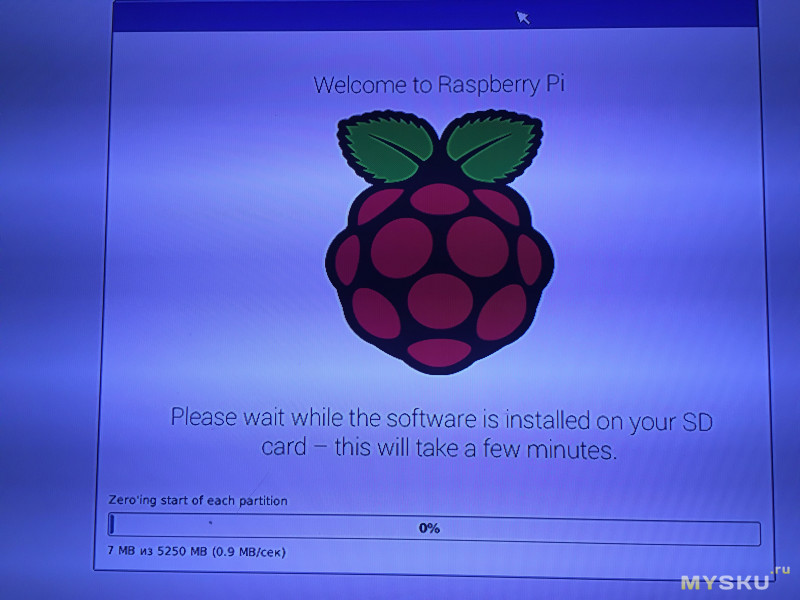

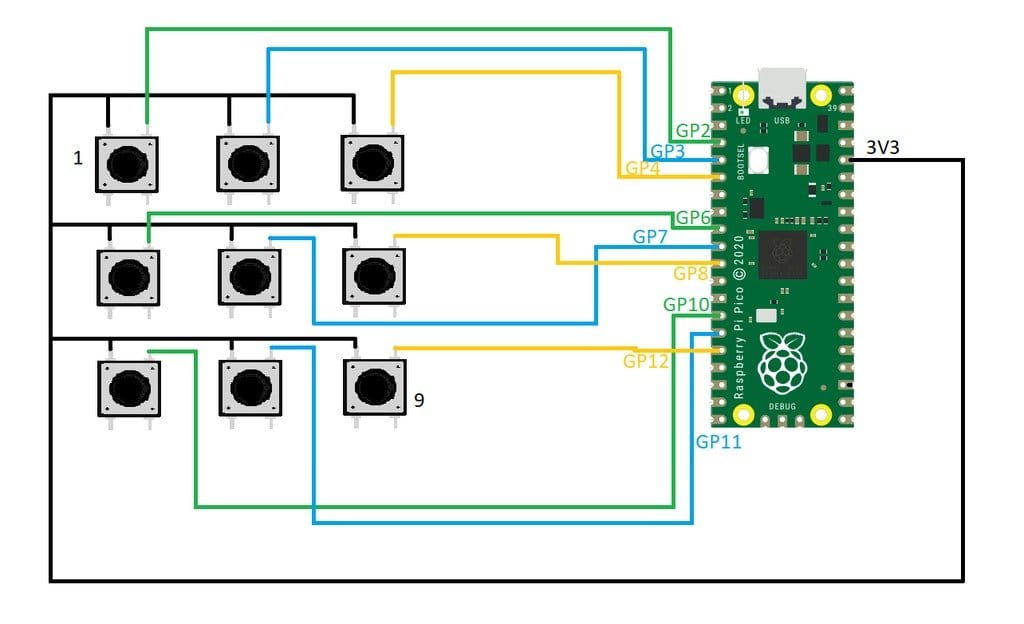 При этом вы можете наслаждаться неограниченным кодированием на эмулированной платформе Raspberry Pi.
При этом вы можете наслаждаться неограниченным кодированием на эмулированной платформе Raspberry Pi. Приняв любой из этих эмуляторов, вы можете пользоваться практически всеми преимуществами оборудования Raspberry Pi, практически без затрат.
Приняв любой из этих эмуляторов, вы можете пользоваться практически всеми преимуществами оборудования Raspberry Pi, практически без затрат. 1 Berryboot
1 Berryboot