Драйвер easycap: Скачать Драйвер EasyCAP USB 2.0 для Windows 10, 7 и 8
Содержание
Устройство для оцифровки видео Easy Cap – обзор и инструкция по применению
Краткое содержание инструкции по подключению устройства EasyCap:
1. Установите ПО из комплекта
2. Подключите видеомагнитофон/видеоплеер/видеокамеру/игровую приставку к устройству EasyCap
3. Подключите EasyCap к разъёму USB Вашего ПК
4. Запустите программное обеспечение из комплекта
5. Настройте в программе стандарт видео по умолчанию (PAL/NTSC/SECAM и т.д.)
6. Начните воспроизведение на видеомагнитофоне / видеоплеере / видеокамере / игровой приставке
7. Нажмите кнопку «REC» в программе.
8. Альтернативное использование устройства, о котором Вы, возможно, не догадывались.
Введение
Современный мир стремительно меняется, и такая вещь, как видеокассеты уже давно канули в лету. Но что делать, если любимые видеозаписи остались на плёнке? В этом случае вам поможет устройство для оцифровки видеокассет в домашних условиях под названием EasyCap USB 2. 0. Данный прибор предназначен для оцифровки любого аналогового сигнала – от 8 мм киноплёнки до классических видеокассет.
0. Данный прибор предназначен для оцифровки любого аналогового сигнала – от 8 мм киноплёнки до классических видеокассет.
Для начала давайте разберёмся, как это работает. Мы не будем углубляться в отличие аналогового сигнала от цифрового, это выходит за рамки нашей статьи. Упомянем лишь, что современные форматы записи являются цифровыми, то есть, изображение кодируется посредством сочетания нулей и единиц. Тот формат, который используется на видеокассетах, является аналоговым. Аналоговый сигнал выдают видеомагнитофоны, видеокамеры, видеоплееры и тому подобные устройства. Компьютер работает с цифрами. Следовательно, перед нами стоит задача конвертации одного в другое. Для этого нужна так называемая «плата оцифровки», которой, по сути, и является наше устройство EasyCap.
Обзор устройства EasyCap
Устройство Easy Cap представляет собой небольшую коробочку, у которой с одной стороны разъем USB, а с другой всем нам знакомые «тюльпаны» или, по – научному, RCA. Кроме того, есть ещё один разъем «S-Video in».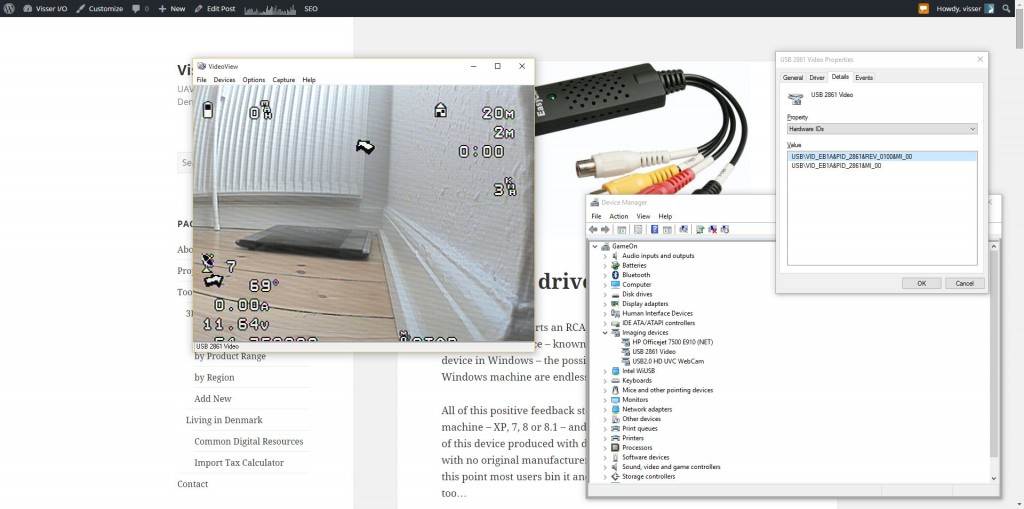
Рис.1. Внешний вид устройства EasyCap USB 2.0
«Тюльпаны» имеют разные цвета – жёлтый служит для подключения видео, красный и белый – для подключения звука.
Подключение и использование EasyCap – инструкция
В подключении устройства нет ничего сложного – просто присоедините его к разъёму USB Вашего компьютера. На корпусе устройства должен загореться светодиод. Затем подключите источник сигнала при помощи кабелей типа «Тюльпан» (RCA). Это может быть любое устройство – видеомагнитофон, видеоплеер, видеокамера 8 мм, любая камера с аналоговым выходом и даже игровая приставка. Автор этого обзора с успехом использует EasyCap для подключения своей Play Station к компьютеру, что позволяет не только выводить изображение на экран монитора, но ещё и в любой момент производить запись любимых игр!
Теперь устройство почти готово к работе, осталось выполнить всего несколько шагов, а точнее, установить драйвер и специальную программу для оцифровки. И то, и другое есть на прилагаемом к устройству диске. Просто установите диск в Ваш компьютер или ноутбук, меню установки запустится автоматически.
И то, и другое есть на прилагаемом к устройству диске. Просто установите диск в Ваш компьютер или ноутбук, меню установки запустится автоматически.
Рис.2. Меню диска при установке ПО EasyCap
Нажмите кнопку «Install» и установите все программное обеспечение следуя инструкциям на экране (или просто нажимайте кнопку «Next» по мере необходимости).
Рис.3. Установка программ
Устройство для оцифровки видео комплектуется программой Honestech TVR. Эта программа предельно проста, имеет минимум настроек и с ней легко работать. После установки на Вашем рабочем столе появится вот такая иконка:
Рис. 4. Иконка программы Honestech TVR
Запустите программу, щёлкнув мышью по значку. Если программа выдаст ошибку «Could not initialize the capture device» — значит, Вы забыли подключить само устройство к компьютеру.
Теперь нажмите на Вашем видеопроигрывателе кнопку «Play», и в окошке программы начнёт воспроизводиться Ваша любимая кассета!
Внимание! Почти наверняка Вы увидите, что изображение мутное и грязное, кроме того, передаётся в неправильных цветах. Например, как на картинке.
Например, как на картинке.
Рис. 5. Неправильно установлен стандарт видео
Чтобы это исправить, нужно установить тот стандарт видео, с которым работает Ваш видеоплеер или видеокамера. Для этого нажмите кнопку «Настройки»:
Рис. 6. Кнопка «Настройки» в программе Honestech TVR 2.5
Появится окошко с установками. Выберите первую вкладку «Video Settings», а в окошке «Video Standart» выбирайте то, с чем работает Ваш источник сигнала – плеер, видеокамера или приставка. Если Вы не уверены в том, что именно выставлять – переключайте по очереди до тех пор, пока изображение не станет чётким и ясным.
Рис. 7. Настройки видео
Теперь Вы можете нажимать кнопку записи в программе и наслаждаться Вашими старыми записями!
Альтернативное применение устройства видеозахвата Easy Cap
Данное устройство может применяться не только для оцифровки старых видеокассет в домашних условиях. Оно выводит на экран в режиме реального времени изображение с любого подключенного источника. Что это значит? Для подключения игровой приставки Вам больше не нужен отдельный телевизор, Вы можете использовать монитор. Подключаете, запускаете программу и играете – никаких задержек! Точно по такому же принципу можно использовать старый видеомагнитофон, превратив его в ТВ — тюнер с пультом управления (если Вы помните, все старые видеомагнитофоны поддерживали такую возможность – для того, чтобы записывать через них каналы, их нужно было настраивать внутри самого магнитофона, дублируя настройки телевизора). Также можно подключить любые телевизионные приставки, имеющие выход типа «тюльпан». А ещё – к данному устройству можно подключить аналоговую видеокамеру, которую можно повесить в подъезде – таким образом, Вы обезопасите своё жилище.
Оно выводит на экран в режиме реального времени изображение с любого подключенного источника. Что это значит? Для подключения игровой приставки Вам больше не нужен отдельный телевизор, Вы можете использовать монитор. Подключаете, запускаете программу и играете – никаких задержек! Точно по такому же принципу можно использовать старый видеомагнитофон, превратив его в ТВ — тюнер с пультом управления (если Вы помните, все старые видеомагнитофоны поддерживали такую возможность – для того, чтобы записывать через них каналы, их нужно было настраивать внутри самого магнитофона, дублируя настройки телевизора). Также можно подключить любые телевизионные приставки, имеющие выход типа «тюльпан». А ещё – к данному устройству можно подключить аналоговую видеокамеру, которую можно повесить в подъезде – таким образом, Вы обезопасите своё жилище.
Постскриптум
Пожалуйста, обратите внимание! Данное устройство не умеет чудесным образом улучшать испорченное видео или восстанавливать утраченные куски! В мире не существует средств, которые были бы на это способны. Все, что может данный прибор – перевести Ваши записи в компьютер практически без потери качества. Далее, конечно, можно пытаться немного их улучшить, применяя специальные фильтры в таких программах, как Adobe Premier, но качества «Как у DVD» Вы все равно не добьётесь. Это связано с рядом моментов:
Все, что может данный прибор – перевести Ваши записи в компьютер практически без потери качества. Далее, конечно, можно пытаться немного их улучшить, применяя специальные фильтры в таких программах, как Adobe Premier, но качества «Как у DVD» Вы все равно не добьётесь. Это связано с рядом моментов:
1. Момент объективный. Любые плёнки со временем портятся. Это приводит к ухудшению изображения. То есть, если кассета пролежала двадцать лет на полке – качество записи ощутимо упало.
2. Момент субъективный. Все познаётся в сравнении. Вспомните первые цифровые фотоаппараты. А теперь откройте свои старые снимки. Они не изменились. Изменилось только Ваше восприятие качества, потому что сейчас любой дешёвый телефон снимает лучше, чем самая дорогая камера того времени. С Вашими записями то же самое – сейчас мониторы могут отображать миллиарды цветов, они яркие, насыщенные, и, что самое главное, большие. На них просто отчётливо видны все недостатки аппаратуры того времени.
Итак, подведём итог. Устройство EasyCap не только может перевести все Ваши записи в цифровой формат. Оно ещё и может использоваться как альтернатива телевизору при подключении любых устройств, которые выдают аналоговый сигнал – например, телевизионные ресиверы, игровые приставки или портативные видеоплееры. Мы также не советуем затягивать с оцифровкой старых видеокассет и 8 мм плёнок, тем более, что сейчас это можно легко сделать в домашних условиях. Кассеты со временем портятся!
Установка драйвера устройства видеозахвата USB Easycap
Недавно при случае приобрел себе вот такое устройство для видеозахвата. Т.к. в комплекте с устройством поставлялись драйверы только для Windows, ниже я предлагаю алгоритм установки драйвера в Ubuntu.
Перед установкой драйвера, убедитесь, что устройство отключено от компьютера!
1. Скачиваем драйвер здесь или здесь.
2. Распаковываем удобным вам способом, например так:
tar zxf easycap_dc60.
0.8.2.tar.gz
3. Переходим в распакованный каталог:
cd easycap_dc60.0.8.2
4. Если ранее компилировать ничего не приходилось, то устанавливаем необходимый для этого пакет:
sudo aptitude install build-essential
5. Устанавливаем драйвер:
sudo ./install.sh
6. Проверяем, успешно ли прошла установка и присутствует ли драйвер в памяти компьютера:
lsmod | grep easycap
В результате мы должны увидеть похожий результат:
7. Подключаем устройство к USB-порту.
8. Проверяем, распознаётся ли устройство компьютеров: в результате подключения в каталоге /dev должны появиться файлы устройств easycap0 и easysnd1
ls /dev/easy*
В результате мы должны увидеть нечто похожее:
Если же вы получите сообщение вида
ls: невозможно получить доступ к /dev/easy*: Нет такого файла или каталога
то попробуйте подключить в другой USB-порт (у меня отказывалось работать в фронтальном USB-разъеме)
9. Устанавливаем необходимые права для доступа к устройству:
Устанавливаем необходимые права для доступа к устройству:
sudo ./permit.sh
10. Проверяем работоспособность устройства, предварительно подключив источник изображения:
./test.sh 1 — если подается PAL-сигнал
./test.sh 5 — если подается NTSC-сигнал
Если в результате вы увидели окно mplayer с подаваемым видеоизображением, поздравляю — установка прошла успешно.
Полный перечень видеорежимов, доступных для тестирования, подается в таблице ниже:
test standard width height format input sound
1 PAL_BGHIN 640 x 480 UYVY CVBS yes
2 PAL_BGHIN 704 x 576 UYVY CVBS yes
3 PAL_BGHIN 720 x 576 UYVY CVBS yes
4 PAL_BGHIN 640 x 480 UYVY S-VIDEO yes
5 NTSC_M 640 x 480 UYVY CVBS yes
6 NTSC_443 720 x 480 UYVY CVBS yes
7 NTSC_M 640 x 480 UYVY S-VIDEO yes
8 PAL_BGHIN 720 x 576 YUY2 CVBS yes
9 PAL_BGHIN 720 x 576 RGB24 CVBS yes
10 PAL_BGHIN 720 x 576 BGR24 CVBS yes
11 PAL_BGHIN 720 x 576 RGB32 CVBS yes
12 PAL_BGHIN 720 x 576 BGR32 CVBS yes
13 NTSC_443 720 x 480 YUY2 CVBS yes
14 NTSC_443 720 x 480 RGB24 CVBS yes
15 NTSC_443 720 x 480 BGR24 CVBS yes
16 NTSC_443 720 x 480 RGB32 CVBS yes
17 NTSC_443 720 x 480 BGR32 CVBS yes
18 PAL_BGHIN 320 x 240 UYVY CVBS yes
19 PAL_BGHIN 360 x 288 UYVY CVBS yes
20 PAL_BGHIN 320 x 240 UYVY S-VIDEO yes
21 NTSC_M 320 x 240 UYVY CVBS yes
22 NTSC_443 360 x 240 UYVY CVBS yes
23 NTSC_M 320 x 240 UYVY S-VIDEO yes
24 PAL_BGHIN 360 x 288 YUY2 CVBS yes
25 PAL_BGHIN 360 x 288 RGB24 CVBS yes
26 PAL_BGHIN 320 x 240 BGR24 CVBS yes
27 PAL_BGHIN 320 x 240 RGB32 CVBS yes
28 PAL_BGHIN 360 x 288 BGR32 CVBS yes
29 NTSC_443 360 x 240 YUY2 CVBS yes
30 NTSC_443 360 x 240 RGB24 CVBS yes
31 NTSC_443 320 x 240 BGR24 CVBS yes
32 NTSC_443 320 x 240 RGB32 CVBS yes
33 NTSC_443 360 x 240 BGR32 CVBS yes
34 PAL_BGHIN 640 x 480 UYVY CVBS no
35 PAL_BGHIN 720 x 576 UYVY CVBS no
36 NTSC_M 640 x 480 UYVY CVBS no
37 NTSC_443 720 x 480 UYVY CVBS no
Загрузка драйверов EasyCAP (последняя версия 2022 г.
 )
)
- Windows
- Mac
- WebApps
- Español
EasyCAP преобразует источник RCA или S-video в USB-видео!
Присоединяйтесь к нашему списку рассылки
Будьте в курсе последних выпусков программного обеспечения, новостей, скидок на программное обеспечение, сделок и многого другого.
Подписаться
— 42,09 МБ — Бесплатная программа
Последняя версия:
Драйверы EasyCap Последние
Требования:
Windows 7 / Windows 8 / Windows 10 / Windows 7 64 / Windows 8 64 / Windows 10 64
Пользовательский рейтинг:
Нажмите на голосование
Старые версии:
Выберите версиюEasyCAP Drivers
Имя файла:
Easycap-Drivers.
 zip
zipMD5 Checksum:
b6bbdbf07b288c066ac4a054e8ed0eee
Details:
EasyCAP Drivers 2022 full offline installer setup for PC 32bit/64bit
9003
/ Продукт:
EasyCAP Driver Team / EasyCAP Drivers
EasyCAP Drivers is a software package accompanying the USB dongle device EasyCAP which может помочь пользователям любого уровня знаний преобразовывать аналоговые аудио- и видеосигналы, передаваемые через источник RCA или S-video, в цифровой видеопоток, легко распознаваемый современными ПК.
Чтобы аппаратный ключ EasyCAP распознавался ОС Windows как «устройство управления звуком, видео и игрой», пользователям сначала необходимо установить пакет драйвера , который предоставит ОС все необходимые файлы, конфигурацию и стандарты связи, необходимые для правильного обнаружения, связи и управления этим устройством.
Пакет драйверов EasyCAP , упакованный в один архив, представляет собой универсальное решение для установки и запуска ключа EasyCAP в Windows XP, 7, 8, 8. 1 и даже 10.
1 и даже 10.
Основная функция EasyCAP USB Dongle заключается в приеме аналогового видеосигнала от источников RCA или S-video, таких как видеомагнитофоны, ретро-игровые приставки и многих других старых видеоисточников, и использовании встроенного аппаратного сжатия для преобразования аудио/ видеосигналы в полезный цифровой поток, который могут обнаружить современные ПК.
С его помощью пользователи дома, в школе или на работе могут создавать записи со старых видеомагнитофонов (полезно для оцифровки старого контента, который был заперт на лентах) или даже создавать достоверные записи с ретро-игровых консолей, у которых нет возможности вывода в исходном цифровом формате. видео. Ключи EasyCAP продаются многими производителями под разными торговыми марками, но это пакет драйверов может обслуживать их если не все, то подавляющее большинство из них.
В дополнение к автоматическому обнаружению и преобразованию аналоговых видеопотоков Драйверы EasyCAP позволяют пользователям выполнять многочисленные настройки, такие как выбор формата видео (NTSC или PAL), использование чересстрочности/деинтерлейсинга, ползунки для яркости, контрастности, Цвет, оттенок, выбор источника звука, регулятор громкости и даже возможность конвертировать звук из моно в стерео.
Драйверы EasyCAP можно скачать и использовать БЕСПЛАТНО.
Загрузить последнюю версию драйверов EasyCAP
Присоединяйтесь к нашему списку рассылки
Будьте в курсе последних выпусков программного обеспечения, новостей, скидок на программное обеспечение, специальных предложений и многого другого.
Подписка
Типы лицензий
Каждое программное обеспечение выпускается под типом лицензии, который можно найти на страницах программ, а также на страницах поиска или категорий. Вот наиболее распространенные типы лицензий:
Freeware
Бесплатные программы можно скачать бесплатно и без ограничений по времени . Бесплатные продукты можно использовать бесплатно как в личных, так и в профессиональных (коммерческих целях).
Открытый исходный код
Программное обеспечение с открытым исходным кодом — это программное обеспечение с исходным кодом, которое любой может проверить, изменить или улучшить. Программы, выпущенные под этой лицензией, можно использовать бесплатно как в личных, так и в коммерческих целях. Существует множество различных лицензий с открытым исходным кодом, но все они должны соответствовать определению открытого исходного кода — вкратце: 9Программное обеспечение 0074 можно свободно использовать, изменять и распространять .
Программы, выпущенные под этой лицензией, можно использовать бесплатно как в личных, так и в коммерческих целях. Существует множество различных лицензий с открытым исходным кодом, но все они должны соответствовать определению открытого исходного кода — вкратце: 9Программное обеспечение 0074 можно свободно использовать, изменять и распространять .
Free to Play
Эта лицензия обычно используется для видеоигр и позволяет пользователям загружать и играть в игру бесплатно . По сути, продукт предлагается Free to Play (Freemium) и пользователь сам решает, хочет ли он платить деньги (Premium) за дополнительные функции, услуги, виртуальные или физические товары, расширяющие функционал игры. В некоторых случаях реклама может быть показана пользователям.
Демонстрация
Демонстрационные программы имеют ограниченную функциональность бесплатно, но взимают плату за расширенный набор функций или за удаление рекламы из интерфейсов программы. В некоторых случаях весь функционал отключен до покупки лицензии. Демонстрации обычно не ограничены по времени (как пробные версии), но их функциональность ограничена.
В некоторых случаях весь функционал отключен до покупки лицензии. Демонстрации обычно не ограничены по времени (как пробные версии), но их функциональность ограничена.
Пробная версия
Пробная версия программного обеспечения позволяет пользователю оценить программное обеспечение в течение ограниченного периода времени . После испытательного периода (обычно от 15 до 90 дней) пользователь сам решает, покупать программу или нет. Несмотря на то, что большинство пробных программных продуктов ограничены только по времени, некоторые также имеют ограничения по функциям.
Платный
Обычно коммерческое программное обеспечение или игры производятся для продажи или служат коммерческим целям .
Щелкните здесь, чтобы закрыть
Статус безопасности
Чтобы убедиться, что ваши данные и ваша конфиденциальность в безопасности, мы в FileHorse проверяем все установочные файлы программного обеспечения каждый раз, когда новый файл загружается на наши серверы или подключается к удаленному серверу. На основании проверок, которые мы проводим, программное обеспечение классифицируется следующим образом:
На основании проверок, которые мы проводим, программное обеспечение классифицируется следующим образом:
Очистить
Этот файл был просканирован с помощью VirusTotal с использованием более 70 различных антивирусных программных продуктов и никаких угроз обнаружено не было. Весьма вероятно, что это программное обеспечение является чистым и безопасным для использования.
Подозрительные
Есть некоторые сообщения о том, что это программное обеспечение является потенциально вредоносным или может установить другое нежелательное программное обеспечение в комплекте . Это могут быть ложные срабатывания, и нашим пользователям рекомендуется быть осторожными при установке это программное обеспечение.
Предупреждение
Весьма вероятно, что это программное обеспечение является вредоносным или содержит нежелательное программное обеспечение в комплекте . Пользователям рекомендуется искать альтернативы этому программному обеспечению или быть чрезвычайно осторожными при установке и использовании этого программного обеспечения.
Пользователям рекомендуется искать альтернативы этому программному обеспечению или быть чрезвычайно осторожными при установке и использовании этого программного обеспечения.
Отключено
Это программное обеспечение больше не доступно для загрузки . Это может быть связано с тем, что программа прекращена , имеет проблему безопасности или по другим причинам.
Щелкните здесь, чтобы закрыть
Загрузить драйверы EasyCAP для ПК с Windows
Вы ищете последние версии драйверов EasyCAP для ПК с Windows? Если это так, то не волнуйтесь, вы попали в нужное место. В этом уроке мы обсудим продуктивные и удобные способы загрузки драйвера для USB-устройства видеозахвата EasyCAP. Итак, чтобы лучше понять, дочитайте статью до конца!
Что такое EasyCAP?
Список способов загрузки, установки и обновления драйверов EasyCAP для ПК с ОС Windows
Способ 1. Автоматическое обновление и установка драйверов EasyCAP с помощью Bit Driver Updater
Автоматическое обновление и установка драйверов EasyCAP с помощью Bit Driver Updater
Способ 2. Использование официального веб-сайта производителя для загрузки драйверов EasyCAP
Способ 3. Загрузка и установите драйверы EasyCAP в Диспетчере устройств
Способ 4. Загрузите драйверы EasyCAP с исходного установочного CD/DVD
Что такое EasyCAP?
По сути, это периферийное USB-устройство видеозахвата или продукт, который может преобразовывать источник видеосигнала S-video или RCA в аудио- и видеоформат USB. Это периферийное устройство обеспечивает точное воспроизведение исходного файла и использует основные форматы видео и аудио. USB-устройство видеозахвата EasyCap — некачественное, но полезное устройство. Однако в настоящее время многие пользователи не знакомы с этим устройством.
Но, как и другим, для бесперебойной работы EasyCAP требуется пакет драйверов. EasyCAP — это не название лейбла. Существует множество вариантов USB-устройств видеозахвата, продаваемых под названием EasyCAP. Теперь возникает вопрос, как найти и установить подлинный пакет драйверов для вашего устройства. Поэтому мы создали это столь необходимое руководство, чтобы объяснить эффективные методы загрузки и обновления драйвера EasyCAP для ПК с Windows. Итак, без лишних слов, давайте начнем обсуждение с простых, но продуктивных методов.
Теперь возникает вопрос, как найти и установить подлинный пакет драйверов для вашего устройства. Поэтому мы создали это столь необходимое руководство, чтобы объяснить эффективные методы загрузки и обновления драйвера EasyCAP для ПК с Windows. Итак, без лишних слов, давайте начнем обсуждение с простых, но продуктивных методов.
Список методов загрузки, установки и обновления драйверов EasyCAP для ПК с Windows
Ниже мы описали методы, с помощью которых вы можете эффективно и беспрепятственно получить последние версии драйверов EasyCAP для Windows 10, 8, 7.
Способ 1: Автоматическое обновление и установка драйверов EasyCAP с помощью Bit Driver Updater
Если вам не удается найти правильные и совместимые драйверы вручную, вы можете использовать Bit Driver Updater для автоматического поиска и установки драйверов. Это универсальная программа обновления драйверов для получения последних версий драйверов для USB-устройства видеозахвата EasyCAP. С помощью этого инструмента вам не нужно просматривать несколько ссылок и версий драйверов, чтобы определить надежный драйвер для вас.
Кроме того, этот инструмент позволяет обновлять драйверы EasyCAP одним щелчком мыши. С помощью этого инструмента вы также можете сделать резервную копию старой версии файла драйвера, поэтому на всякий случай, если новый файл драйвера не решит проблему, вы можете восстановить старый файл. Этот инструмент обновления драйверов оснащен новейшими передовыми алгоритмами, способными повысить общую производительность ПК до 50%. И с помощью этого инструмента вы можете легко и без страха обновить устаревший драйвер, выполнив шаги, описанные ниже:
- Загрузите и установите средство обновления битовых драйверов с помощью кнопки, указанной ниже.
- После завершения установки запустите инструмент и щелкните параметр «Сканировать », который представлен на левой панели.
- После этого просмотрите результаты сканирования и обнаружьте драйверы EasyCAP .
- Далее нажмите на появившуюся рядом кнопку Обновить сейчас .

Если вы хотите обновить другие драйверы вместе с драйвером EasyCAP, вы можете сделать это, нажав кнопку «Обновить все». Но для устранения всех неисправных драйверов за один раз вам нужно полагаться на премиум-версию Bit Driver Updater. С помощью этого инструмента вы можете легко и быстро обновить любой драйвер, такой как драйверы видеокарты, драйверы сенсорной панели и многое другое.
Способ 2. Используйте официальный веб-сайт производителя для загрузки драйверов EasyCAP
Если вы не хотите использовать средство обновления драйверов и вручную обновлять файл драйвера для USB-устройства видеозахвата EasyCAP, вы можете использовать официальный веб-сайт производителя. Вот шаги, которые необходимо выполнить, чтобы обновить драйвер EasyCAP для Windows 10.
- Перейдите на официальный веб-сайт вашего производителя .
- Затем перейдите на страницу поддержки .
- Найдите совместимый пакет драйверов в соответствии с вашей операционной системой Windows.

- Затем загрузите файл драйвера EasyCAP в свою систему.
- После этого запустите файл установки , дважды щелкнув по нему.
После выполнения вышеупомянутых шагов следуйте инструкциям на экране по установке драйвера EasyCAP в вашей системе.
Метод 3: Загрузите и установите драйверы EasyCAP в диспетчере устройств
Следующий способ получить последнюю версию драйверов для любого устройства — через Диспетчер устройств. Это программа, которая поставляется по умолчанию в операционных системах Windows и позволяет пользователям удаленно получать доступ, контролировать и управлять всеми аппаратными устройствами, подключенными к системе. Ниже приведено руководство по обновлению драйверов EasyCAP в диспетчере устройств.
- На клавиатуре одновременно нажмите клавиши с логотипом Windows + X . Затем прокрутите вниз, чтобы выбрать Диспетчер устройств 9.0075 из отображаемого списка.

- Затем перейдите к USB-устройству видеозахвата EasyCAP и щелкните правой кнопкой мыши, чтобы выбрать Обновить программное обеспечение драйвера .
- В следующем запросе выберите автоматический подход к поиску драйверов .
- Теперь подождите, пока Windows выполнит поиск драйверов.
Если Windows обнаружит какое-либо новое доступное обновление драйвера, она загрузит и установит его автоматически. Вам просто нужно подождать и предоставить необходимые разрешения.
Читайте также: [Исправлено] USB-порт не работает в Windows 10
Способ 4. Загрузите драйверы EasyCAP с исходного установочного CD/DVD
Если вы недавно приобрели устройство видеозахвата EasyCAP и получили компакт-диск /DVD вместе с ним. Затем вы можете получить драйверы EasyCAP непосредственно с установочного компакт-диска или DVD-диска, не загружая драйверы на свой компьютер. Просто выполните следующие шаги:
Просто выполните следующие шаги:
- Во-первых, введите установочный CD/DVD в привод CD/DVD вашей системы.
- Затем следуйте инструкциям на экране и выберите Установить драйвер .
- Далее выберите вариант No , Not This Time и затем сделайте клик по опции Next .
- После этого выберите автоматический способ, щелкнув параметр «Установить программное обеспечение автоматически» .
- Выберите «Далее» и выберите параметр «Все равно продолжить» , чтобы продолжить.
- После завершения установки сделайте последний щелчок на Finish .
Спасибо, теперь вы успешно установили драйверы EasyCAP в свою систему, не загружая их.
Читайте также: Загрузка и обновление драйвера USB 3.0 для Windows 10, 8, 7
Успешно загружены драйверы EasyCAP для ПК с Windows драйвера для ПК с Windows.

 0.8.2.tar.gz
0.8.2.tar.gz zip
zip


