Drag x настройка: Инструкция VOOPOO DRAG X
Содержание
Инструкция VOOPOO DRAG X
Подготовка к использованию:
- Достаньте из упаковки вейп и испарители.
- Потяните вверх картридж VOOPOO DRAG X, чтобы извлечь его.
- Извлеките испаритель и установите его в нижнее отверстие на картридже.
- Откройте заглушку в нижней части картриджа и заправьте его жидкостью.
- Плотно закройте заглушку и дайте картриджу постоять минимум 5 минут.
- Откройте крышку аккумуляторного отсека на нижней части вейпа, сдвинув ее в сторону.
- Установите аккумулятор 18650 соблюдая полярность и закройте крышку.
- Установите картридж в разъем.
- Включите вейп 5 раз нажав на кнопку Fire. При необходимости отрегулируйте мощность. После этого устройство готово к использованию.
Настройка VOOPOO DRAG X:
Для переключения режимов работы DRAG X быстро нажмите на большую кнопку Fire 3 раза, повторяйте процедуру, пока на дисплее не появится желаемая комбинация режимов:
- Режим S – умный режим, в котором мощность устанавливается автоматически, в зависимости от используемого испарителя.

- Режим R – режим, в котором пользователь устанавливает мощность самостоятельно.
- Режим A – режим, в котором парение активируется только посредством затяжки, без использования кнопки.
- Режим P – режим, в котором парение можно активировать только нажав на кнопку Fire.
- Режим P&A – автоматический режим, в котором можно парить как при нажатии на кнопку, так и при затяжке.
- Для настройки мощности VOOPOO DRAG X используйте маленькие кнопки под дисплеем.
- Чтобы включить или выключить VOOPOO DRAG X быстро нажмите на кнопку Fire 5 раз.
- Чтобы сбросить счетчик затяжек на DRAG X нажмите и удерживайте одновременно кнопки Fire и кнопку уменьшения мощности.
Возможные ошибки в работе VOOPOO DRAG X
- На дисплее DRAG X появляется сообщение CHECK BATTERY. Низкий заряд аккумулятора, попробуйте выполнить зарядку аккумулятора, убедитесь, что аккумулятор установлен правильно. Используйте только качественные аккумуляторы проверенных производителей.

- На дисплее DRAG X появляется сообщение MAX POWER. Достигнута максимальная мощность допустимая для установленного испарителя. Для установки более высокой мощности необходимо переключиться в режим R. Не рекомендуется превышать рекомендуемую для испарителя мощность, так как это приведет к его порче.
- На дисплее DRAG X появляется сообщение TEMP HIGH. Высокая температура устройства. Такое может случится при длительном использовании устройства или если вейп находился на солнце. Прекратите использование вейпа на 10-15 минут, чтобы он остыл.
- На дисплее DRAG X появляется сообщение TIME OUT. Такое сообщение возникает при слишком длинных затяжках. Защита предотвращает длительную подачу напряжения на испаритель, во избежание его порчи. Постарайтесь делать более короткие затяжки, чтобы избежать данной проблемы.
- На дисплее DRAG X появляется сообщение ATOMIZER SHORT. Это сообщение может сообщать о неисправности испарителя. Защита срабатывает при обнаружении короткого замыкания на намотке.
 Попробуйте извлечь картридж и протереть контакты сухой салфеткой, если это не поможет, замените испаритель.
Попробуйте извлечь картридж и протереть контакты сухой салфеткой, если это не поможет, замените испаритель. - На дисплее DRAG X появляется сообщение CHECK ATOMIZER. Данное сообщение сигнализирует об отсутствии контакта с испарителем. Убедитесь, что испаритель установлен правильно и картридж до конца вставлен в разъем. Если это не помогает, попробуйте заменить испаритель.
06.07.2021 00:00:00
Важно! Мы больше не консультируем по информации на этой странице. Все Ваши сообщения по данной статье будут игнорироваться
Инструкция Voopoo Drag S/X PnP-X — Электронные сигареты в Челябинске CHELTABAK
ГлавнаяИнструкции Инструкция Voopoo Drag S/X PnP-X
Инструкция Voopoo Drag S/X PnP-X |
| 11.03.2022 09:20 |
Инструкция по эксплуатации электронной сигареты Инструкция Voopoo Drag S/X PnP-X на русском языке. Производитель Voopoo
Купить Voopoo Drag S/X PnP-X |
Информация
- Доставка и оплата
- Дисконтная программа
- Полезная информация
- Инструкции
- Оптовым клиентам
- Видео
- Что такое электронная сигарета?
- Партнеры
Логин
Пароль
Запомнить меня
Забыли пароль?
Забыли логин?
Регистрация
Последнее объявление
Новости
05. 04.2022
04.2022
Поступили сменные панели для Smoant Charon Baby Plus
27.12.2021
График работы в НГ 2022
13.11.2021
Снова в наличии картриджи Joyetech eGo POD
10.11.2021
К нам QR код НЕ НУЖЕН!!!
30.09.2021
Снова в наличии жидкость Boshki Slat
Все новости
Статьи и обзоры
18. 09.2019
09.2019
Солевой никотин — что это?
02.02.2018
Кооойлы!
01.11.2017
Обзор дрипки AugVape Druga
Все статьи и обзоры
Настройка свойств оси X и оси Y — Power BI
- Статья
ПРИМЕНЯЕТСЯ К:
Рабочий стол Power BI
Служба Power BI
В этом руководстве вы узнаете о многих различных способах настройки осей X и Y визуальных элементов.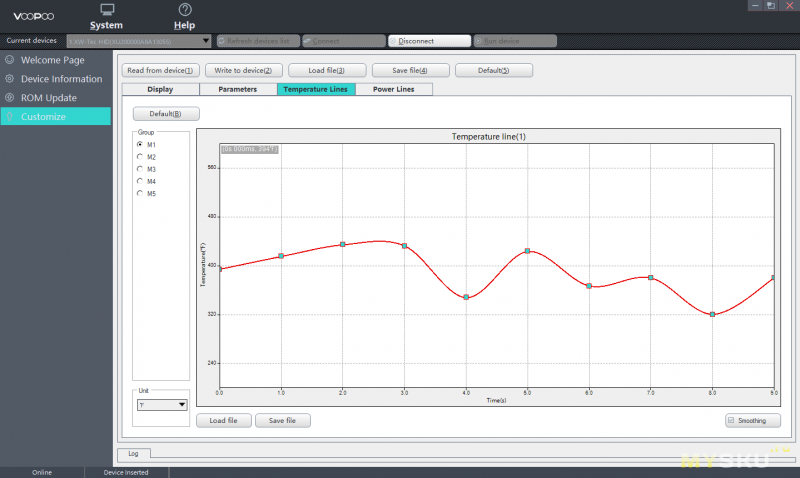 Не все визуальные эффекты имеют оси. Круговые диаграммы, например, не имеют осей. И варианты настройки варьируются от визуального к визуальному. Вариантов слишком много, чтобы их можно было описать в одной статье, поэтому мы рассмотрим некоторые из наиболее часто используемых настроек и освоимся с визуалом 9.0013 Область формата на холсте отчета Power BI.
Не все визуальные эффекты имеют оси. Круговые диаграммы, например, не имеют осей. И варианты настройки варьируются от визуального к визуальному. Вариантов слишком много, чтобы их можно было описать в одной статье, поэтому мы рассмотрим некоторые из наиболее часто используемых настроек и освоимся с визуалом 9.0013 Область формата на холсте отчета Power BI.
Посмотрите, как Аманда настраивает свои оси X и Y. Она также продемонстрирует различные способы управления конкатенацией при использовании параметров детализации и детализации.
Примечание
В этом видео могут использоваться более ранние версии Power BI Desktop или службы Power BI.
Предварительные условия
Добавить новую визуализацию
Прежде чем настраивать визуализацию, ее необходимо создать.
В Power BI Desktop откройте образец Retail Analysis.

Внизу выберите желтый значок плюса, чтобы добавить новую страницу.
На панели Визуализации выберите значок гистограммы с накоплением. Это добавит пустой шаблон на холст отчета.
Чтобы установить значения по оси X, на панели Поля выберите Время > FiscalMonth .
Чтобы задать значения по оси Y, на панели Поля выберите Продажи > Продажи за прошлый год и Продажи > Продажи за этот год > Значение .
Теперь вы можете настроить ось X. Power BI предоставляет практически безграничные возможности для форматирования визуализации.
Настройка оси X
Существует множество функций, которые можно настроить для оси X. Вы можете добавлять и изменять метки данных и заголовок оси X. Для категорий можно изменить ширину, размер и отступы полос, столбцов, линий и областей. А для значений вы можете изменить единицы отображения, десятичные разряды и линии сетки. Если тип данных основной оси скалярный, вы можете выбрать между непрерывной осью (по умолчанию для скалярных типов, таких как числовой и дата-время) или категориальной. Непрерывные оси могут быть линейными или логарифмическими и отображать все данные без прокрутки. Категориальные оси показывают метку категории для каждой точки данных и будут прокручиваться, если содержимое не помещается в область графика.
Для категорий можно изменить ширину, размер и отступы полос, столбцов, линий и областей. А для значений вы можете изменить единицы отображения, десятичные разряды и линии сетки. Если тип данных основной оси скалярный, вы можете выбрать между непрерывной осью (по умолчанию для скалярных типов, таких как числовой и дата-время) или категориальной. Непрерывные оси могут быть линейными или логарифмическими и отображать все данные без прокрутки. Категориальные оси показывают метку категории для каждой точки данных и будут прокручиваться, если содержимое не помещается в область графика.
В следующем примере показана настройка гистограммы. Давайте добавим несколько настроек, чтобы вы ознакомились с параметрами, а затем вы сможете изучить остальные самостоятельно.
Настройка меток оси X
Метки оси X отображаются под столбцами диаграммы. Сейчас они светло-серые, маленькие и плохо читаемые. Давайте изменим это.
На панели Визуализации выберите Формат (значок кисти
), чтобы открыть параметры настройки.
Разверните параметры оси X.
Переместите ползунок оси X в положение On .
Некоторые причины, по которым вы можете захотеть установить для оси X значение Off , если визуализация не требует пояснений без меток или если у вас переполненная страница отчета и вам нужно освободить место для отображения большего количества данных.
Форматирование цвета, размера и шрифта текста:
Цвет : Выберите черный
Размер текста : Введите 14
Семейство шрифтов : Select Arial Black
Столбцы : Открытый Интервал
Внутренняя прокладка : Введите 40%
Возможно, вам не нравится, как текст по оси X отображается по диагонали.
 У вас есть несколько вариантов.
У вас есть несколько вариантов.- Измените размер текста на что-то меньшее, чем 14.
- Увеличить визуализацию.
- Показать меньше столбцов и добавить полосу прокрутки, увеличив Минимальная ширина категории .
Здесь мы выбрали второй вариант и захватили одну из полос изменения размера, чтобы сделать визуализацию шире. Теперь он вмещает текст размером 14 пунктов без необходимости отображать текст под углом или с полосой прокрутки.
Настройка заголовка оси X
Если заголовок оси X равен При , заголовок оси X отображается под метками оси X.
Начните с поворота заголовка оси X на On .
Первое, что вы заметите, это то, что ваша визуализация теперь имеет заголовок оси X по умолчанию. В данном случае это FiscalMonth .
Форматирование цвета, размера и шрифта текста заголовка:
Цвет заголовка : Выберите оранжевый
Название оси : Тип Финансовый месяц (с пробелом)
Размер текста заголовка : Введите 18
После завершения настройки столбчатая диаграмма с накоплением будет выглядеть примерно так:
Сохраните внесенные изменения и перейдите к следующему разделу.
 Если вам когда-нибудь понадобится отменить все изменения, выберите Вернитесь к значению по умолчанию в нижней части панели настройки X-Axis . Далее вы настроите ось Y.
Если вам когда-нибудь понадобится отменить все изменения, выберите Вернитесь к значению по умолчанию в нижней части панели настройки X-Axis . Далее вы настроите ось Y.
Настройка оси Y
Существует множество функций, которые можно настроить для оси Y. Вы можете добавлять и изменять метки данных, заголовок оси Y и линии сетки. Для значений можно изменить единицы отображения, десятичные разряды, начальную и конечную точки. А для категорий вы можете изменить ширину, размер и отступы полос, столбцов, линий и областей.
Следующий пример продолжает нашу настройку гистограммы. Давайте внесем несколько изменений, чтобы вы ознакомились с вариантами, а затем вы сможете изучить остальные самостоятельно.
Настройка меток оси Y
Метки оси Y по умолчанию отображаются слева. Сейчас они светло-серые, маленькие и плохо читаемые. Давайте изменим это.
Разверните параметры оси Y.
Переместить ось Y 9ползунок 0014 на на .

Одной из причин, по которой вы можете захотеть отключить ось Y, является сохранение места для дополнительных данных.
Форматирование цвета, размера и шрифта текста:
Настройка заголовка оси Y
Если заголовок оси Y равен При заголовок оси Y отображается рядом с метками оси Y. Для этой визуализации наличие заголовка по оси Y не улучшает изображение, поэтому оставьте Title равным 9.0013 Выкл. . Позже в этом руководстве мы добавим заголовки по оси Y к двухосному визуальному элементу.
Настройка линий сетки
Давайте сделаем линии сетки более заметными, изменив цвет и увеличив штрих:
После всех этих настроек ваша столбчатая диаграмма должна выглядеть примерно так:
Настройка визуализаций с двумя осями Y
Для некоторых визуализаций лучше использовать две оси Y. Комбинированные диаграммы являются хорошим примером. Прежде чем мы сможем отформатировать две оси Y, мы создадим комбинированную диаграмму, которая сравнивает тенденции продаж и валовой прибыли.
Прежде чем мы сможем отформатировать две оси Y, мы создадим комбинированную диаграмму, которая сравнивает тенденции продаж и валовой прибыли.
Создайте диаграмму с двумя осями Y
Выберите столбчатую диаграмму и измените ее на диаграмму с линиями и столбцами с накоплением . Этот тип визуального элемента поддерживает одно значение линейной диаграммы и несколько значений столбца с наложением друг на друга.
Перетащите Продажи > Валовая прибыль за прошлый год % из области Поля в корзину Значения строк .
Переформатируйте визуализацию, чтобы удалить наклонные метки оси X.
Power BI создает две оси Y, что позволяет по-разному масштабировать значения. Левая ось измеряет продажи в долларах, а правая ось измеряет процент валовой прибыли.
Форматирование второй оси Y
Поскольку мы начали с визуализации с одной отформатированной осью Y, Power BI создал вторую ось Y с теми же настройками. Но мы можем это изменить.
Но мы можем это изменить.
На панели Визуализации выберите значок кисти, чтобы отобразить параметры формата.
Разверните дополнительные параметры оси Y.
Убедитесь, что это On . Наша вторичная ось Y представляет линейный график.
(дополнительно) Настройте цвет шрифта, размер и единицы отображения для двух осей. Если вы переключите Position либо для оси столбца, либо для оси линии, то две оси поменяются местами.
Добавить заголовки к обеим осям
При сложной визуализации полезно добавить заголовки осей. Заголовки помогают вашим коллегам понять историю, которую рассказывает ваша визуализация.
Переключить Заголовок на Вкл. для Ось Y (столбец) и Ось Y (линия) .
Установить Стиль на Показать только заголовок для обоих.

Ваша комбинированная диаграмма теперь показывает две оси, обе с заголовками.
Отформатируйте заголовки. В этом примере мы сократили один из заголовков и уменьшили размер шрифта для обоих.
- Размер шрифта: 9
- Сокращено название оси для первой оси Y (столбцовая диаграмма): Продажи в прошлом и этом году.
Дополнительные сведения см. в разделах Советы и рекомендации по форматированию цветов в Power BI и Настройка заголовков, легенд и фона визуализаций.
Инвертировать ось Y
Для линейных, столбчатых, столбчатых, площадных и комбинированных диаграмм можно инвертировать ось Y, помещая положительные значения вниз, а отрицательные — вверх.
Рекомендации и ограничения
- Для засечек непрерывной оси вы не можете управлять строкой формата. Power BI выбирает наилучший интервал тактов на основе вашего диапазона данных и создает строку минимального формата для этого единичного интервала, чтобы сэкономить место.
 Значения даты будут локализованы в зависимости от локали вашей системы или браузера.
Значения даты будут локализованы в зависимости от локали вашей системы или браузера.
Следующие шаги
- Визуализации в отчетах Power BI
Еще вопросы? Попробуйте сообщество Power BI
обновление прошивки voopoo drag — Googlesuche
AlleVideosShoppingBilderMapsNewsBücher
suchoptionen
РУКОВОДСТВО И ПРОГРАММНОЕ ОБЕСПЕЧЕНИЕ-VOOPOO UK | Vape Pen & Machine
www.voopoo.com › программное обеспечение
VOOPOO — ведущий бренд электронных сигарет, известный своей передовой технологией, чипом GENE … СЕРИЯ ARGUS DRAG SERIES VINCI SERIES V SERIES UFORCE TANK SERIES TPP …
Устранение неполадок · Часто задаваемые вопросы · Код безопасности · PMTA
Обновление программного обеспечения Voopoo Vmate от VOOPOO — Spark Your Life
www.voopoo.com › top-search › voopoo-vmate-sof…
Find Top Search Обновление программного обеспечения Voopoo Vmate на VOOPOO. Откройте для себя наши продукты для обновления программного обеспечения Voopoo Vmate! . .. DRAG S PnP- X KIT …
.. DRAG S PnP- X KIT …
Voopoo Drag X — Seite 2 — Vapoo.de — Dampfer Forum
vapoo.de › … › Vaping Area › Dampfer Hardware › Einsteigergeräte
Für den Drag-X Pod MOD gibt es eine neue Прошивка установлена в конце ноября. Hatte ich gar nicht mehr auf dem Schirm und dass überhaupt noch etwas kommt, …
Обучающее обновление прошивки Voopoo Drag Max/Drag X — YouTube
www.youtube.com › смотреть
24.12.2020 · Обучающее обновление прошивки Voopoo Drag Max/Drag X. Ronin999. Ронин999. 5,68 тыс. подписчиков …
Добавлено: 9:10
Прислано: 24.12.2020
Обновление прошивки Drag X — YouTube
www.youtube.com › смотреть
24.06.2020 · VOOP Обновление OO Drag S (обновление счета ) · شرح برمجه جهاز voopoo drag x · Voopoo Drag X Gerçek …
Добавлено: 2:14
Прислано: 24.06.2020
Обновление программного обеспечения Voopoo Drag X — YouTube
www.youtube. com › смотреть
com › смотреть
13.02.2021 · Alat dan bahan : — Ноутбук/компьютер (Zyrex)- Device Drag X pod mod (baterai harus …
Dauer: 4:13
Прислан: 13.02.2021
VOOPOO Drag S Update (Score Update) — YouTube
www.youtube.com › смотреть
31.12. 2020 · Это всего лишь небольшая помощь другим https://www.voopoo.com/software.html
Дата: 1:39
Прислан: 31.12.2020
Прошивка Voopoo Bewertungen und Anleitungen The Vapes Vapor …
www.upends.com › De
26.03.2 022 · Серия Voopoo vape. Die Firma VOOPOO стала лучшим продуктом для нее. Eine der meistverkauften Serien ist die DRAG-Serie. Es gibt auch noch …
VooPoo DRAG X — Страница 8 — Akkuträger Geregelt — DAMPFERboard
www.dampfer-board.de › … › Dampfgeräte › Akkuträger Geregelt
Es kommt dann aber immer die Meldung: «пожалуйста, откройте файл обновления». Habe auch schon mehrfach die Software und Update von Voopoo neu runter .


 Попробуйте извлечь картридж и протереть контакты сухой салфеткой, если это не поможет, замените испаритель.
Попробуйте извлечь картридж и протереть контакты сухой салфеткой, если это не поможет, замените испаритель.

 У вас есть несколько вариантов.
У вас есть несколько вариантов. Если вам когда-нибудь понадобится отменить все изменения, выберите Вернитесь к значению по умолчанию в нижней части панели настройки X-Axis . Далее вы настроите ось Y.
Если вам когда-нибудь понадобится отменить все изменения, выберите Вернитесь к значению по умолчанию в нижней части панели настройки X-Axis . Далее вы настроите ось Y.

 Значения даты будут локализованы в зависимости от локали вашей системы или браузера.
Значения даты будут локализованы в зависимости от локали вашей системы или браузера.