Для нескольких флешек устройство: Разветвитель USB портов для нескольких периферийных устройств
Содержание
Разветвитель USB портов для нескольких периферийных устройств
USB концентратор — это адаптер для увеличения количества свободных портов. Если в ноутбуке 2-3 разъема, хаб позволит подключить все необходимое. Сам HUB занимает 1 порт компьютера.
Внутренности
Схожее по назначению устройство USB-splitter. Чем они отличаются от хабов? В нем нет никакой платы или микросхемы. Устройство состоит только из жил проводов, оплетки и фильтра электромагнитных помех (необязательно). Только один из выходов может передавать данные, остальные используются для зарядки.
USB-splitter. В нем нет никакой платы или микросхемы.
Как это работает?
Возьмем для примера интерфейс подключения USB 2.0. Разъем имеет по 2 контакта для питания и передачи данных. Представьте, что вы подключили 2 флешки к сплитеру. Как компьютер поймет, с каким устройством надо обмениваеться информацией? Никак. Поэтому контакты для передачи данных имеет только один вход, другой вход только питание. Такие устройства обычно применяются, когда помимо передачи данных, устройству необходимо дополнительное питание, а свободный USB порт один. Примером такого устройства может служить внешний жесткий диск. В связи с тем, что в настоящее время выпускаемые внешние диски не требуют подключения дополнительного питания, USB-splitter почти изжил себя.
Такие устройства обычно применяются, когда помимо передачи данных, устройству необходимо дополнительное питание, а свободный USB порт один. Примером такого устройства может служить внешний жесткий диск. В связи с тем, что в настоящее время выпускаемые внешние диски не требуют подключения дополнительного питания, USB-splitter почти изжил себя.
Как подключить несколько USB устройств к одному порту?
Для этого нужна дополнительная часть, которая будет решать кто сейчас обменивается данными. Фактически компьютер обменивается информацией с микросхемой, а она взаимодействует с флешками, принтерами, камерами.
Разница в цене дешевого USB-HUB и USB-Splitter меньше 50 ₽. Выбирая между ними, остановитесь на хабе. Он принесет больше пользы за те же деньги.
Стандарт USB 2.0, 3.0, 3.1
В 1996 году был выпущен первая версия интерфейса USB, для унификации подключения периферии различных производителей к компьютерам. Дальнейшие версии стандарта USB отличаются по 2 основным параметрам:
- Скорость передачи данных.

Максимальная: USB 1.0 — 12 Мбит/с, USB 2.0 — 480 Мбит/с, USB 3.0 — 5 Гбит/с, USB 3.1 — 10 Гбит/с, USB 3.2 — 20 Гбит/с, USB 4 — 40 Гбит/с. С каждым «обновлением» скорость обмена данными росла, и сейчас она упирается в периферию; - Максимальный ток.
Для USB 2 версии нормой было 5 Вольт и 0,5 Ампера (итоговая мощность 2,5 Вт). Это сопоставимо с зарядными блоками для старых смартфонов. Начиная с USB 3.0 силу тока подняли до 0,9 Ампер (мощность стала 4,5 Вт). Дополнительный стандарт Power Delivery обеспечивает мощность до 100 Вт.
HUB работает ровно по тем же протоколам. При использовании действует правило самого низкого стандарта. Если компьютер имеет разъем USB 2.0, а хаб — USB 3.2, итоговая скорость и питание будут по протоколу USB 2.0. Перед покупкой нужно определить, какой порт встроен в ваш компьютер, и что вы будете подключать к хабу. Например, для внешних жестких дисков мощности концентратора USB 2.0 может не хватить, а вот для принтера или сканера будет достаточно.
При использовании действует правило самого низкого стандарта. Если компьютер работает как 2.0, а хаб — 3.2, итоговая скорость и питание будет по протоколу 2.0.
Мы рекомендуем выбирать USB-коммутатор стандарта не ниже 3.0. Он быстрее зарядит ваш смартфон и передаст фотографии с фотоаппарата.
Дополнительное питание
Все USB-HUB можно разделить на активные и пассивные. Активные — разветвители, к которым подключается дополнительный блок питания. Зачем это нужно? Если подключить энергоёмкое устройство, например внешний HDD, оно заберет всю энергию на себя. При этом остальные устройства могут не распознаваться компьютером или самопроизвольно отключаться. Активные разветвители обеспечивают достаточным питанием всю периферию. Пассивные не имеют дополнительного питания.
Активный USB концентратор. Если планируется использовать аксессуары, которые требуют высокой мощности ищите хаб с дополнительным питанием
Если пассивные USB концентраторы стоят около 300 ₽ (SmartBuy SBHA-6810), то стоимость активных только начинается от 500 ₽ (Defender Quadro Power).
Выбирать нужно из того, что вы будете подключать к хабу. Если это клавиатура, мышь, флешки, принтеры пассивных будет достаточно, хотя и впритык. Для устройств требующих много энергии — съемный HDD, DVD привод, или высокую скорость передачи, лучше переплатить.
Количество портов
Концентраторы для дома имеют от 2 до 10 портов. Важно понимать, что они все равно делят между собой шину передачи информации. Хотя трудно преодолеть 20 Гбит/с стандарта 3.2, одновременное использование 10 устройств будет замедлять их скорость. Оптимальным считается 4-7 портов. Часто в плате встроены выключатели с индикаторами разъемов. Если порты не используются, их лучше выключить.
USB Hub. Если порты не используются, их лучше выключить.
Качество сборки
Очень важный критерий. USB-HUB постоянно в движении — что-то подключается, что-то отключается. Перед покупкой посмотрите на плотность разъема. Если он изначально разболтан, через пару месяцев контакт будет пропадать от легкого прикосновения. Также посмотрите на сам корпус. Будет очень не приятно если он рассыплется после 1 падения.
Также посмотрите на сам корпус. Будет очень не приятно если он рассыплется после 1 падения.
Порт подключения
Основные два стандарта подключения концентраторов: USB Type-A и USB Type-C. Первый — это классический USB, который есть на большинстве материнских плат. Штекер подключается только 1 стороной. Type-C — новый порт, включающий дополнительные режимы работы. Штекер может подключается любой стороной.
При выборе ориентируйтесь на порты компьютера. Для старых компьютеров можно купить только USB-A. Если у вас есть Type-C и вы хотите подключить монитор или аксессуары Apple, выбирайте его. При этом важно прочитать характеристики хаба, возможно некоторые альтернативные режимы не будут работать.
Краткое заключение
Шаги перед покупкой:
- Посмотрите, какие порты есть на пк, и какую версию USB они поддерживают;
- Определитесь, что вы будете подключать;
- Если планируется использовать аксессуары, которые требуют высокой мощности ищите хаб с дополнительным питанием;
- Проверьте качество сборки.

Это может быть интересным:
- Как увеличить внутреннюю память Android устройства?
- USB 2.0 VS USB 3.0: стоит ли переплачивать?
- Подключаем USB флешку к Android.
USB-устройства могут перестать работать правильно при переходе к тому же концентратору USB подключено несколько устройств в выборочной приостановки
Симптомы
Подключенных к тому же концентратору USB-устройств работает очень медленно или полностью не отвечает.
Причина
Несколько устройств, подключенных к тому же концентратору поступают в выборочной приостановки, одно из устройств на концентраторе может получить запрос на пробуждение. В этом случае до завершения запрос приостановки устройства нестабильно.
Временное решение
Попробуйте эти методы для временного решения этой проблемы.
Метод 1 отключить и включить USB корневой концентратор
Использование диспетчера устройств для отключения и повторного включения корневой USB. Это позволяет восстановить нормальную к USB-порту.
Чтобы отключить и повторно включить корневой USB, выполните следующие действия.
-
Нажмите кнопку Пуск и выберите команду Выполнить.
-
В поле Открыть введите devmgmt.mscи нажмите кнопку ОК. Откроется диспетчер устройств.
-
Разверните узел Контроллеры универсальной последовательной шины USB.

Примечание. Может потребоваться прокрутить список вниз, чтобы найти этот элемент.
-
Щелкните правой кнопкой мыши над корневой USB концентратор и нажмите кнопку Удалить , чтобы удалить его.
-
Перезагрузите компьютер. После запуска компьютера Windows автоматически обновить конфигурацию оборудования и переустановите все корневые концентраторов USB удалено.
После перезагрузки компьютера проверьте, устранена ли проблема. Если этот способ устранил проблему, дальнейших действий не требуется. Если проблема не устраняется, перейдите к способу 2.
Способ 2 перезагрузите компьютер
Попробуйте перезагрузить компьютер. После перезагрузки компьютера проверьте, устранена ли проблема.
После перезагрузки компьютера проверьте, устранена ли проблема.
Если неполадка устранена, перезагрузите компьютер, не требуется. Если проблема не устраняется, перейдите к способу 3.
Метод 3 отключения функции выборочной приостановки
Если первые два способа не работает для вас, можно отключить функцию выборочной приостановки. Однако имейте в виду, что если отключить функцию выборочной приостановки, все драйверы хост-контроллеров USB (и поэтому все порты USB и подключенные устройства USB) в системе влияет. Таким образом компьютер не может приостановить все USB-устройства, подключенные к нему и могут продолжать использовать питания при подключении к компьютеру USB-устройства. Кроме того флажок Разрешить отключение этого устройства для экономии энергии не отображается на вкладке Управление питанием для корневого концентратора USB.
Можно отключить функцию выборочной приостановки USB путем редактирования реестра. USB-устройство может не реагировать из-за гонки в функции выборочной приостановки. Функцию выборочной приостановки приостанавливает эффективного управления питанием, позволяя компьютеру отключать устройства USB устройство USB. Тем не менее иногда эта функция может некорректно выводить устройства USB. Таким образом при попытке его использовать USB-устройство не отвечает.
USB-устройство может не реагировать из-за гонки в функции выборочной приостановки. Функцию выборочной приостановки приостанавливает эффективного управления питанием, позволяя компьютеру отключать устройства USB устройство USB. Тем не менее иногда эта функция может некорректно выводить устройства USB. Таким образом при попытке его использовать USB-устройство не отвечает.
Может потребоваться отключить эту функцию для серверных продуктов, где управление питанием не важны.
Важно. Этот раздел, метод или задача содержат действия, содержащие указания по изменению реестра. Однако, при некорректных изменениях реестра могут возникнуть серьезные проблемы. Поэтому выполняйте следующие действия внимательно. Для дополнительной защиты сделайте резервную копию реестра перед внесением изменений. В таком случае при возникновении неполадок можно будет восстановить реестр. Чтобы узнать дополнительные сведения о резервном копировании и восстановлении реестра, щелкните следующий номер статьи базы знаний Майкрософт:
322756 как резервное копирование и восстановление реестра WindowsЧтобы отключить функцию выборочной приостановки, выполните следующие действия.
-
Нажмите кнопку Пуск и выберите команду Выполнить.
-
Введите команду regeditи нажмите кнопку ОК. Откроется редактор реестра.
-
Найдите и выделите следующий раздел реестра: HKEY_LOCAL_MACHINE\System\CurrentControlSet\Services\USB
-
При наличии параметра DisableSelectiveSuspend запись реестра, дважды щелкните его. Если он не существует, создайте его. Чтобы создать запись, выполните следующие действия.

-
В меню Правка выберите пункт Создатьи выберите команду параметр DWORD.
-
Введите параметра DisableSelectiveSuspendи нажмите клавишу ВВОД.
-
В меню Правка выберите команду Изменить.
-
-
В поле значение введите 1 , чтобы отключить функцию выборочной приостановки и нажмите кнопку ОК.
org/ListItem»>
Закройте редактор реестра.
Статус
Корпорация Майкрософт подтверждает, что это является проблемой в подсистеме USB в Windows XP SP2 и SP3.
Как вы копируете данные на несколько флешек одновременно?
Каждый месяц мы загружаем тысячи и тысячи нестандартных флэш-накопителей для наших клиентов. Многие клиенты считают, что это очень выгодная услуга. Кроме того, если ваш общий объем данных составляет менее 2 ГБ, дополнительная плата за заказ предварительно загруженной флешки не взимается! Имеет смысл подготовить ваши данные во время производства вашего заказа, чтобы мы могли снять эту задачу с вашей тарелки.
Но бывают случаи, когда нет смысла заказывать флешки с предустановленными данными. Возможно, вы покупаете флэш-накопители для офиса или для отдельных продавцов, которые загружают специально подобранную маркетинговую литературу, которую вы хотите отправить группе потенциальных клиентов. Данные меняются так часто, что полезнее приобретать объемные флэш-накопители без предварительной загрузки данных.
Данные меняются так часто, что полезнее приобретать объемные флэш-накопители без предварительной загрузки данных.
Или, может быть, данные, которые были загружены во время вашего заказа, нуждаются в обновлении. Вы заказали 500 флэш-накопителей для выставки или конференции, и у вас осталось 50 из них, которые вы хотели бы использовать повторно. Вот когда вы столкнулись с утомительной задачей дублирования нескольких флэш-накопителей по одному. УХ! Не весело. Ни разу. Я имею в виду, это не сложно, но это совершенно ужасно.
Итак, как вы копируете данные на несколько флешек одновременно? Здесь, в Every USB, мы хотим помочь вам сделать это как можно безболезненнее с помощью методов, которые мы считаем надежными. Прочтите этот пост, чтобы узнать, как сделать этот процесс более управляемым с помощью компьютера под управлением Microsoft Windows.
Оборудование
Используйте надежный USB-концентратор!
На наших объектах мы используем многоцелевое оборудование для дублирования USB профессионального уровня. Это дорогая техника! Если вам необходимо дублировать данные на USB-накопители в качестве текущей офисной или производственной задачи в вашем регионе, вы можете подумать о приобретении профессионального дубликатора. Дубликатор заменит описанный ниже процесс, и он будет быстрее и успешнее. Но если вам просто нужно справиться с разовым, редким или, возможно, ежегодным проектом дублирования, инвестируйте в надежный концентратор потребительского уровня.
Это дорогая техника! Если вам необходимо дублировать данные на USB-накопители в качестве текущей офисной или производственной задачи в вашем регионе, вы можете подумать о приобретении профессионального дубликатора. Дубликатор заменит описанный ниже процесс, и он будет быстрее и успешнее. Но если вам просто нужно справиться с разовым, редким или, возможно, ежегодным проектом дублирования, инвестируйте в надежный концентратор потребительского уровня.
Не 10 долларов, но и не 100 долларов
Мы используем надежный USB-концентратор от Anker для создания мастеров или выполнения заданий дублирования, которые по разным причинам должны обрабатываться компьютером. Алюминиевый 13-портовый концентратор Anker Ah341 USB 3.0 — лишь один из многих продуктов, которые могут хорошо послужить в этом процессе. Мы считаем его долговечным и надежным. На момент написания этой статьи концентратор стоил менее 60 долларов (на момент написания этой статьи) и более чем способен надежно подключать до 13 устройств одновременно. Какое бы устройство вы ни решили приобрести, убедитесь, что оно поставляется с блоком питания. Использование очень маленького концентратора или концентратора без собственного источника питания может вызвать проблемы и проблемы с подключением. Вы хотите избежать проблем с подключением, которые могут привести к неполной передаче, ошибкам во время передачи, сбоям проверки данных или ложным ошибкам проверки.
Какое бы устройство вы ни решили приобрести, убедитесь, что оно поставляется с блоком питания. Использование очень маленького концентратора или концентратора без собственного источника питания может вызвать проблемы и проблемы с подключением. Вы хотите избежать проблем с подключением, которые могут привести к неполной передаче, ошибкам во время передачи, сбоям проверки данных или ложным ошибкам проверки.
Программное обеспечение
Его нельзя купить!
Да, ты можешь в это поверить? Лучшее программное обеспечение, которое мы нашли для копирования данных на несколько флешек одновременно, абсолютно бесплатно! ImageUSB от PassMark Software — бесплатная утилита, позволяющая одновременно записывать образ на несколько USB-накопителей. ImageUSB, способный создавать точные битовые копии USB-накопителей, является чрезвычайно эффективным инструментом для массового дублирования. Есть и другие программные продукты, доступные как бесплатно, так и за деньги, но ImageUSB тестировался нами годами и работает хорошо.
Прежде чем начать
Ограничьте активность компьютера, который вы собираетесь использовать для запуска дублирования
Во время процесса дублирования лучше не использовать компьютер для каких-либо других целей. Это не обязательное требование, но чем меньше задач занято работой вашего компьютера, тем лучше. Держите процесс красивым и чистым. Закройте все ненужные программы, включая программы, которые могут работать в фоновом режиме. См.: Как остановить работу приложений в фоновом режиме в Windows 10.
В этом учебном пособии предполагается, что вы используете нестандартные флэш-накопители, все они идентичны и что все они были заказаны из одной партии флэш-накопителей. Использование дисков разного размера будет иметь разные результаты, и их обработка не рассматривается в этом руководстве.
Удалите все USB-устройства из компьютера.
В частности, устройства хранения: внешние жесткие диски, USB-накопители, на которые вы не хотите воздействовать, и даже карты памяти. Удалите все USB-устройства, которые можно удалить. Если у вас есть приемопередатчики беспроводных устройств ввода для мыши и/или клавиатуры, это должно подойти . Но оставлять подключенными к компьютеру только USB-накопители, на которые вы хотите дублировать данные, — это лучший план для достижения успеха самым простым способом.
Удалите все USB-устройства, которые можно удалить. Если у вас есть приемопередатчики беспроводных устройств ввода для мыши и/или клавиатуры, это должно подойти . Но оставлять подключенными к компьютеру только USB-накопители, на которые вы хотите дублировать данные, — это лучший план для достижения успеха самым простым способом.
Приступим к работе с программным обеспечением ImageUSB
Это довольно простой процесс с ограниченным количеством шагов, необходимых для дублирования на все предполагаемые целевые флэш-накопители. Давайте рассмотрим краткий обзор простых шагов:
Порядок действий
- Установка ImageUSB
- Создайте основную флешку.
- Создайте образ мастера, который будет сохранен в файл и использован для копирования на остальные флешки.
- Извлеките и отключите основной флэш-накопитель.
- Вставьте все целевые флэш-диски, которые вы хотите продублировать.
- Запишите образ на все целевые флэш-накопители с включенным параметром Post Image Verification.

- Извлечь все диски. Сэкономьте много времени и усилий, используя инструкции Windows PowerShell для одновременного массового извлечения всех дисков.
- Повторите шаги 5–7.
Установите ImageUSB
Загрузите и установите ImageUSB с https://www.osforensics.com/downloads/imageusb.zip. Установка может немного отличаться от других программ, которые вы установили. На самом деле, в чем-то проще. Просто откройте загруженный zip-файл и скопируйте файлы в папку на вашем компьютере. Рабочий стол подойдет. Или вы можете создать новую папку на диске C: с именем ImageUSB и перетащить в нее содержимое zip-диска. Затем просто дважды щелкните файл ImageUSB.exe, чтобы открыть программу.
Создать основной флэш-накопитель
Просто создайте флэш-диск со всеми файлами, которые вы хотите загрузить на целевые флэш-диски. Скопируйте файлы на диск, включая любые файлы значков, отредактируйте метку тома диска, щелкнув правой кнопкой мыши диск и выбрав свойства. Измените метку на любой текст, длина которого не превышает 11 символов. Все ваши целевые флешки будут продублированы идентично вашему мастеру.
Измените метку на любой текст, длина которого не превышает 11 символов. Все ваши целевые флешки будут продублированы идентично вашему мастеру.
Создание образа Master Flash Drive
Если вы следовали этой статье, у вас должен быть только один флэш-накопитель, подключенный к вашему компьютеру; диск, который вы собираетесь использовать в качестве основного флэш-накопителя. Это должно быть именно так, как вы хотели бы, чтобы все остальные диски выглядели, когда вы закончите их копирование.
Обновить список дисков
Перейдите в программу ImageUSB и нажмите «Обновить диски»:
«Обновление диска очистит текущие диски и их статус, продолжить?» – Это означает, что список дисков будет обновлен, чтобы отразить все диски, которые в настоящее время подключены к компьютеру и инициализированы/подключены Windows. Все нормально. Обновите список. Вы будете делать это часто в процессе.
Выберите основной флэш-накопитель
Выберите «Создать образ с USB-накопителя»
Назовите файл основного образа
На шаге 3 Нажмите «Обзор». Выберите место на компьютере, где вы хотите сохранить файл мастер-образа, затем назовите файл. Щелкните Сохранить.
Выберите место на компьютере, где вы хотите сохранить файл мастер-образа, затем назовите файл. Щелкните Сохранить.
Нажмите «Создать»
Опять же, на этом этапе у вас должен быть только один диск, основной флэш-накопитель, подключенный к компьютеру. Если да, нажмите «Да».
Вам будет предложено подтвердить запись файла мастер-образа. Если у вас есть файл с таким же именем, он будет перезаписан. Если файл не существует или вы не возражаете против его перезаписи, нажмите «Да», чтобы начать создание файла.
Извлечение и отключение мастера
Удалите мастер и оставьте его в резерве до завершения проекта на случай, если он вам понадобится.
Подключите все целевые флэш-накопители и обновите список дисков
Примечание. Для достижения наилучших результатов убедитесь, что все целевые диски идентичны. Обращение с дисками, не идентичными мастеру, в этом руководстве не рассматривается.
Обращение с дисками, не идентичными мастеру, в этом руководстве не рассматривается.
Переформатирование дисков — необязательно
Рекомендуется переформатировать диски перед копированием файла эталонного образа на целевые устройства. Все равно любой из дисков будет перезаписан, включая формат мастера. Этот шаг необязателен, но, опять же, он может предотвратить проблемы до их возникновения.
Просмотрите все отформатированные цели в проводнике Windows
Переход к компьютеру/мой компьютер, также известный как проводник Windows, после форматирования будет выглядеть примерно так:
Все 4 моих целевых флэш-диска были отформатированы и это пустые диски.
Вы можете видеть, что у меня есть диск C: — жесткий диск моего основного компьютера, DVD-привод, Google Диск и еще один жесткий диск. Диск G: мешает. Ваш компьютер может иметь аналогичный сценарий. Просто обратите внимание на это, когда мы массово извлекаем диски в конце процесса. Нам придется пропустить этот диск G:. Возможно, вам не придется с этим сталкиваться, но я хотел бы включить это в учебник на случай, если вы это сделаете.
Диск G: мешает. Ваш компьютер может иметь аналогичный сценарий. Просто обратите внимание на это, когда мы массово извлекаем диски в конце процесса. Нам придется пропустить этот диск G:. Возможно, вам не придется с этим сталкиваться, но я хотел бы включить это в учебник на случай, если вы это сделаете.
МЫ ГОТОВЫ К КОПИРОВАТЬ!!!
Запись на диски
- Выберите все диски.
- Выберите Записать образ на USB-накопитель.
- Выберите изображение, которое мы создали ранее.
- Установите флажок Post Image Verification
- Нажмите Записать!
Вот и весь процесс…
Вы могли заметить, что после нажатия «Записать» появилось окно, которое выглядело так:
Это окно просит нас подтвердить, что мы записываем на каждый выбранный нами диск. Это будет сделано для каждого выбранного диска. Ну, я не хочу подтверждать каждый диск, ПОТОМУ ЧТО У МЕНЯ ПОДКЛЮЧЕНЫ ТОЛЬКО ТЕ ФЛЕШ-НАКОПИТЕЛИ, КОТОРЫЕ Я ХОЧУ ПЕРЕЗАПИСАТЬ. И теперь вы знаете, почему я указал удалить все флешки, кроме тех, с которыми вы работаете. Подключите только все намеченные цели и нажмите «Больше не запрашивать (сделайте то же самое для всех оставшихся выбранных дисков)». Но будьте осторожны. Если у вас есть какие-либо другие флэш-накопители, которые вы не хотите перезаписывать, вы выбираете все диски, затем подтверждаете перезапись всех дисков… все диски будут перезаписаны.
Это будет сделано для каждого выбранного диска. Ну, я не хочу подтверждать каждый диск, ПОТОМУ ЧТО У МЕНЯ ПОДКЛЮЧЕНЫ ТОЛЬКО ТЕ ФЛЕШ-НАКОПИТЕЛИ, КОТОРЫЕ Я ХОЧУ ПЕРЕЗАПИСАТЬ. И теперь вы знаете, почему я указал удалить все флешки, кроме тех, с которыми вы работаете. Подключите только все намеченные цели и нажмите «Больше не запрашивать (сделайте то же самое для всех оставшихся выбранных дисков)». Но будьте осторожны. Если у вас есть какие-либо другие флэш-накопители, которые вы не хотите перезаписывать, вы выбираете все диски, затем подтверждаете перезапись всех дисков… все диски будут перезаписаны.
Успех!
Все четыре диска созданы с данными, которые я создал в образе с мастер-флешки.
Все диски идентичны:
Но это еще не все
Мы не можем просто пойти и вытащить флешки. Это может повредить данные на диске и со временем вывести из строя порты или карту USB-контроллера нашего компьютера. Мы должны безопасно извлечь каждый диск перед их удалением. Вы можете просто щелкнуть правой кнопкой мыши на каждом из дисков в проводнике Windows и выбрать «Извлечь». Но это слишком много работы.
Вы можете просто щелкнуть правой кнопкой мыши на каждом из дисков в проводнике Windows и выбрать «Извлечь». Но это слишком много работы.
Как массово извлечь флэш-накопители с помощью Windows PowerShell
Откройте Windows PowerShell на своем компьютере, щелкнув правой кнопкой мыши кнопку «Пуск» и выбрав PowerShell:
Скопируйте следующую строку, вставьте ее в окно PowerShell и нажмите Enter:
.
$Eject = New-Object -comObject Shell.Application
При успешном выполнении команды сообщений не будет, только мигающий курсор:
Это нужно будет делать только в начале сеанса или при каждой перезагрузке компьютера. После установки переменной $Eject ее можно повторно использовать для каждого прохода целевых флэш-накопителей, которые дублируются.
Для каждого диска, который вы подключили, мы должны сказать компьютеру, чтобы он извлек диск. Вот список из 13 дисков, начинающихся с буквы диска «D:». Ваши буквы дисков могут быть другими. Они, вероятно, есть. Просто скопируйте, вставьте и отредактируйте этот список, чтобы он соответствовал буквам целевых флэш-накопителей, которые Windows присвоила каждому флэш-накопителю, подключенному к компьютеру.
Они, вероятно, есть. Просто скопируйте, вставьте и отредактируйте этот список, чтобы он соответствовал буквам целевых флэш-накопителей, которые Windows присвоила каждому флэш-накопителю, подключенному к компьютеру.
$Eject.NameSpace(17).ParseName("D:").InvokeVerb("Eject")
$Eject.NameSpace(17).ParseName("E:").InvokeVerb("Eject")
$Eject.NameSpace(17).ParseName("F:").InvokeVerb("Eject")
$Eject.NameSpace(17).ParseName("G:").InvokeVerb("Eject")
$Eject. NameSpace(17).ParseName("H:").InvokeVerb("Eject")
$Eject.NameSpace(17).ParseName("I:").InvokeVerb("Eject")
$Eject.NameSpace(17) .ParseName("J:").InvokeVerb("Eject")
$Eject.NameSpace(17).ParseName("K:").InvokeVerb("Eject")
$Eject.NameSpace(17).ParseName(" L:").InvokeVerb("Извлечь")
$Eject.NameSpace(17).ParseName("M:").InvokeVerb("Извлечь")
$Eject.NameSpace(17).ParseName("N:").InvokeVerb("Eject")
$Eject.NameSpace(17).ParseName("O:").InvokeVerb("Eject")
Использование В окне PowerShell нажмите стрелку ВВЕРХ на клавиатуре. Последняя команда, которая на этом этапе будет вашим списком дисков для извлечения, должна появиться, чтобы вы могли использовать ее снова. Просто нажмите ВВЕРХ и ВВОД, чтобы извлечь новую партию после того, как вы успешно скопировали и проверили проход дублирования.
Последняя команда, которая на этом этапе будет вашим списком дисков для извлечения, должна появиться, чтобы вы могли использовать ее снова. Просто нажмите ВВЕРХ и ВВОД, чтобы извлечь новую партию после того, как вы успешно скопировали и проверили проход дублирования.
Мы сделали это!
Мы скопировали все наши кастомные флешки! Чтение руководства могло занять некоторое время, но на самом деле использование программного обеспечения происходит довольно быстро. Конечно, время, необходимое для копирования в целевые объекты по каждому пакету, зависит от размера файла мастера/образа и целевой емкости дисков. Даже если у вас всего несколько мегабайт данных, при копировании диска емкостью 8 ГБ копирование диска займет довольно много времени. Программное обеспечение imageUSB копирует на битовом уровне идентичные копии. Это означает, что он скопирует все состояние диска, даже если часть или большая часть диска не содержит нужных данных. Иными словами… Вы можете отформатировать диск емкостью 8 ГБ. В этот момент вы знаете, что на нем нет данных. Затем вы можете создать его образ. На создание уйдет около 10 минут. Затем, если вы скопируете его на новые целевые флешки, копирование на них займет примерно столько же времени. Даже если они пустые.
В этот момент вы знаете, что на нем нет данных. Затем вы можете создать его образ. На создание уйдет около 10 минут. Затем, если вы скопируете его на новые целевые флешки, копирование на них займет примерно столько же времени. Даже если они пустые.
Проблемы в раю
Итак, вы шаг за шагом следовали инструкции. Хороший. Все отлично. Затем вы видите это:
И одна или несколько целей показывают сбой в списке дисков. Хорошая новость заключается в том, что в этом процессе не бывает ложных срабатываний. Если проверка прошла, диск идентичен образу, который идентичен мастеру. Однако, если проверка не удалась для одного или нескольких дисков, диск может быть технически не идентичен, но все же может быть на 100 % пригодным для использования. Данные на диске могут быть идентичными и прекрасно подходят для передачи конечному пользователю. Но нам нужно сравнить хороший диск с плохим. Посмотрим, как…
Используйте WinMerge для сравнения хорошего с плохим
WinMerge — это БЕСПЛАТНАЯ программа для сравнения папок и файлов. Это старое название программного обеспечения, которое годами использовалось для сравнения размера файлов, папок и полных дисков. Обычно он используется программистами для поиска тонких различий между файлами, чтобы найти различия в коде приложения для разработки программного обеспечения. Но для наших целей это совершенно простой инструмент для сравнения файлов на наших дисках.
Это старое название программного обеспечения, которое годами использовалось для сравнения размера файлов, папок и полных дисков. Обычно он используется программистами для поиска тонких различий между файлами, чтобы найти различия в коде приложения для разработки программного обеспечения. Но для наших целей это совершенно простой инструмент для сравнения файлов на наших дисках.
Загрузите и установите WinMerge
Перейдите на https://winmerge.org/downloads/ и загрузите установщик EXE. Вы можете установить его так, как вы, вероятно, привыкли устанавливать программу на компьютер с Windows.
Добавить один или несколько дисков в WinMerge
Откройте WinMerge и выберите «Файл» > «Открыть» или щелкните значок папки. Вы увидите такое окно:
Для Левой стороны выберите диск, прошедший проверку, с помощью кнопки «Обзор». Для правой стороны выберите диск, который не прошел проверку.
В этом случае файлы совпадают.
Весьма вероятно, что у нас есть хороший диск, который не прошел проверку образа. И WinMerge — это хороший способ подтвердить размеры файлов, чтобы сообщить нам, что без необходимости заходить в проводник Windows для каждого диска выберите все файлы, щелкните их правой кнопкой мыши и выберите свойства, чтобы просмотреть объединенный размер файлов и сравнить их друг с другом.
И WinMerge — это хороший способ подтвердить размеры файлов, чтобы сообщить нам, что без необходимости заходить в проводник Windows для каждого диска выберите все файлы, щелкните их правой кнопкой мыши и выберите свойства, чтобы просмотреть объединенный размер файлов и сравнить их друг с другом.
Учебник завершен
Как копировать данные на несколько флэш-накопителей одновременно? Вот как вы это делаете. Я надеюсь, что вы найдете статью полезной для очень трудоемкой проблемы. Конечно, нам потребовались годы, чтобы найти все необходимые инструменты и знания, необходимые для создания этого всеобъемлющего пошагового руководства. Пожалуйста, свяжитесь с Every USB в следующий раз, когда вы будете заказывать нестандартные флэш-накопители.
8 лучших USB-накопителей (2022 г.): флеш-накопители, флэш-накопители, карты памяти шкаф в кармане.
Когда-то повсеместно распространенные USB-накопители потеряли свою популярность с появлением облачных технологий, но эти портативные устройства могут многое предложить.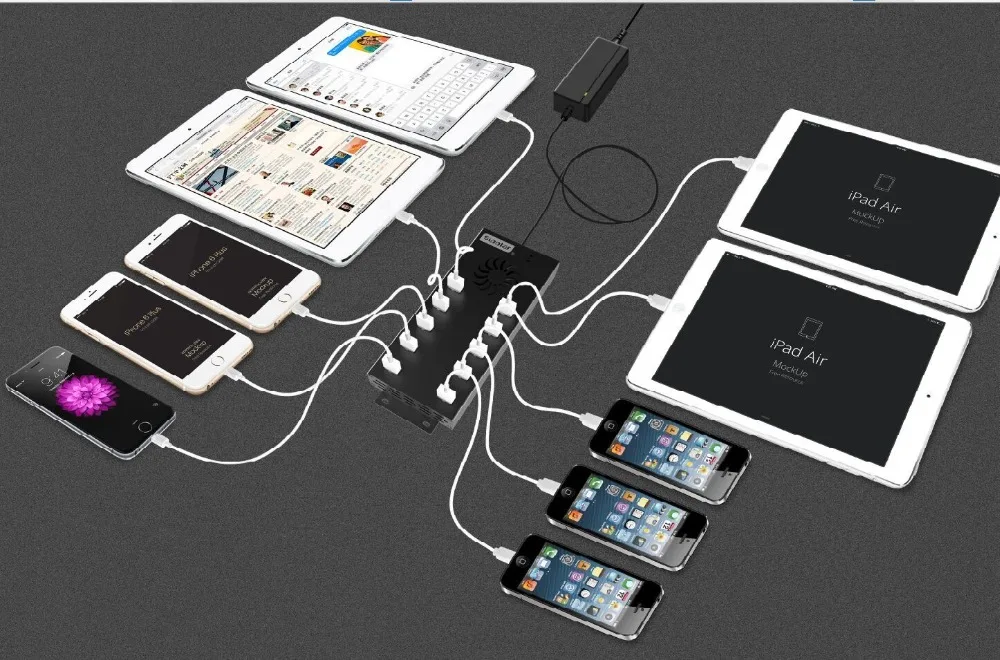 Также известные как флэш-накопители или карты памяти, флэш-накопители служат хранилищем для резервного копирования ценных фотографий, воспроизведения фильмов на большом экране или копирования файлов с одного телефона или ноутбука на другой. Они доступны по цене, достаточно малы, чтобы поместиться на цепочке для ключей, и могут похвастаться постоянно растущими возможностями и скоростью передачи данных.
Также известные как флэш-накопители или карты памяти, флэш-накопители служат хранилищем для резервного копирования ценных фотографий, воспроизведения фильмов на большом экране или копирования файлов с одного телефона или ноутбука на другой. Они доступны по цене, достаточно малы, чтобы поместиться на цепочке для ключей, и могут похвастаться постоянно растущими возможностями и скоростью передачи данных.
После многих испытаний, это лучшие USB-накопители, которые мы рекомендуем для различных целей и бюджетов. Если вам нужно более 1 терабайта дискового пространства, ознакомьтесь с нашим руководством по лучшим портативным накопителям.
Обновлено Сентябрь 2022: Добавлен диск от Samsung.
Специальное предложение для читателей Gear: получите годовую подписку на WIRED за 5 долларов (скидка 25 долларов) . Это включает в себя неограниченный доступ к ПРОВОДНОЙ. com и наш печатный журнал (если хотите). Подписки помогают финансировать работу, которую мы делаем каждый день.
Подписки помогают финансировать работу, которую мы делаем каждый день.
Если вы покупаете что-то по ссылкам в наших историях, мы можем получить комиссию. Это помогает поддерживать нашу журналистику. Учить больше. Пожалуйста, также рассмотрите возможность подписки на WIRED
Фотография: SanDisk
Лучший в целом
SanDisk Extreme Pro (128 ГБ)
Идеальный баланс между скоростью, надежностью и ценой — SanDisk Extreme Pro трудно превзойти. Он имеет гладкий и прочный алюминиевый корпус с петлей для крепления на связке ключей. Нажмите на пластиковый ползунок, чтобы открыть или скрыть штекер USB-A, и им можно управлять одной рукой. В наших тестах скорости соответствовали заявленным SanDisk (420 мегабайт в секунду при чтении, 380 МБ/с при записи), что делает его идеальным для тех, кто регулярно копирует файлы между устройствами. Вы получаете различные варианты емкости хранилища (до 1 терабайта) и пожизненную гарантию.
Connector: USB 3.
 2 Type-A
2 Type-A $43 at Amazon
$40 at B&H
Photograph: Kingston
Best USB-C Drive (and the Fastest)
Kingston DataTraveler Max (1 TB)
Этот диск скопировал всю папку камеры с моего телефона Pixel на мой ноутбук так быстро, что я боялся, что он не работает. Но когда я проверил свой ноутбук, все было в наличии и правильно. Это очень легкий пластиковый накопитель с ребристым верхом, который позволяет вставлять и вынимать штекер USB-C. Крошечная петля наверху означает, что вы можете прикрепить его к связке ключей. Это отличный выбор, если вы хотите создавать резервные копии или перемещать файлы между смартфонами, планшетами или ноутбуками с портами USB-C. Это, безусловно, самый быстрый диск, который я тестировал (1000 МБ/с при чтении, 900 МБ/с), поэтому он особенно удобен для передачи больших файлов. Мы связались с моделью на 1 терабайт, но также доступны варианты на 256 и 512 гигабайт.
Разъем: USB 3.2 Gen 2 Type-C
$ 177 на Amazon
$ 130 на B & H
Фотография: Sandisk
Лучшие для телефонов
Sandisk IXPAND Lux флешка для резервного копирования и копирования фотографий и других файлов со смартфона, мне нравится iXpand Luxe.
 Он имеет штекер Lightning для iPhone и iPad на одном конце и переворачивается, открывая штекер USB-C на другом, поэтому вы можете передавать файлы на устройства и ноутбуки Android или с них. У него металлический корпус с петлей для брелка, и он очень тонкий. Такая конструкция означает, что одна вилка всегда открыта, и хотя SanDisk включает в себя отдельную пластиковую крышку, которая вставляется в слоты, я боюсь, что неизбежно потеряю ее. Варианты хранения достигают максимума в 256 гигабайт.
Он имеет штекер Lightning для iPhone и iPad на одном конце и переворачивается, открывая штекер USB-C на другом, поэтому вы можете передавать файлы на устройства и ноутбуки Android или с них. У него металлический корпус с петлей для брелка, и он очень тонкий. Такая конструкция означает, что одна вилка всегда открыта, и хотя SanDisk включает в себя отдельную пластиковую крышку, которая вставляется в слоты, я боюсь, что неизбежно потеряю ее. Варианты хранения достигают максимума в 256 гигабайт.Если вы хотите использовать этот диск с iPhone или iPad, вы должны установить приложение iXpand (не требуется для устройств Android). Он работает хорошо, но это не самый быстрый диск (90 МБ/с на чтение, 35 МБ/с на запись). Резервное копирование фотографий с iPhone моей жены в первый раз заняло пару часов. Удобно, вы можете настроить приложение для автоматического резервного копирования фотографий при вставке диска. На вашем ноутбуке нет порта USB-C? Тогда вам подойдет очень похожий iXpand Go (80 долларов).
 Он оснащен портом Lightning на одном конце и разъемом USB-A на другом.
Он оснащен портом Lightning на одном конце и разъемом USB-A на другом.Разъем: USB Type-C 3.1 и Apple Lightning
★ Другая альтернатива : Verbatim Dual (18 долларов США за 64 ГБ) — это крошечный накопитель с разъемом USB-C на одном конце и крышкой с ремешком вы можете удалить, чтобы открыть USB-A на другом (оба USB 3.2 Gen 1). Он не самый быстрый, но очень маленький и дешевый, а также выпускается в вариантах на 16 или 32 гигабайта.
44 доллара на Amazon
44 доллара на Adorama
Самые популярные
Фотография: vorbatim
Лучший бюджет
verbatim pinstrip Диск на 256 ГБ показал переменную скорость записи до 80 МБ/с и скорость чтения немного выше), но мне нравится простой дизайн. USB-A вставляется в легкий пластиковый корпус для защиты, поэтому крышка не потеряется, а на другом конце есть крошечная петля для брелка.
 Я упоминал, что это дешево? Вы можете получить различные размеры, все по привлекательным ценам для емкости. Если вы хотите взять с собой файлы, и нет спешки их передавать, это один из самых дешевых способов. Вы также можете получить 16-, 32-, 64- или 128-гигабайтные варианты. Просто будьте осторожны, так как старая модель Pinstripe работает медленнее.
Я упоминал, что это дешево? Вы можете получить различные размеры, все по привлекательным ценам для емкости. Если вы хотите взять с собой файлы, и нет спешки их передавать, это один из самых дешевых способов. Вы также можете получить 16-, 32-, 64- или 128-гигабайтные варианты. Просто будьте осторожны, так как старая модель Pinstripe работает медленнее.Разъем: USB 3.2 Gen 1 Type-A
28 долларов на Amazon
Фото: Corsair
Самый прочный
Corsair Flash a прочный корпус Survivor Stealth 90 2 с флэш-накопителем 902 3 (60 ГБ) Survivor Stealth от Corsair сложно превзойти. Он имеет ребристый цилиндрический корпус из анодированного алюминия с ребристыми резиновыми крышками с каждой стороны. На одном конце есть отверстие для брелка, а винты открываются, открывая накопитель со стандартным разъемом USB-A. При правильном закрытии этот накопитель водонепроницаем до глубины 200 метров, а корпус устойчив к вибрациям и ударам. Я бросил его в стакан с водой и позволил кошке гоняться за ним, и он все еще работает нормально.
 Его производительность довольно средняя (85 МБ/с при чтении, 70 МБ/с при записи), поэтому для выполнения большого резервного копирования или передачи больших файлов требуется некоторое время. Емкость хранилища также относительно невелика и достигает 128 гигабайт.
Его производительность довольно средняя (85 МБ/с при чтении, 70 МБ/с при записи), поэтому для выполнения большого резервного копирования или передачи больших файлов требуется некоторое время. Емкость хранилища также относительно невелика и достигает 128 гигабайт.Разъем: USB 3.0 Type-A
35 долларов на Amazon
Фото: Samsung
Минималистский дизайн
Samsung Bar Plus (128 Гб) Элегантный дизайн USB-накопителя в виде единого элемента ловко и практично. Металлический корпус серебристого или серого цвета с изогнутой конструкцией, позволяющей легко вынимать устройство, и петлей, позволяющей надевать его на кольцо для ключей. Тестовые скорости чтения были чуть ниже 400 МБ/с, а скорость записи чуть превышала 100 МБ/с, но диски меньшего размера (32 ГБ и 64 ГБ) значительно медленнее. Bar Plus также является долговечным вариантом: Samsung утверждает, что он водонепроницаем, ударопрочен, термостойкий, магнитостойкий и защищен от рентгеновских лучей.

Connector: USB 3.1 Type-A
$21 at Amazon
Most Popular
Photograph: Lexar
Most Secure
Lexar Jumpdrive Fingerprint F35 (128 Гб)
Вы можете получить USB-накопители со всевозможными мерами безопасности, но в этой модели Lexar есть удобный сканер отпечатков пальцев. Корпус накопителя и сканера металлические с петлей для брелка вверху и черной выдвижной пластиковой крышкой для защиты штекера USB-A. Вам нужно настроить сканер отпечатков пальцев на ПК с Windows, и вы можете зарегистрировать до 10 отпечатков пальцев. Я зарегистрировал свой большой палец, и он был отсканирован, как только я вставил его в компьютер, что дало мне доступ к защищенному разделу, который может похвастаться 256-битным шифрованием AES.
Существует также общедоступный раздел, к которому можно получить доступ как к обычному диску, поэтому вы можете получить доступ к некоторым файлам без защиты отпечатков пальцев, если вам это нужно.
 Скорость чтения неплохая, но скорость записи низкая (150 МБ/с чтение, 60 МБ/с запись). Вы можете получить его в вариантах на 32, 64, 128 или 256 гигабайт.
Скорость чтения неплохая, но скорость записи низкая (150 МБ/с чтение, 60 МБ/с запись). Вы можете получить его в вариантах на 32, 64, 128 или 256 гигабайт.Разъем: USB 3.0 Type-A
69 долларов на Amazon
Фотография: Verbatim
Best Tiny
Verbatim Nano (32 ГБ)
Многие накопители ненамного больше разъема USB-A, но я считаю, что их слишком легко потерять. Но если вам нужен крошечный накопитель, они не намного меньше этого. В моем тестировании Verbatim Nano на 32 ГБ показала себя немного лучше заявленных скоростей чтения 80 МБ/с и записи 25 МБ/с, но все равно довольно медленно. Мне нравится изогнутый выступ, который облегчает извлечение (некоторые из этих крошечных дисков трудно вытащить). Синей отделке не хватает стиля, но ее легко заметить, если уронить, и она очень доступна. Есть также 16- и 64-гигабайтные модели.
Разъем: USB 3.2 Gen 1 Type-A
★ Другая альтернатива : Samsung FIT Plus (36 долл.
 МБ/с при чтении для дисков емкостью 128 или 256 ГБ). Он больше, но имеет удобную петлю для брелка.
МБ/с при чтении для дисков емкостью 128 или 256 ГБ). Он больше, но имеет удобную петлю для брелка.15 долларов на Amazon
Фото: Getty Images
Извлечение и форматирование дисков
Передовой опыт
Рекомендуется отформатировать диск перед началом его использования. Обычно вас спрашивают, какой формат вы хотите использовать. Почти каждое устройство распознает формат FAT32, но он ограничивает размер отдельного файла до 4 ГБ. Перейдите на exFAT, если у вас есть файлы большего размера. Если вы отформатируете флешку, она полностью сотрет все, что на ней хранится. Вот как это сделать вручную:
На компьютере с Windows: Откройте Проводник и найдите свой диск под номером Этот компьютер . Щелкните его правой кнопкой мыши и выберите Формат .
На Mac: Введите Disk Utility в поиск или найдите его через Applications > Utilities .
 Выберите свой диск из списка и нажмите Erase вверху. Затем вы можете переименовать и выбрать формат.
Выберите свой диск из списка и нажмите Erase вверху. Затем вы можете переименовать и выбрать формат.На Chromebook: Откройте файлы и щелкните правой кнопкой мыши на диске, чтобы выбрать Форматировать устройство .
Вы, вероятно, знакомы с предупреждениями об извлечении диска без его предварительного извлечения. Но существует реальная опасность того, что ваши данные будут повреждены, поэтому вот как это сделать правильно:
На компьютере с Windows: . Вы можете щелкнуть значок уведомления Safely Remove Hardware на панели задач и выбрать параметр Извлечь . Если вы предпочитаете не извлекать устройство, введите Диспетчер устройств в строку поиска и нажмите, чтобы открыть. Развернуть Disk Drives и щелкните правой кнопкой мыши USB-накопитель, выберите Properties , Policies и установите Quick Removal .

На Mac: Вы увидите значок извлечения, указанный рядом с именем диска в Finder, или вы можете просто перетащить изображение флешки на рабочий стол в корзину.
На Chromebook: Откройте «Файлы» и щелкните правой кнопкой мыши диск, затем выберите Извлечь устройство .
На устройстве Android: Вы можете открыть и развернуть уведомление USB, чтобы найти параметр Извлечь .
На iPhone или iPad: Варианта извлечения нет. Перед извлечением убедитесь, что передача данных не выполняется. Рекомендуется закрыть приложение «Файлы» или любое другое приложение, которое вы использовали для передачи файлов.
Самые популярные
Фото: Javier Zatyas Photography 9/Gavier Zatyas Photography0003
Как получить максимальную отдачу от накопителя
Советы по хранению
Есть несколько моментов, о которых следует помнить при покупке USB-накопителей, и у нас также есть несколько советов по их использованию.

Емкость : Чтобы выбрать необходимую емкость, сначала проверьте размер папок или файлов, которые вы хотите скопировать. Каждый USB-накопитель в нашем руководстве имеет указанную емкость, но доступное вам доступное для использования хранилище будет немного меньше, поскольку для прошивки устройства требуется место.
Скорость : Стандарты USB постоянно совершенствуются, и мы рекомендуем как минимум USB 3.0, хотя чем выше, тем лучше. Хотя стандарты USB имеют разные теоретические максимальные скорости, крайне важно проверить скорости чтения и записи, указанные производителем для каждого диска. Если вы в основном передаете данные, вам нужно искать диск с высокой скоростью записи . Если вы планируете запускать программное обеспечение на компьютере через дисковод (например, видеоигры), вам понадобится модель с высоким рейтингом 9.0261 считывает скорости.
Совместимость : Многие флешки будут работать с любым устройством с соответствующим портом, но стоит проверить совместимость, чтобы не разочароваться.
 Если вы хотите использовать накопитель с устройством Android, для него потребуется поддержка USB on-the-go (OTG). Большинство Android-устройств поддерживают USB OTG. Вы получите уведомление, когда вставите флешку с параметрами, которые должны включать File Transfer . Вы можете попробовать приложение USB OTG Checker, чтобы подтвердить поддержку, если вы не уверены. iPhone и iPad от Apple не поддерживают USB OTG, но вы можете установить сопутствующее приложение для накопителей, например серию iXpand от SanDisk.
Если вы хотите использовать накопитель с устройством Android, для него потребуется поддержка USB on-the-go (OTG). Большинство Android-устройств поддерживают USB OTG. Вы получите уведомление, когда вставите флешку с параметрами, которые должны включать File Transfer . Вы можете попробовать приложение USB OTG Checker, чтобы подтвердить поддержку, если вы не уверены. iPhone и iPad от Apple не поддерживают USB OTG, но вы можете установить сопутствующее приложение для накопителей, например серию iXpand от SanDisk.Разъемы : Большинство флэш-накопителей имеют разъемы USB-A, но вы также можете приобрести диски с разъемами USB-C, MicroUSB и Lightning. Если вы планируете использовать флешку со смартфоном и компьютером, самое простое решение — подключить флешку с обоими необходимыми типами разъемов. Вы также можете купить USB-концентраторы с несколькими портами или адаптерами, но обратите особое внимание на поддерживаемый стандарт, иначе он может ограничить скорость передачи данных.


 Выбирать нужно из того, что вы будете подключать к хабу. Если это клавиатура, мышь, флешки, принтеры пассивных будет достаточно, хотя и впритык. Для устройств требующих много энергии — съемный HDD, DVD привод, или высокую скорость передачи, лучше переплатить.
Выбирать нужно из того, что вы будете подключать к хабу. Если это клавиатура, мышь, флешки, принтеры пассивных будет достаточно, хотя и впритык. Для устройств требующих много энергии — съемный HDD, DVD привод, или высокую скорость передачи, лучше переплатить.



 2 Type-A
2 Type-A  Он имеет штекер Lightning для iPhone и iPad на одном конце и переворачивается, открывая штекер USB-C на другом, поэтому вы можете передавать файлы на устройства и ноутбуки Android или с них. У него металлический корпус с петлей для брелка, и он очень тонкий. Такая конструкция означает, что одна вилка всегда открыта, и хотя SanDisk включает в себя отдельную пластиковую крышку, которая вставляется в слоты, я боюсь, что неизбежно потеряю ее. Варианты хранения достигают максимума в 256 гигабайт.
Он имеет штекер Lightning для iPhone и iPad на одном конце и переворачивается, открывая штекер USB-C на другом, поэтому вы можете передавать файлы на устройства и ноутбуки Android или с них. У него металлический корпус с петлей для брелка, и он очень тонкий. Такая конструкция означает, что одна вилка всегда открыта, и хотя SanDisk включает в себя отдельную пластиковую крышку, которая вставляется в слоты, я боюсь, что неизбежно потеряю ее. Варианты хранения достигают максимума в 256 гигабайт. Он оснащен портом Lightning на одном конце и разъемом USB-A на другом.
Он оснащен портом Lightning на одном конце и разъемом USB-A на другом. Я упоминал, что это дешево? Вы можете получить различные размеры, все по привлекательным ценам для емкости. Если вы хотите взять с собой файлы, и нет спешки их передавать, это один из самых дешевых способов. Вы также можете получить 16-, 32-, 64- или 128-гигабайтные варианты. Просто будьте осторожны, так как старая модель Pinstripe работает медленнее.
Я упоминал, что это дешево? Вы можете получить различные размеры, все по привлекательным ценам для емкости. Если вы хотите взять с собой файлы, и нет спешки их передавать, это один из самых дешевых способов. Вы также можете получить 16-, 32-, 64- или 128-гигабайтные варианты. Просто будьте осторожны, так как старая модель Pinstripe работает медленнее. Его производительность довольно средняя (85 МБ/с при чтении, 70 МБ/с при записи), поэтому для выполнения большого резервного копирования или передачи больших файлов требуется некоторое время. Емкость хранилища также относительно невелика и достигает 128 гигабайт.
Его производительность довольно средняя (85 МБ/с при чтении, 70 МБ/с при записи), поэтому для выполнения большого резервного копирования или передачи больших файлов требуется некоторое время. Емкость хранилища также относительно невелика и достигает 128 гигабайт.
 Скорость чтения неплохая, но скорость записи низкая (150 МБ/с чтение, 60 МБ/с запись). Вы можете получить его в вариантах на 32, 64, 128 или 256 гигабайт.
Скорость чтения неплохая, но скорость записи низкая (150 МБ/с чтение, 60 МБ/с запись). Вы можете получить его в вариантах на 32, 64, 128 или 256 гигабайт. МБ/с при чтении для дисков емкостью 128 или 256 ГБ). Он больше, но имеет удобную петлю для брелка.
МБ/с при чтении для дисков емкостью 128 или 256 ГБ). Он больше, но имеет удобную петлю для брелка.

 Если вы хотите использовать накопитель с устройством Android, для него потребуется поддержка USB on-the-go (OTG). Большинство Android-устройств поддерживают USB OTG. Вы получите уведомление, когда вставите флешку с параметрами, которые должны включать File Transfer . Вы можете попробовать приложение USB OTG Checker, чтобы подтвердить поддержку, если вы не уверены. iPhone и iPad от Apple не поддерживают USB OTG, но вы можете установить сопутствующее приложение для накопителей, например серию iXpand от SanDisk.
Если вы хотите использовать накопитель с устройством Android, для него потребуется поддержка USB on-the-go (OTG). Большинство Android-устройств поддерживают USB OTG. Вы получите уведомление, когда вставите флешку с параметрами, которые должны включать File Transfer . Вы можете попробовать приложение USB OTG Checker, чтобы подтвердить поддержку, если вы не уверены. iPhone и iPad от Apple не поддерживают USB OTG, но вы можете установить сопутствующее приложение для накопителей, например серию iXpand от SanDisk.
