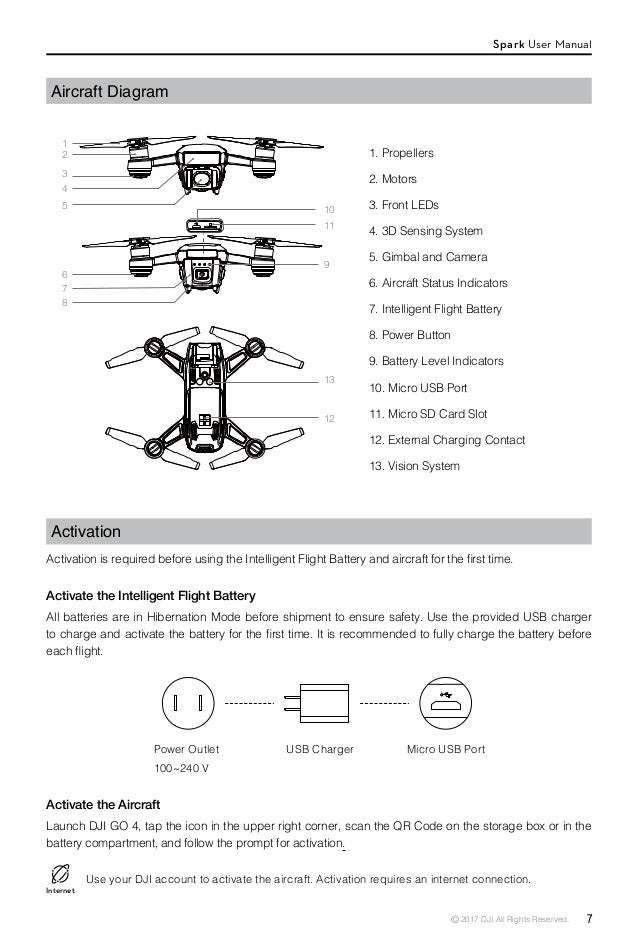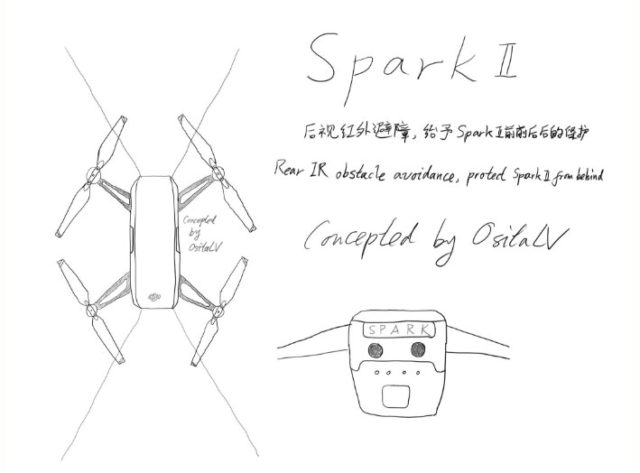Dji spark как подключить к телефону: DJI Spark — инструкция на русском языке
Содержание
Как подключить камеру дрона к телефону [ Для IPHONE И ANDROID]
Изо всех сил пытаетесь подключить камеру дрона к вашему Android телефону? Не волнуйтесь, я провел небольшое исследование, и, как правило, это лучший способ подключиться.
Чтобы подключить камеру вашего дрона к мобильному устройству, первое, что вам нужно будет сделать, это подключить сам дрон к телефону. На самом деле это одно и то же. Как только ваш беспилотный летательный аппарат сможет установить соединение с вашим телефоном, программное обеспечение должно автоматически отображать видео с камеры вашего беспилотного летательного аппарата на вашем телефоне. Так что давайте начнем!
- Во-первых, загрузите приложение для беспилотных летательных аппаратов на свой мобильный телефон.
- Включи свой беспилотник.
- Подключите свое мобильное устройство к дрону. Либо через Wi-Fi, либо подключив мобильный телефон к контроллеру.
- Откройте приложение, чтобы установить соединение.

Это краткое изложение, продолжайте читать, чтобы получить более подробную информацию о процессе!
Содержание
- 1. Загрузите приложение для Беспилотных летательных аппаратов на мобильное устройство
- 2. Включите свой беспилотник
- 3. Подключите приложение на мобильном телефоне к дрону
- Если у вашего дрона НЕТ пульта дистанционного управления.
- Если у вашего дрона есть пульт дистанционногоуправления.
- 4. Установите соединение
- Приложение, которое Вам понадобится для подключения дрона к вашему телефону?
1. Загрузите приложение для Беспилотных летательных аппаратов на мобильное устройство
Во-первых, вам нужно будет загрузить и установить приложение дрона на свое мобильное устройство. Приложение, которое вам нужно установить, зависит от типа вашего дрона, однако в руководстве в коробке должно быть указано, какое именно приложение вам следует использовать и где вы можете его загрузить.
Например, дроны DJI используют приложение DJI GO4. Вы сможете загрузить его либо из app Store, либо с веб-сайта производителя дронов.
ВАЖНОЕ ПРИМЕЧАНИЕ: Если вы не уверены, какое приложение использовать и где его скачать, прокрутите вниз до таблицы в конце этой статьи, чтобы увидеть список дронов и приложений, которые они используют.
2. Включите свой беспилотник
Во время установки приложения вы можете включить свой беспилотный летательный аппарат и начать последовательность запуска. Опять же, этот процесс зависит от вашего дрона, однако вся информация должна быть изложена для вас в руководстве. Если вы потеряли руководство, вы, вероятно, сможете найти видео на YouTube или статью в Google, в которой будет описана модель вашего дрона. Так что посмотри туда.
3. Подключите приложение на мобильном телефоне к дрону
Следующие шаги зависят от того, есть ли у вас беспилотный летательный аппарат с пультом дистанционного управления или без него. беспилотные летательные аппараты без пульта дистанционного управления, как правило, подключаются непосредственно к дрону с помощью WI-Fi или Bluetooth. Подключение к Wi-Fi может достигать всего нескольких сотен метров, поэтому это, как правило, дешевые дроны, которые не могут летать очень далеко от пилота.
беспилотные летательные аппараты без пульта дистанционного управления, как правило, подключаются непосредственно к дрону с помощью WI-Fi или Bluetooth. Подключение к Wi-Fi может достигать всего нескольких сотен метров, поэтому это, как правило, дешевые дроны, которые не могут летать очень далеко от пилота.
С другой стороны, более дорогие дроны подключаются к контроллеру. Контроллеры могут достигать гораздо большего расстояния, чем Wi-Fi, что позволяет пилоту летать на дроне на протяжении многих километров. Вот прекрасный пример: DJI Mavic может пролететь до 7 километров, что намного дальше, чем может достичь любое соединение Wi-Fi или Bluetooth.
Если у вашего дрона НЕТ пульта дистанционного управления.
- Просто зайдите в настройки WI-Fi или Bluetooth вашего телефона.
- В списке сетей выберите свой беспилотный летательный аппарат.
- Если это соединение запрашивает пароль, обратитесь к руководству пользователя.
 Должен отображаться пароль.
Должен отображаться пароль.
*Пожалуйста, обратите внимание, что соединение может отображаться как “незащищенное”, это нормально, и это не должно вас беспокоить.
Если у вашего дрона есть пульт дистанционногоуправления.
Затем подключите пульт дистанционного управления к мобильному телефону с помощью прилагаемого USB-кабеля. Это известно как “проводное соединение”. Ваш пульт дистанционного управления также должен быть оснащен зажимом для телефона, который позволит вашему телефону удобно удерживаться на месте.
Как только это будет сделано, убедитесь, что ваш пульт дистанционного управления включен, прежде чем двигаться дальше. Были случаи, когда пилоты беспилотных летательных аппаратов забывали включить пульты дистанционного управления и задавались вопросом, почему они не подключаются.Пример того, как подключить Iphone к мини-пульту дистанционного управления DJI Mavic.
Как только вы сделаете одно из этих двух, пришло время заставить ваш беспилотник установить соединение с вашим телефоном. Вот как.
Вот как.
4. Установите соединение
Запустите приложение дрона и следуйте инструкциям в приложении, чтобы установить соединение. В большинстве случаев приложение автоматически обнаружит ваш беспилотный летательный аппарат, однако, если это не так, оно должно предоставить вам возможность найти ваш беспилотный летательный аппарат.
Ниже приведено изображение, на котором показано, как вы можете ввести свой беспилотный летательный аппарат в приложение вручную. *Прочитайте изображение слева направо.
Как только ваш беспилотник установит соединение с вашим мобильным устройством, вы должны получить своего рода приглашение “подключено” в приложении.
Просмотр камеры через мобильное приложение. теперь, когда соединение установлено, вы сможете либо использовать свое мобильное устройство в качестве контроллера дрона, либо просматривать прямую трансляцию с камеры вашего дрона на свой телефон.
Если в приложении DJI GO4 есть успешное подключение, вы увидите кнопку “ЛЕТИ” справа от вкладки “ПОДКЛЮЧЕНО” на главном экране. Как только вы нажмете опцию “ЛЕТИ”, приложение перенесет вас в режим просмотра камеры дрона от первого лица в режиме реального времени.
Как только вы нажмете опцию “ЛЕТИ”, приложение перенесет вас в режим просмотра камеры дрона от первого лица в режиме реального времени.
Приложение, которое Вам понадобится для подключения дрона к вашему телефону?
Как уже упоминалось выше, все зависит от типа дрона, к которому вы пытаетесь подключиться. Вот некоторые из самых популярных дронов и приложения, которые вам нужно подключить к вашему телефону.
| Компания | Модель дрона : | Название приложения: |
| DJI | DJI Spark | DJI GO 4 |
| DJI | DJI Mavic 2 | DJI GO 4 |
| DJI | DJI Mavic Mini | DJI Fly |
| DJI | DJI Mavic | DJI GO 4 |
| DJI | Mavic Pro Platinum | DJI GO 4 |
| DJI | Mavic Pro 2 | DJI GO 4 |
| DJI | Phantom 4 | DJI GO 4 |
| DJI | Inspire 2 | DJI GO 4 |
| DJI | Inspire 1 | DJI GO 4 |
| DJI | Mavic Air | DJI GO 4 |
| DJI | Mavic Air 2 | DJI Fly |
| DJI | DJI Mavic 2 Zoom | DJI GO 4 |
| Parrot | Parrot Anafi FPV | FreeFlight 6 |
| Parrot | Parrot Bebop 2 | FreeFlight 6 |
| Autel robotics | Autel robotics Evo 1 & 2 | Autel Explorer App |
| Skydio | Skydio R1 | Skydio R1 |
| Hubsan | Hubsan Zino 2 | X-Hubsan |
| Hubsan | Hubsan Zino Pro | X-Hubsan |
» src=»https://www.youtube.com/embed/fzHRu__tWTs?feature=oembed» frameborder=»0″ allow=»accelerometer; autoplay; clipboard-write; encrypted-media; gyroscope; picture-in-picture» allowfullscreen=»»>
Инструкция подключение пульта управления к вашему дрону
Автор
- Spark
- Mavic Mini / Mini SE
- DJI Mini 2
- Mavic Air
- Mavic Air 2
- Mavic Pro
- Mavic 2 Pro/Mavic 2 Zoom
- Phantom 3 Advanced/ Professional
- Phantom 4/Inspire
— Spark
Быстрый способ подключения:
- 1) Включить пульт управления и дрон
- 2) Нужно нажать на кнопку питания дрона на 3 сек
- 3) Зажимаем на пульте управления кнопки следующей комбинации: Кнопка остановки полета (Красного цвета), Функциональную (Fn) и Настраиваемую клавишу (под кнопкой фото).
- 4) Пульт будет издавать прерывистый звуковой сигнал, что говорит о начале соединения
- 5) Убедитесь в том что пульт управления находиться от дрона не дальше 20 см
- 6) После удачного соединения пульт перестанет издавать звуковой сигнал и индикатор загорится зеленым цветом
Если быстрый способ не удаётся:
- 1) Включить пульт управления и дрон
- 2) Подключите телефон к пульту через WiFi.
 Пароль по умолчанию: 12341234
Пароль по умолчанию: 12341234 - 3) Нужно нажать на кнопку питания дрона на 3 сек
- 4) Дрон будет издаст звук и его индикаторы будут мигать красным цветом
- 5) С телефона заходим в приложение DJI GO 4 нажимаем на кнопку RC Connected дальше Remote Controller пульт будет издавать прерывистый звуковой сигнал, что говорит о начале соединения
- 6) Убедитесь в том что пульт управления находиться от дрона не дальше 20 см
- 7) После удачного соединения пульт перестанет издавать звуковой сигнал и индикатор загорится зеленым цветом
— Mavic Mini / Mini SE
Быстрый способ подключения
- 1) Включить пульт управления и дрон
- 2) Нажимите и удерживайте кнопку включению пульта 3 сек до звукового сигнала.
- 3) Пульт будет издавать прерывистый звуковой сигнал, что говорит о начале соединения
- 4) Нажимите и удерживайте кнопку включению дрона 3 сек до звукового сигнала.

- 6) После удачного соединения пульт перестанет издавать звуковой сигнал
Если быстрый способ не удаётся:
- 1) Включить пульт управления и дрон
- 2) Соединить пульт с телефоном или планшетом
- 3) Войти в настройки через приложение DJI Fly
- 4) Нажмите кнопку «Подключить дрон» в правом нижнем углу
- 5) Выберите модель DJI Mavic Mini / Mini SE
- 6) Немного подождите, внизу посередине появится надпись, нажмите её
- 7) Пульт будет издавать прерывистый звуковой сигнал, что говорит о начале соединения
- 8) На нижней части дрона нужно один раз нажать и удерживать клавишу включения до звукового сигнала.
- 9) После удачного соединения пульт перестанет издавать звуковой сигнал и индикатор дрона загорится зеленым цветом.
— DJI Mini 2
Быстрый способ подключения
- 1) Включить пульт управления и дрон
- 2) Для этого нужно зажат на пульте кнопки: Fn, Клавишу смены Фото/Видео, Запись видео и Фото.

- 3) Пульт будет издавать прерывистый звуковой сигнал, что говорит о начале соединения.
- 4) Нажимите и удерживайте кнопку включению дрона 3 сек до звукового сигнала.
- 6) После удачного соединения пульт перестанет издавать звуковой сигнал.
Если быстрый способ не удаётся:
- 1) Включить пульт управления и дрон
- 2) Соединить пульт с телефоном или планшетом
- 3) Войти в настройки через приложение DJI Fly
- 4) Нажмите кнопку «Подключить дрон» в правом нижнем углу
- 5) Выберите модель DJI Mini 2
- 6) Немного подождите, внизу посередине появится надпись, нажмите её
- 7) Пульт будет издавать прерывистый звуковой сигнал, что говорит о начале соединения
- 8) На нижней части дрона нужно один раз нажать и удерживать клавишу включения до звукового сигнала.
- 9) После удачного соединения пульт перестанет издавать звуковой сигнал и индикатор дрона загорится зеленым цветом.

— Mavic Air
Пример видео
- 1) Включить пульт управления и дрон
- 2) Соединить пульт с телефоном или планшетом
- 3) Войти в настройки через приложение DJI GO 4
- 4) Нажмите кнопку «Enter device» затем «Enter Camera View»
- 5) В правом верхнем углу нажмите на иконку в виде трех точек
- 6) Нажмите на иконку пульта и пролистайте в низ до надписи (Linking Remote Controller) Соединение с пультом управления
- 7) Пульт будет издавать прерывистый звуковой сигнал, что говорит о начале соединения
- 8) На задней части дрона нужно нажать на мигающую кнопку 3 сек поле сигнала её можно отпустить.
- 9) После удачного соединения пульт перестанет издавать звуковой сигнал и индикатор загорится зеленым цветом
Быстрый способ подключения
- 1) Включить пульт управления и дрон
- 2) Нажимаем кнопку соединения на дроне 3 сек до звукового сигнала
- 3) Зажимаем на пульте управления кнопки следующей комбинации: Кнопка остановки полета (Красного цвета), Функциональную (Fn) и Настраиваемую клавишу (под кнопкой фото).

- 4) Пульт будет издавать прерывистый звуковой сигнал, что говорит о начале соединения
- 5) Убедитесь в том что пульт управления находиться от дрона не дальше 20 см
- 6) После удачного соединения пульт перестанет издавать звуковой сигнал и индикатор загорится зеленым цветом
— Mavic Air 2
Пример видео
- 1) Включить пульт управления и дрон
- 2) Соединить пульт с телефоном или планшетом
- 3) Через приложение DJI FLY нужно войти в настройки значок в правом верхнем углу
- 5) Нажмите на Control и пролистайте в низ до надписи (Conect to Aircraft) Соединение с пультом управления
- 6) Пульт начнет издавать прерывающие сигналы и показывать синий сигнал индикатора
- 7) Тем временем нужно нажать кнопку питания дрона и удерживать 3-4 секунды до звукового сигнала
- 8) После этого пульт соединяться с дроном, пульт перестанет издавать прерывающий звук, а индикатор будет гореть зеленым цветом
Быстрый способ подключения
- 1) Для этого нужно зажат на пульте кнопки: Fn, Настраиваемую кнопку, Запись видео и Фото
- 2) Пульт также будет издавать прерывистый звуковой сигнал и остаётся нажать только на кнопку соединения с дроном
- 3) Тем временем нужно нажать кнопку питания дрона и удерживать 3-4 секунды до звукового сигнала
- 4) После этого пульт соединяться с дроном, пульт перестанет издавать прерывающий звук, а индикатор будет гореть зеленым цветом
— Mavic Pro, Mavic Pro Platinum
Быстрый способ подключения
- 1) Включить пульт управления и дрон
- 2) С боковой стороны коптера есть переключатель режимов WiFi и RC убедитесь в том что у вас стоит режим RC
- 3) Так же через приложение DJI GO 4 производим синхронизацию между пультом и дроном либо более быстрым способом, зажатием клавиш на пульте: С1, С2, Запись видео, Фото
Если быстрый способ не удается
- 1) Включить пульт управления и дрон
- 2) Соединить пульт с телефоном или планшетом
- 3) Через приложение DJI GO войти в настройки в правом верхнем углу
- 5) В нижнем левом углу будет значок в виде трех точек
- 6) Нажмите на иконку пульта и пролистайте в низ до надписи (Linking Remote Controller) Соединение с пультом управления
- 7) Пульт начнет издавать прерывающие сигналы и показывать синий сигнал индикатора
- 8) На дроне загорится красный сигнал и рядом с ней расположена кнопка на которую нужно нажать для соединения с пультом
- 9) После этого пульт соединяться с дроном, пульт перестанет издавать прерывающий звук, а индикатор будет гореть зеленым цветом
— Mavic 2 Zoom, Mavic 2 Pro
Быстрый способ подключения
- 1) Включить пульт управления и дрон
- 2) С боковой стороны коптера есть переключатель режимов WiFi и RC убедитесь в том что у вас стоит режим RC
- 3) Так же через приложение DJI GO 4 производим синхронизацию между пультом и дроном либо более быстрым способом, зажатием клавиш на пульте: С1, С2, Запись видео, Фото
Если быстрый способ не удается
- 1) Включить пульт управления и дрон
- 2) Соединить пульт с телефоном или планшетом
- 3) Через приложение DJI GO войти в настройки в правом верхнем углу
- 5) В нижнем левом углу будет значок в виде трех точек
- 6) Нажмите на иконку пульта и пролистайте в низ до надписи (Linking Remote Controller) Соединение с пультом управления
- 7) Пульт начнет издавать прерывающие сигналы и показывать синий сигнал индикатора
- 8) На дроне загорится красный сигнал и рядом с ней расположена кнопка на которую нужно нажать для соединения с пультом
- 9) После этого пульт соединяться с дроном, пульт перестанет издавать прерывающий звук, а индикатор будет гореть зеленым цветом
— Phantom 3 Advanced, Professional
Пример видео
Быстрый способ подключения
- 1) Для этого нужно зажать одновременно на пульте кнопки: С1, С2, Запись видео, Фото
- 2) Пульт также будет издавать прерывистый звуковой сигнал и остаётся нажать только на кнопку соединения с дроном.

Если быстрый способ не удается
- 1) Включить пульт управления и дрон
- 2) Соединить пульт с телефоном или планшетом
- 3) Через приложение DJI GO войти в настройки в правом верхнем углу
- 5) В нижнем левом углу будет значок в виде трех точек
- 6) Нажмите на иконку пульта и пролистайте в низ до надписи (Linking Remote Controller) Соединение с пультом управления
- 7) Пульт начнет издавать прерывающие сигналы и показывать синий сигнал индикатора
- 8) На дроне загорится красный сигнал и рядом с ней расположена кнопка на которую нужно нажать для соединения с пультом
- 9) После этого пульт соединяться с дроном, пульт перестанет издавать прерывающий звук, а индикатор будет гореть зеленым цветом
— Phantom 4, Phantom 4 Advanced, Phantom 4 Pro, Inspire 1, Inspire 2
Пример видео
Быстрый способ подключения
- 1) Для этого нужно зажать одновременно на пульте кнопки: С1, С2, Запись видео, Фото
- 2) Пульт также будет издавать прерывистый звуковой сигнал и остаётся нажать только на кнопку соединения с дроном.

Если быстрый способ не удается
- 1) Включить пульт управления и дрон
- 2) Соединить пульт с телефоном или планшетом
- 3) Через приложение DJI GO 4 нужно войти в настройки значок в правом верхнем углу
- 4) В нижнем левом углу будет значок в виде трех точек
- 5) Нажмите на иконку пульта и пролистайте в низ до надписи (Linking Remote Controller) Соединение с пультом управления
- 6) Пульт начнет издавать прерывающие сигналы и показывать синий сигнал индикатора
- 7) Тем временем нужно нажать кнопку соединения на вашем дроне ( она находиться возле слота с картой памяти
- 8) После этого пульт соединяться с дроном, пульт перестанет издавать прерывающий звук, а индикатор будет гореть зеленым цветом
Другие новости
- Вышла новая прошивка v01.00.0340 для Mavic Air 2
- Линейка DJI Mavic: какой выбрать в 2020 году?
- Mavic Air 2 VS Mavic Air: Битва сильнейших
- Пульт управления — памятка новичкам
- DJI показала мобильный стабилизатор Osmo Mobile 3
Как подключить пульт Spark к мобильному устройству
Советы и руководства, серия Spark, советы по продуктам
В этом уроке мы рассмотрим множество различных способов
подключите Spark к мобильному телефону/планшету.
Существует ТРИ способа подключения телефона к Spark/контроллеру Spark, ДВА предполагают использование соединения WIFI, а ТРЕТИЙ — проводное соединение (лучший способ подключения).
Самый простой и легкий способ подключения — с вашего телефона к Spark, вам нужно включить Spark, открыть настройки WIFI на Spark и подключиться к Spark через WIFI с паролем 12341234. Однако этот метод сильно ограничивает радиус действия дрона. В хороший день вы получите только дальность 80-100 м.
Если вы хотите увеличить радиус действия Spark до 2 км, вам понадобится пульт дистанционного управления. Ваш контроллер уже должен быть привязан к Spark из коробки.
Если это не так, просто нажмите и удерживайте кнопку «Пауза», FN и заднюю настраиваемую кнопку в течение 3 секунд, пока она не начнет издавать звуковой сигнал, затем удерживайте кнопку на аккумуляторе искры в течение 3 секунд, пока она также не издаст звуковой сигнал. Вы узнаете, как только он будет связан, когда звуковой сигнал прекратится, а индикатор на контроллере станет зеленым.
Теперь, когда контроллер привязан, нам нужно подключить телефон к контроллеру.
Первый способ заключается в использовании WIFI между пультом и телефоном. Перейдите к настройкам WIFI на своем телефоне, включите WIFI и найдите WIDI SSID с именем Spark-RC-XXXXXX, введите пароль 12341234, и все готово!
Если у вас андроид, на некоторых телефонах появится сообщение WIFI о том, что нет данных, нажмите «Отклонить», не отключайте его. После подключения откройте приложение DJI GO 4, и все готово к полету!
Имейте в виду, что при использовании этого метода вы можете не достичь полного диапазона Spark, это связано исключительно с тем, что соединение WIFI с телефоном и контроллером добавляет помехи между контроллером и дроном. Помните, что если мы хотим максимизировать дальность, мы хотим обеспечить как можно меньше помех.
Последний метод ЛУЧШИЙ
с результатами BEST , поэтому мы настоятельно рекомендуем использовать этот метод.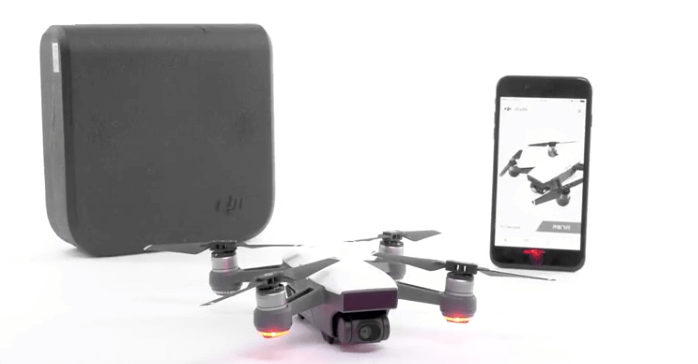
Если вы купили Spark Controller Combo (пульт дистанционного управления в коробке), вы фактически получаете два кабеля RC (стандартный micro USB и USB-C), к сожалению, в комплекте НЕТ адаптеров молнии.
Если вы купили Fly More Combo, то, к сожалению, в нем нет кабелей.
Если у вас нет кабелей, вам нужно будет приобрести адаптер OTG, в основном адаптер, который переходит с micro-USB на USB A. От этого адаптера используйте кабель для зарядки телефона для подключения. Вы можете попробовать использовать более короткий кабель, чтобы он работал.
Это простое подключение работает в 99% случаев и увеличивает радиус действия. Вы также обнаружите, что изображение при передаче становится более четким, так как в канале меньше помех.
Пожалуйста, обратитесь к изображению выше, чтобы увидеть, все ли подключено.
Если у вас есть дополнительные вопросы или проблемы, не стесняйтесь обращаться к нам по адресу [email protected]
Возникли проблемы с подключением DJI Spark к iPhone? Вот как это исправить
Бен Шун
– 21 июня 2017 г. , 14:45 по тихоокеанскому времени.
, 14:45 по тихоокеанскому времени.
@NexusBen
Последний беспилотник DJI
, Spark, привлек серьезное внимание, когда о нем было объявлено в прошлом месяце, и не без оснований. Очаровательный крошечный дрон рекламируется как нечто для начинающих, не требующее особых настроек. Однако в настоящее время есть некоторые проблемы с WiFi-соединением Spark. Если у вас возникли эти проблемы, вот как это исправить.
Обновление: Компания DJI связалась с нами, чтобы подтвердить, что описанное ниже поведение дрона работает по назначению . «Fly More Combo» предназначен для сопряжения Spark с пультом дистанционного управления из коробки, и по этой причине беспроводная сеть дрона не будет отображаться на вашем смартфоне.
Сброс сети Wi-Fi дрона (с инструкциями ниже) позволяет подключить его напрямую к телефону. Следующая статья была обновлена, чтобы отразить это.
Некоторые пользователи сообщают о проблемах с тем, что сеть Wi-Fi Spark не отображается на их смартфонах во время настройки. Ожидается, что во время стандартного процесса настройки дрон появится в приложении DJI Go 4 и в сети Wi-Fi вашего телефона, но с «Fly More Combo» дрона он ведет себя иначе.
Ожидается, что во время стандартного процесса настройки дрон появится в приложении DJI Go 4 и в сети Wi-Fi вашего телефона, но с «Fly More Combo» дрона он ведет себя иначе.
Как настроить DJI Spark для iOS
Первое, что вам нужно сделать, это подключиться к новому дрону и активировать его. Для этого просто выполните следующие действия.
- Полностью зарядите аккумулятор DJI Spark и вставьте его в дрон.
- Загрузите приложение DJI Go 4 из App Store.
- Откройте DJI Go 4 и убедитесь, что для приложения установлено подключение к DJI Spark.
- Включите DJI Spark (одно касание и одно длительное нажатие, пока не включатся вентиляторы).
- В приложении DJI Go 4 на вашем устройстве коснитесь Введите устройство и подключитесь к сети Wi-Fi Spark.*
- Введите пароль находится под аккумулятором на Spark и на сумке для переноски.

- Отключить мобильные данные .
- После подключения к Spark вам будет предложено активировать продукт и проверить наличие обновлений прошивки.
- После выполнения этих шагов вы сможете управлять своим DJI Spark.
Если ваш опыт будет похож на мой, сначала вы столкнетесь с одной серьезной проблемой — вы не можете найти сеть Wi-Fi Spark. Spark, который входит в состав «Fly More Combo», на самом деле предназначен для сопряжения сначала с пультом дистанционного управления, а не напрямую с вашим телефоном. К счастью, это не очень сложно изменить и управлять вещами с помощью вашего iPhone.
Как сбросить настройки DJI Spark WiFi
- Включите DJI Spark (одно касание и одно длительное нажатие, пока не сработают вентиляторы).
- Откройте приложение DJI Go 4 на устройстве iOS и коснитесь Войти в устройство . Оттуда вам должно быть представлено меню WiFi вашего устройства.

- Нажмите и удерживайте кнопку питания Spark , пока дрон не издаст звуковой сигнал один, два, а затем три раза (9–10 секунд). Этот сбрасывает сеть Wi-Fi Spark 9.0061 .
- На вашем смартфоне сеть Wi-Fi Spark должна отображаться как защищенная сеть
- Отсюда найдите сумку для переноски Spark. Пароль WiFi будет указан рядом с QR-кодом. Введите этот пароль и нажмите Подключить .
.
После выполнения этих шагов у вашего устройства не должно возникнуть проблем с подключением к DJI Spark. Дальность связи при подключении к смартфону довольно минимальна, но в основном сейчас все стабильно.
Проверьте 9to5Mac на YouTube, чтобы узнать больше новостей Apple!
FTC: Мы используем автоматические партнерские ссылки, приносящие доход.

 Должен отображаться пароль.
Должен отображаться пароль. Пароль по умолчанию: 12341234
Пароль по умолчанию: 12341234