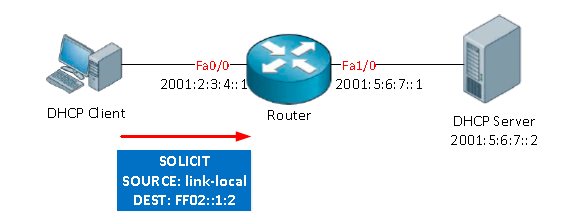Dhcp не отвечает mi router: Роутер Xiaomi не подключается к интернету (Решение)
Содержание
настройка сети и подключение Wi-Fi
Особенностью Wi-Fi роутеров Xiaomi, затрудняющей настройку Интернета и сети Wi-Fi, являются проблемы с переводом интерфейса. Даже в англоязычной версии прошивки некоторые надписи остаются на китайском языке. Для настройки этих пунктов через браузер рекомендуется использовать онлайн-переводчик, например Google Translate.
Отличия в настройке роутеров Xiaomi
Настройка всех моделей Xiaomi выполняется через одинаковый интерфейс. В качестве него могут использоваться:
- Административная панель в браузере;
- Клиент для Android;
- Приложение для iOS;
- Утилита для Windows;
- Программа для Mac.
Все этапы указания параметров одинаковы, но в зависимости от наличия дополнительных функций, для различных устройств доступны свои настройки. Роутеры «Mi WiFi 3» и «Mi WiFi Mini» поддерживают работу в двух диапазонах беспроводной сети: 2,4 ГГц и 5 ГГц. Также они имеют USB-порт, позволяющий подключать внешние устройства (жёсткие диски, флеш-накопители).
Модель «Nano» по своему дизайну похожа на роутер «Mini». Отличия маршрутизаторов видны на задней панели. Вместо разъёма для блока питания Xiaomi, используется вход Micro-USB. Это позволяет подключать «Mi WiFi Nano» даже через зарядное устройство мобильного телефона. Кроме того, отсутствует порт USB для подключения внешних накопителей.
Обратите внимание! В модельном ряде Xiaomi также есть профессиональные маршрутизаторы со встроенной памятью до 6 ТБ. Они отличаются более высокими техническими характеристиками и наличием активного охлаждения.
Подключение и вход в веб-интерфейс
Вставьте кабель провайдера в синий вход на задней стороне роутера. При наличии домашних компьютеров или ноутбуков с разъёмом Ethernet, подключите их кабелем в серые порты. В отличие от большинства маршрутизаторов других брендов, в комплекте поставки бюджетных устройств Xiaomi нет сетевого кабеля. Его нужно приобрести отдельно или использовать соединение по Wi-Fi.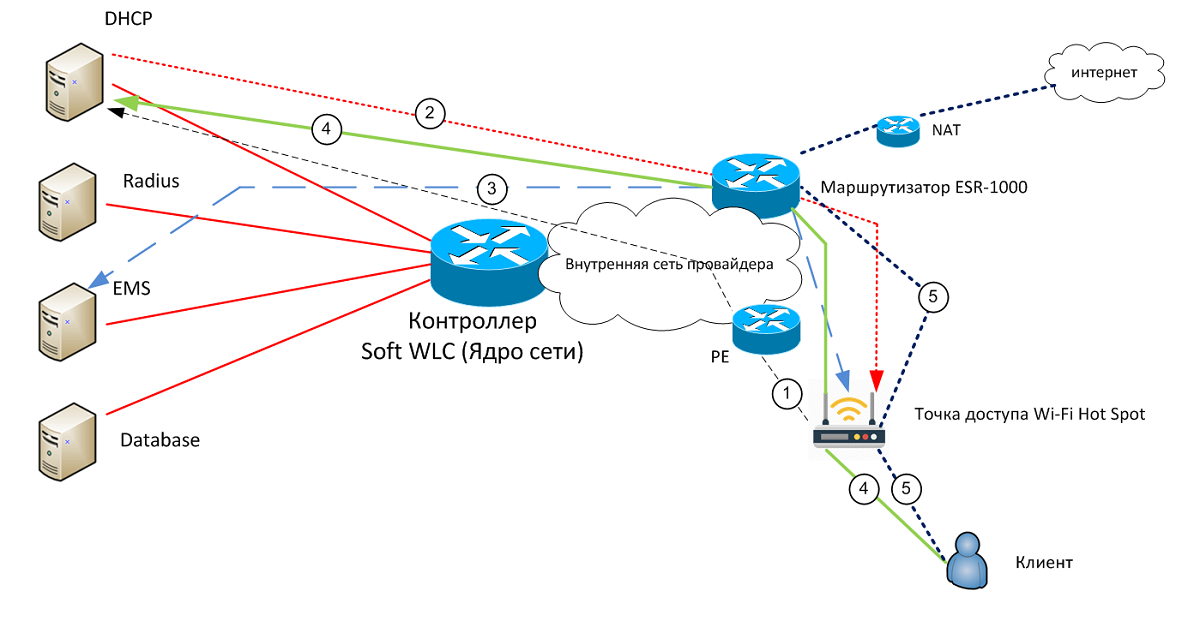
При покупке с доставкой из Китая (например, в магазине Aliexpress) также следует учитывать, что вилка блока питания имеет тип «А». Для включения в российскую розетку потребуется дополнительный переходник. Подключите адаптер к маршрутизатору и включите его в сеть. Кнопки питания на роутерах Xiaomi нет, устройства начинают работать сразу после подключения.
Несмотря на наличие клиентских приложений для смартфонов и компьютеров с разными ОС, универсальным способом настройки остаётся админ-панель. Доступ к ней можно получить при использовании любой программной и аппаратной платформы. Достаточно запустить браузер и ввести в адресную строку стандартный IP роутера Xiaomi: 192.168.31.1.
При первом подключении установите флажок, подтверждающий согласие с условиями лицензионного соглашения, и нажмите кнопку над ним. Система предложит ввести новое название сети Wi-Fi (SSID) и её пароль. Укажите эту информацию и перейдите на следующий этап. Затем введите новый пароль для входа в настройки роутера.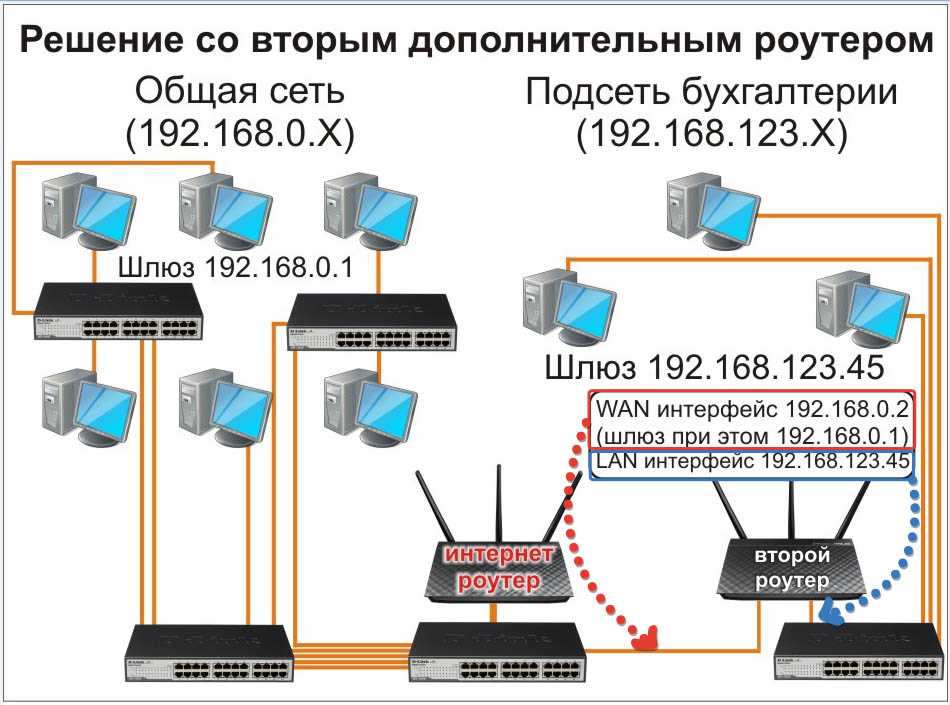 Когда устройство перезагрузится, подключитесь к созданной сети и введите пароль администратора.
Когда устройство перезагрузится, подключитесь к созданной сети и введите пароль администратора.
На стартовом экране размещена основная информация о маршрутизаторе и статистика его работы. В нижней части страницы отображаются графики использования сетей (проводной и беспроводной), загруженности аппаратных компонентов. Если роутер работает в двух диапазонах Wi-Fi, данные выводятся для каждого созданного подключения.
Важный совет! Если при подключении возникают трудности, воспользуйтесь встроенной утилитой диагностики соединения. Также может помочь перезагрузка роутера.
Обучающее видео: Советы по настройке роутеров Xiaomi
Настройка Интернета и Wi-Fi
Для указания данных провайдера кликните третий пункт в верхнем меню: «Common settings». Откройте вкладку «Internet settings» и выберите, какие настройки необходимо изменить.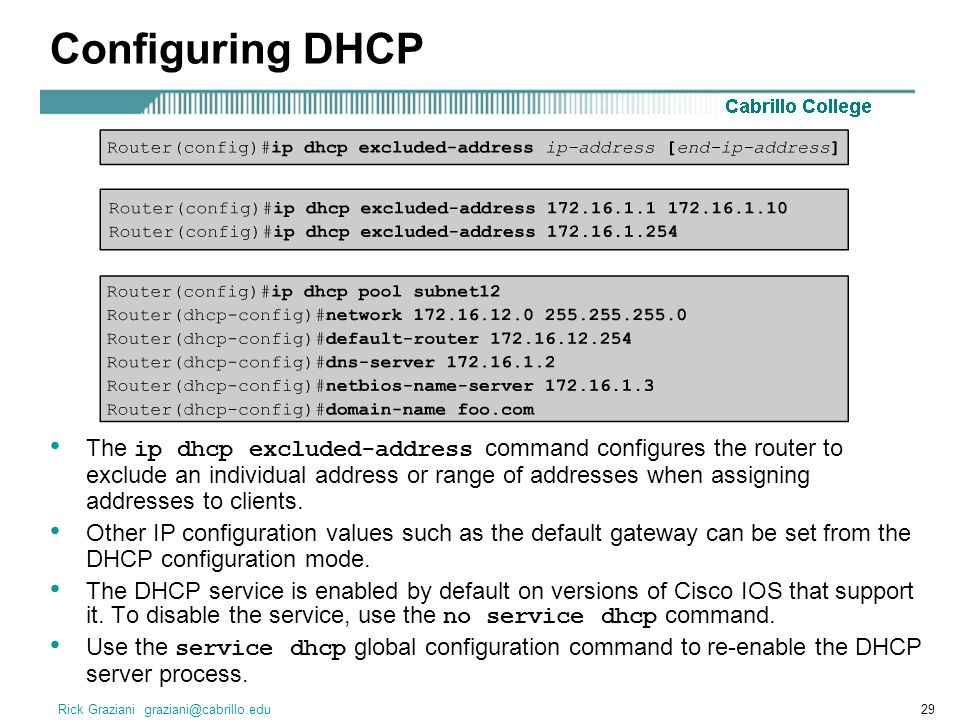 В выпадающем списке будут доступны различные протоколы подключения. Если тип используемого соединения и данные учётной записи вам неизвестны, уточните их в поддержке интернет-провайдера.
В выпадающем списке будут доступны различные протоколы подключения. Если тип используемого соединения и данные учётной записи вам неизвестны, уточните их в поддержке интернет-провайдера.
Настройки беспроводной сети на роутерах Xiaomi указываются на соседней вкладке в том же меню: «Wi-Fi settings». Двухдиапазонные маршрутизаторы позволяют задать отдельные SSID и параметры защиты сетей на частоте 2,4 и 5 ГГц. В графе «Encryption» выберите протокол шифрования, в текстовом поле под ней укажите ключ доступа к Wi-Fi.
Установить гостевую сеть можно в нижней части страницы. Для её запуска измените значение первого пункта с «Shut down» на «Open». Введите SSID гостевого Wi-Fi, из выпадающего списка выберите тип защиты. Если указан доступ с шифрованием, также потребуется ввести пароль для гостевой сети. Настройки вступят в силу после перезагрузки маршрутизатора.
Важно знать! Подключенные к гостевому Wi-Fi компьютеры не имеют доступа к локальной сети.
Сетевые настройки указываются в разделе «LAN Settings».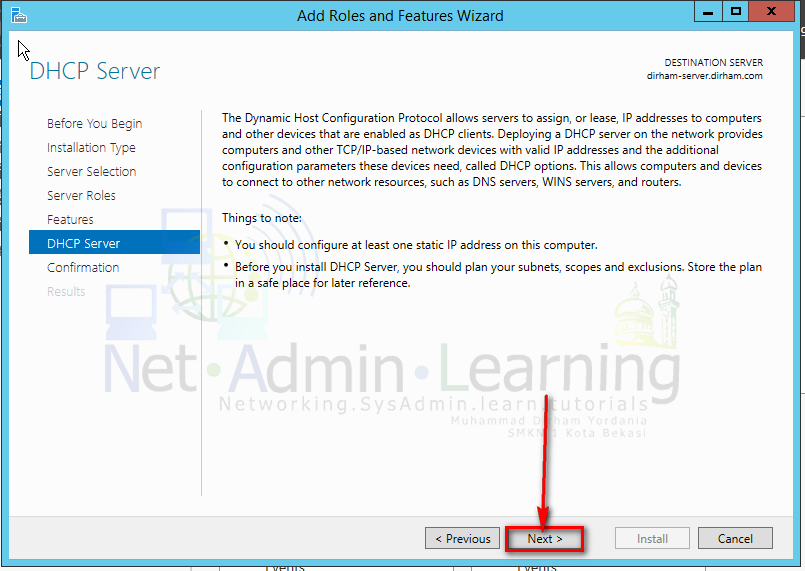 В некоторых случаях может потребоваться изменить параметры DHCP-сервера. Стандартная прошивка имеет жёсткую привязку диапазона. Изменению подлежит только последнее число начального и конечного адресов. Отключать DHCP не рекомендуется, так как в этом случае потребуется назначать IP-адреса для всех подключенных девайсов в ручном режиме.
В некоторых случаях может потребоваться изменить параметры DHCP-сервера. Стандартная прошивка имеет жёсткую привязку диапазона. Изменению подлежит только последнее число начального и конечного адресов. Отключать DHCP не рекомендуется, так как в этом случае потребуется назначать IP-адреса для всех подключенных девайсов в ручном режиме.
Поделиться:
Ошибка DHCP: что это такое и как ее исправить
Есть две вещи, которые могут вызвать ошибку DHCP. Одна из них это конфигурация на вашем компьютере или устройстве, которая позволяет DHCP-серверу назначать ему IP-адрес. Другая – это настройка самого DHCP-сервера.
Ошибка DHCP означает, что сервер вашей сети, предоставляющий IP-адрес для устройств, не может назначить вашему устройству IP-адрес.
Содержание
- Как происходит ошибка DHCP
- Устранение неполадок, исправить ошибку DHCP
- Исправить настройки DHCP вручную
- Исправить ошибку DHCP с настройками маршрутизатора
Как происходит ошибка DHCP
Поскольку настройка DHCP может разорвать ваше интернет-соединение, ошибка может появляться во многих формах.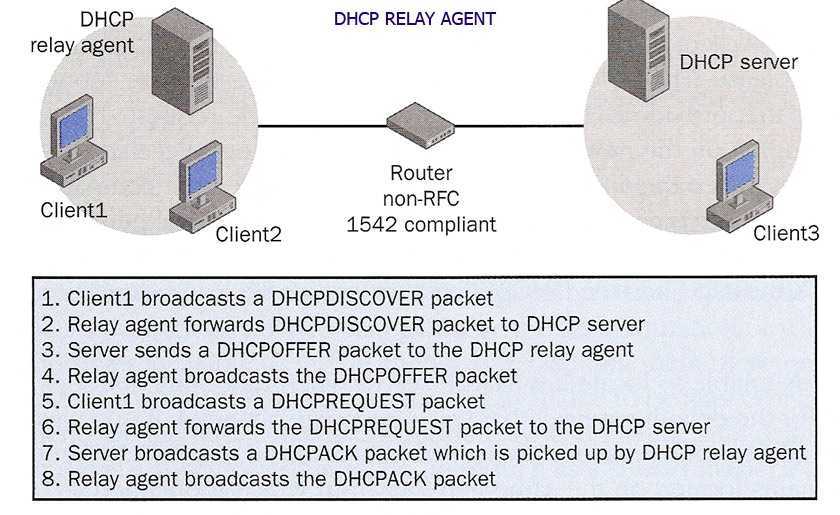 В конечном счете, основным симптомом является то, что вы не сможете получить доступ к Интернету.
В конечном счете, основным симптомом является то, что вы не сможете получить доступ к Интернету.
Ошибка DHCP возникает, когда DHCP-сервер или маршрутизатор в сети не может автоматически настроить IP-адрес компьютера или устройства для подключения к сети. Обычно это приводит к ошибке сетевого подключения при попытке доступа в Интернет через веб-браузер.
Что делает ошибку DHCP настолько трудной для устранения, потому что ошибка не всегда включает упоминание о DHCP. Однако вы можете подтвердить, является ли ошибка DHCP причиной вашей проблемы с интернет-соединением , несколькими способами.
Устранение неполадок, исправить ошибку DHCP
Самый простой способ исправить проблемы с интернет-соединением – позволить Windows автоматически исправить ваши интернет-настройки. Если ваши настройки DHCP неверны, Windows попытается их исправить автоматически.
- Для этого просто щелкните правой кнопкой мыши значок сетевого подключения на панели задач Windows и выберите Устранение неполадок.

- Средство устранения неполадок в сети определит все параметры, которые могут вызывать проблемы с подключением к Интернету. Он предоставит вам возможность применить предложенные исправления. Если ваши настройки DHCP вызывают ошибку, они также будут исправлены. Выберите Применить это исправление, чтобы применить предложенные изменения.
- Если автоматические исправления сработали, вы должны увидеть, как работает ваше сетевое соединение. Откройте веб-браузер и попробуйте подключиться к Интернету. Если это все еще не работает, вам нужно будет вручную исправить настройки DHCP.
Исправить настройки DHCP вручную
Если автоматическое устранение неполадок не исправило ваши настройки DHCP, вы можете сделать это вручную.
- Выберите меню «Пуск» и выберите значок « Настройки» . Откроется окно настроек Windows. Выберите Сеть и Интернет в окне настроек Windows.
- Откроется Статус сети окно.
 Прокрутите вниз и выберите Изменить параметры адаптера.
Прокрутите вниз и выберите Изменить параметры адаптера. - Это отобразит все сетевые адаптеры, которые настроены на вашем компьютере. Щелкните правой кнопкой мыши активный адаптер и выберите « Свойства».
- В окне «Свойства Wi-Fi» выберите « Протокол Интернета версии 4» и выберите « Свойства».
- Если параметр Получить IP-адрес автоматически не выбран, выберите его.
- Выберите OK и Закрыть, чтобы сохранить новые настройки. Перезагрузите компьютер.
Этот параметр позволяет DHCP-серверу или маршрутизатору в сети назначать компьютеру следующий доступный IP-адрес в сети.
Если вы заметили, что параметр Получить IP-адрес автоматически уже выбран, ошибка DHCP может вообще не быть вызвана сетевыми настройками вашего компьютера. Это может быть вызвано настройками вашего маршрутизатора.
Исправить ошибку DHCP с настройками маршрутизатора
В типичной корпоративной сети это DNS-сервер, который управляет IP-адресами устройств в сети. Все настройки DHCP управляются вашим ИТ-отделом, поэтому, если у вас возникают проблемы с сетевым подключением, вам следует обратиться в свою службу технической поддержки.
Все настройки DHCP управляются вашим ИТ-отделом, поэтому, если у вас возникают проблемы с сетевым подключением, вам следует обратиться в свою службу технической поддержки.
Однако в домашней сети настройки DHCP в вашем маршрутизаторе управляют IP-адресами устройств в сети. Если вы видите ошибки DHCP, вы должны проверить настройки маршрутизатора.
Автор Николай Милев Просмотров 27.2к.
Обновлено
Как исправить ошибку DHCP маршрутизатора MI? [3 эффективных решения]
Автор
Тейлор Грин
6 апреля 2022 г.
Комментариев нет
После огромного успеха Android-смартфонов Xiaomi успешно запустила свои маршрутизаторы. Существует несколько классификаций роутеров. Выпускаются различные типы маршрутизаторов для нормального, среднего и интенсивного использования. Но, в последнее время, пользователи роутеров столкнулись с серьезной проблемой.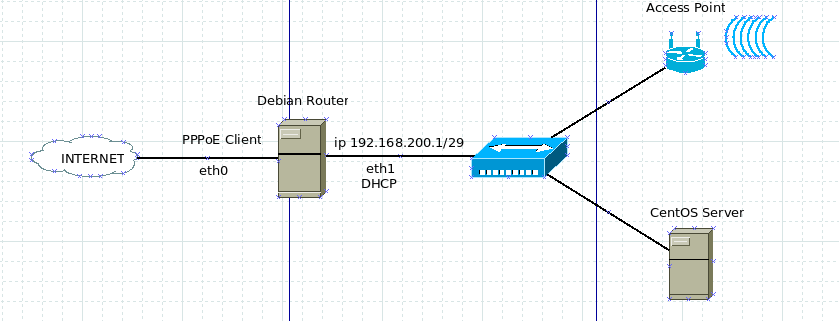 Это ошибка DHCP маршрутизатора MI. Вскоре вы узнаете подробности.
Это ошибка DHCP маршрутизатора MI. Вскоре вы узнаете подробности.
Решение проблемы очень важно. В противном случае вы не сможете получить доступ к беспроводному интернету. Мы поделимся краткими сведениями о DHCP и его рабочем процессе вместе с решениями.
Содержание
DHCP — краткий концептуальный обзор
Протокол динамической конфигурации хоста автоматически назначает сетевой IP-адрес всем подключенным устройствам, таким как смартфоны, планшеты и ноутбуки. Если DHCP уже включен, вам не нужно назначать сетевой IP-адрес. Когда возникает ошибка DHCP маршрутизатора MI, вы не сможете получить доступ к Интернету. Кроме того, на всех подключенных устройствах также появится сообщение об ошибке.
Каковы причины проблемы?
Причины: отказ DHCP-сервера, смещение всех доступных адресов, отказ основного сетевого сервера, задержка пакетов данных DHCP, фильтрация MAC-адресов и многое другое.
Если отключено, как его включить?
Процесс включения DHCP на вашем компьютере прост. При возникновении ошибки DHCP маршрутизатора MI вы можете включить DHCP вручную. Возможно, это может обновить сетевой IP-адрес и решить проблему. Перейдите к настройкам сети и выберите свойства сети.
При возникновении ошибки DHCP маршрутизатора MI вы можете включить DHCP вручную. Возможно, это может обновить сетевой IP-адрес и решить проблему. Перейдите к настройкам сети и выберите свойства сети.
Вы найдете настройки DHCP для IPv4 и IPv6; выберите IPv4. IPv6 зарезервирован для подключения к оптоволоконной сети. Внимательно выполните все инструкции на экране и включите DHCP.
Устранение неполадок DHCP-сервера MI Router
Существует два типа конфигураций DHCP-сервера — на основе центрального сервера и на основе локального сервера. Итак, здесь вы узнаете о решении вопроса с обеих сторон.
Решение 1. Назначьте действительный сетевой IP-адрес
Кажется, маршрутизатору не назначен действительный адрес. И именно по этой причине возникает ошибка DHCP маршрутизатора MI. В дополнение к этому также происходит сбой DHCP-сервера. Итак, во-первых, вам нужно проверить несколько вещей. Убедитесь, что мастер DHCP и локальный сервер работают правильно.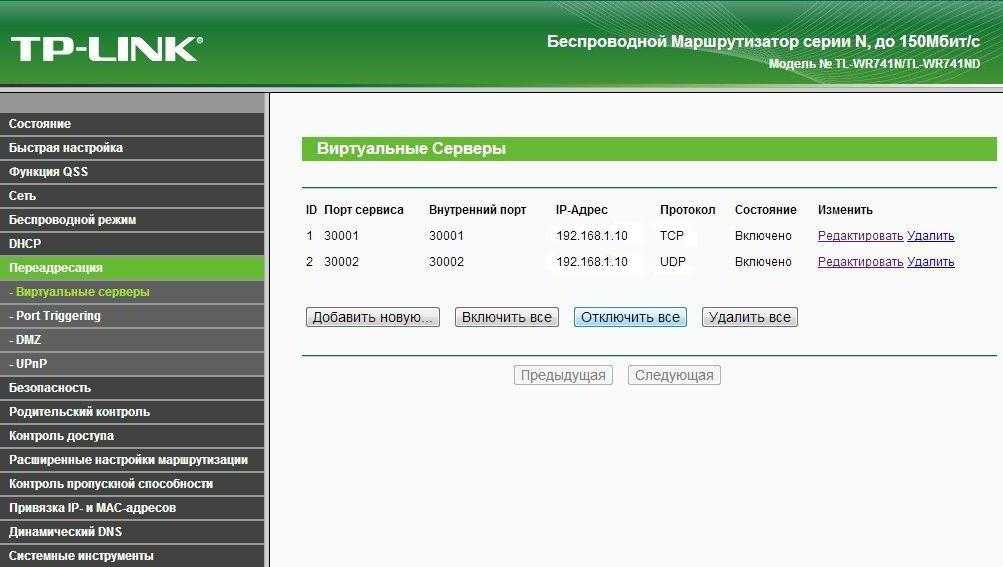 С другой стороны, проверьте, выделяет ли сервер DHCP правильный сетевой IP-адрес.
С другой стороны, проверьте, выделяет ли сервер DHCP правильный сетевой IP-адрес.
Ручной процесс уже описан, и вы можете легко назначить сетевой IP-адрес DHCP. Если этот процесс не работает, перезапустите маршрутизатор и дождитесь автоматического назначения. Может быть, это может дать вам работу.
Решение 2. Проверьте подключение к Интернету
Похоже, вам каким-то образом удалось назначить сетевой IP-адрес DHCP. Но, к сожалению, нет доступа к интернету. Проверьте, не возникают ли какие-либо конфликты IP-адресов.
Откройте панель управления маршрутизатора и проверьте статистику сети. Узнайте, не мешает ли какой-либо IP-адрес сети. У мошеннического DHCP-сервера может закончиться IP-адрес. Итак, вам нужно удалить существующий сетевой IP-адрес и заменить его новым.
Здесь пригодится ручной ввод сетевого IP-адреса DHCP. Спросите у провайдера новый сетевой IP-адрес. Надеюсь, это восстановит сетевое соединение и устранит ошибку DHCP маршрутизатора MI.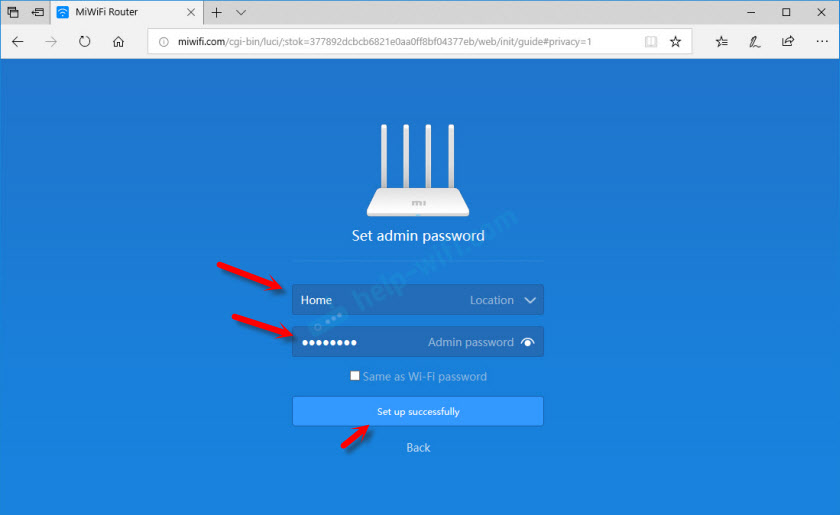
Решение 3. Возврат к параметрам DHCP
Ошибка DHCP маршрутизатора MI может легко возникнуть, если параметры DHCP настроены неправильно. Итак, необходима правильная конфигурация. Во-первых, вы должны передать всю дополнительную информацию конечной точке сервера. Это поможет вам определить активный шлюз по умолчанию. После этого сделайте необходимые DNS-запросы. Если главный сервер удовлетворяет запрос, он автоматически идентифицирует FTP-сервер для загрузки всей необходимой информации о конфигурации устройства.
Предоставьте всю правильную информацию
Похоже, вы используете динамический IP-адрес. Таким образом, вся информация и сетевые учетные данные вводятся вручную. Вы должны поставить их правильно на свои места. Перейдите к приборной панели маршрутизатора. Шаг за шагом проверьте все правильные вкладки настроек.
Сначала проверьте Общие настройки; SSID и парольная фраза присутствуют. Вы можете изменить парольную фразу, удалить существующую и заменить ее новой. После этого проверьте учетные данные сети. Убедитесь, что IP-адрес, шлюз по умолчанию, маска подсети и другие параметры указаны правильно. Если есть неточности, исправьте их. Не забудьте сохранить изменения.
После этого проверьте учетные данные сети. Убедитесь, что IP-адрес, шлюз по умолчанию, маска подсети и другие параметры указаны правильно. Если есть неточности, исправьте их. Не забудьте сохранить изменения.
Как исправить ошибку DHCP маршрутизатора Xiaomi? [Обновлено
Автор
Тейлор Грин
21 апреля 2022 г.
Комментариев нет
Пользователи часто сталкивались с ошибкой DHCP на своей ошибке Xiaomi. Ошибка DHCP маршрутизатора Xiaomi означает, что сервер, предоставляющий адрес интернет-протокола, больше не может назначать IP-адрес компьютера. Ошибка может отображаться в любой форме, так как настройки DHCP могут разорвать интернет-соединение. И это может привести к неправильному подключению.
Прежде чем приступать к исправлению ошибки DHCP маршрутизатора Xiaomi, вы должны знать основную причину этого. За эту ошибку ответственны две основные причины: одна из причин — конфигурация компьютера, а другая — конфигурация DHCP.
Ошибка может отображаться, если сервер или маршрутизатор не может настроить IP-адрес для подключения к сети.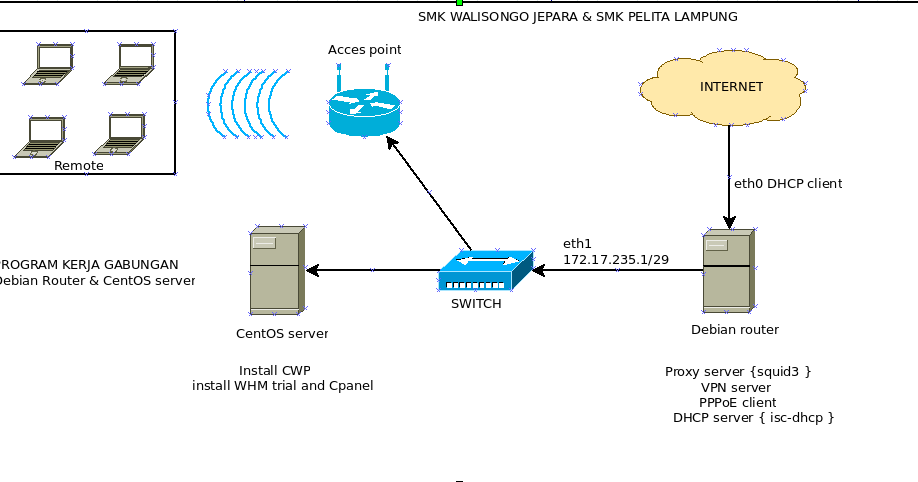 Таким образом, в результате ошибка сетевого подключения. Устранение неполадок описано ниже, чтобы исправить ошибку DHCP маршрутизатора Xiaomi.
Таким образом, в результате ошибка сетевого подключения. Устранение неполадок описано ниже, чтобы исправить ошибку DHCP маршрутизатора Xiaomi.
Содержание
Исправления для ошибки DHCP маршрутизатора Xiaomi
Ниже приведены способы устранения ошибки. Вам не нужно беспокоиться; перечисленные исправления помогут вам решить проблему.
1. Устранение неполадок сети Windows
Запуск сети Windows — самый простой и быстрый способ решить проблему. Это автоматически исправит настройки Интернета. И для этого шаги приведены ниже:
- Сначала вам нужно щелкнуть правой кнопкой мыши значок сетевого подключения на панели задач Windows, а затем выбрать «Устранение неполадок».
- Средство устранения неполадок сети может идентифицировать любые настройки, вызывающие подключение к Интернету.
- А для ошибки, вызванной настройками DHCP, необходимо выбрать параметр «Применить это исправление», чтобы изменения вступили в силу.

2. Перезагрузите маршрутизатор
Часто бывает видно, что простые исправления помогают решить проблему. И, насколько вам известно, ошибки маршрутизатора носят временный характер. Таким образом, справиться с ними довольно просто. Просто попробуйте перезагрузить роутер.
Прежде чем выбирать какой-либо другой вариант, попробуйте этот. Вы можете получить эффективный результат. Это не только устранит ошибку DHCP маршрутизатора Xiaomi, но и сэкономит ваше драгоценное время.
3. Уменьшите расстояние между устройством и маршрутизатором
Если вы используете беспроводное соединение, то расстояние между устройством и маршрутизатором может стать большой проблемой. Вы должны держать подключенное устройство в пределах диапазона, чтобы избежать ошибки. Просто поместите устройство рядом. Вы также можете использовать кабельное соединение, чтобы избежать ошибок при подключении. Это также укрепит соединение между вашим устройством и маршрутизатором.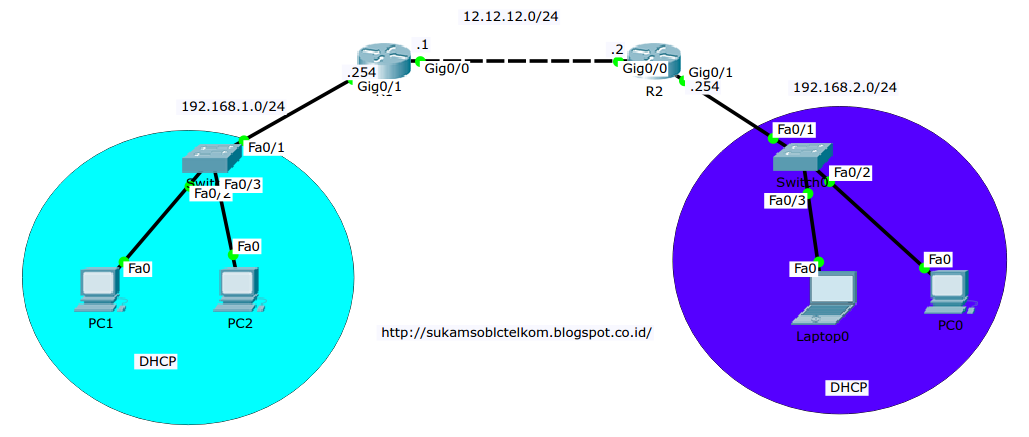
4. Перезапустите DHCP
Настройки DHCP также могут быть причиной ошибки DHCP маршрутизатора Xiaomi. В Windows у пользователей есть возможность включать и отключать служебный раздел. Вы можете перезапустить службу DHCP на своем компьютере, чтобы избавиться от ошибки. Этими пунктами воспользовались многие пользователи. Итак, сначала вам нужно зайти в сервисный раздел на своем компьютере и зайти в службу DHCP.
Посмотрите, включена она или нет. Теперь отключите его и подождите минуту, прежде чем перезапустить. После завершения проверьте, может ли устройство получить доступ к Интернету или нет.
5. Настройте параметры DNS
Возможно, ошибка отображается из-за неправильных параметров DNS. В таких ситуациях вам может помочь доступ к маршрутизатору и проверка настроек DNS. Вам не нужно подключение к Интернету для выполнения этого метода.
Вам просто нужно кабельное соединение, чтобы продолжить. В DHCP маршрутизатора вы найдете DNS.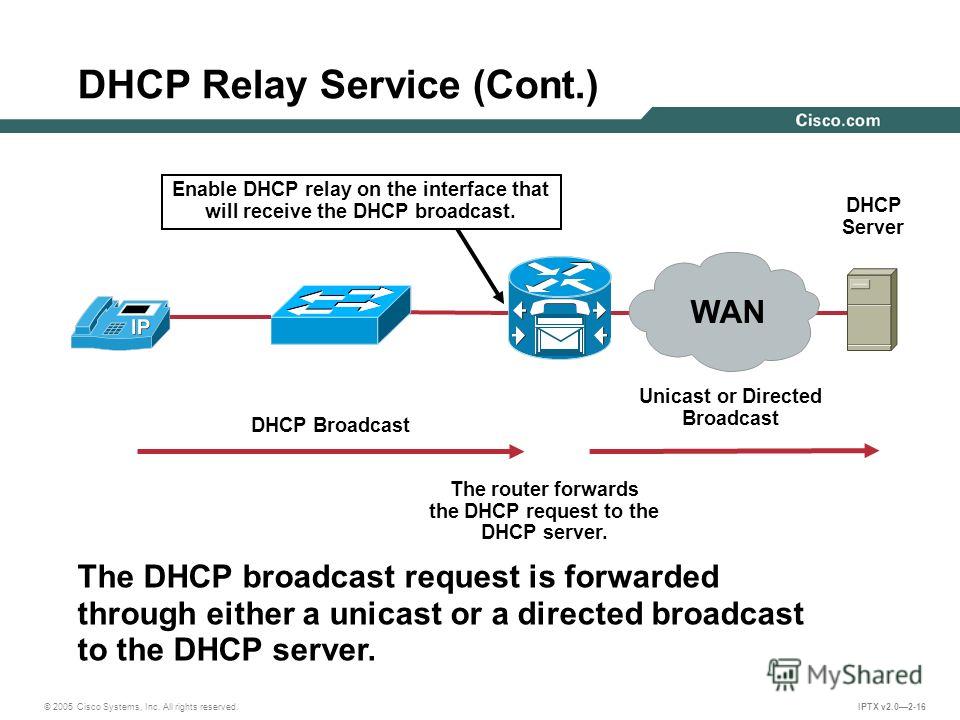
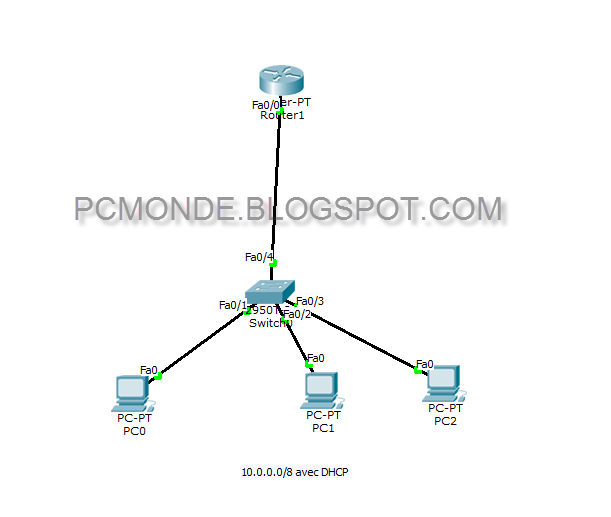
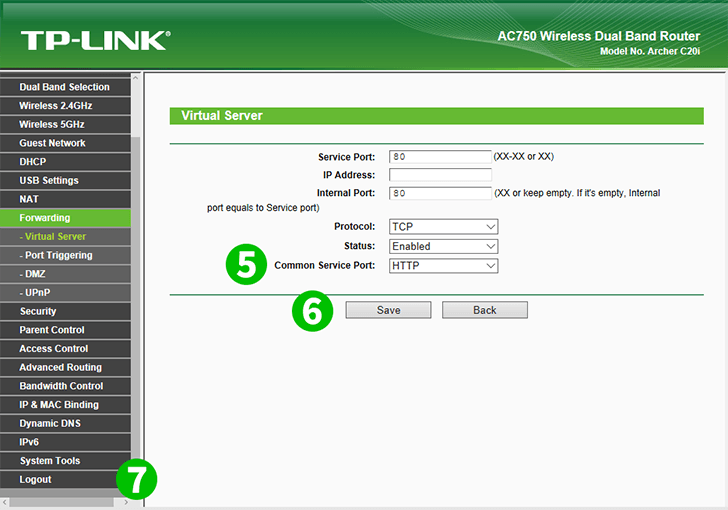 Прокрутите вниз и выберите Изменить параметры адаптера.
Прокрутите вниз и выберите Изменить параметры адаптера.