Что такое комбинированный ключ: Виды комбинированных ключей. Какие комбинированные ключи лучше выбрать?
Содержание
Ключ комбинированный, 10 мм, CrV, полированный хром Matrix
- Главная
- Каталог
- Слесарный инструмент
- Ключи
- Ключи комбинированные
Артикул:
Скачать фото
Скачать все архивом
- Группа товаров
- Ручной инструмент
- Бренд
- MATRIX
- Размер 1, мм
- 10
- Размер 2, мм
- 10
- Форма
- прямой
Станьте нашим партнером и получите уникальные условия сотрудничества
Стать партнеромВойти в аккаунт
С этим товаром покупают
Перчатки х/б, ПВХ покрытие, «Точка», 6 пар в упаковке, 7 класс Россия
Перчатки х/б, ПВХ покрытие, «Точка», 6 пар в упаковке, 7 класс Россия
Перчатки трикотажные, ПВХ-покрытие «Точка», 10 класс, черные Россия
Перчатки трикотажные, ПВХ-покрытие «Точка», 10 класс, черные Россия
Перчатки х/б, ПВХ покрытие, «Волна», 10 класс Россия
Перчатки х/б, ПВХ покрытие, «Волна», 10 класс Россия
Перчатки в наборе, цвета: зеленый, розовая фуксия, желтый, синий, оранжевый, ПВХ точка, L, Россия Palisad
Перчатки в наборе, цвета: зеленый, розовая фуксия, желтый, синий, оранжевый, ПВХ точка, L, Россия Palisad
403001
Перчатки трикотажные, хлопчатобумажные, с одинарным покрытием из латекса, 13 класс вязки // Россия
Перчатки трикотажные, хлопчатобумажные, с одинарным покрытием из латекса, 13 класс вязки // Россия
906055
Ящик для инструмента, 284 х 160 х 78 мм, металлический Matrix
Ящик для инструмента, 284 х 160 х 78 мм, металлический Matrix
906035
Ящик для инструмента, 410 х 154 х 95 мм, металлический Matrix
Ящик для инструмента, 410 х 154 х 95 мм, металлический Matrix
906025
Ящик для инструмента, 484 х 154 х 165 мм, металлический Matrix
Ящик для инструмента, 484 х 154 х 165 мм, металлический Matrix
Ящик для инструмента, 430 х 200 х 160 мм, три секции, металлический Сибртех
Ящик для инструмента, 430 х 200 х 160 мм, три секции, металлический Сибртех
Ящик для инструмента, 430 х 200 х 200 мм, пять секций, металлический Сибртех 90751
Ящик для инструмента, 430 х 200 х 200 мм, пять секций, металлический Сибртех 90751
Ящик для инструмента, 324 х 165 х 137 мм, 13″, пластик Россия Сибртех
Ящик для инструмента, 324 х 165 х 137 мм, 13″, пластик Россия Сибртех
Ящик для инструмента, 410 х 215 х 197 мм, 16″, пластик Россия Сибртех
Ящик для инструмента, 410 х 215 х 197 мм, 16″, пластик Россия Сибртех
Ящик для инструмента, 430 х 235 х 250 мм, 18″, пластик Россия Сибртех
Ящик для инструмента, 430 х 235 х 250 мм, 18″, пластик Россия Сибртех
Ящик для инструмента, 530 х 275 х 290 мм, 21″, пластик Россия Сибртех
Ящик для инструмента, 530 х 275 х 290 мм, 21″, пластик Россия Сибртех
Ящик для инструментов 16”, с органайзерами Сибртех
Ящик для инструментов 16”, с органайзерами Сибртех
Ящик для инструментов 18 ”, с органайзерами Сибртех
Ящик для инструментов 18 ”, с органайзерами Сибртех
Ящик для инструментов 21”, с органайзерами Сибртех
Ящик для инструментов 21”, с органайзерами Сибртех
Ящик для инструмента 12″, 285 х 155 х 125 мм, пластик, Россия Stels
Ящик для инструмента 12″, 285 х 155 х 125 мм, пластик, Россия Stels
Ящик для инструмента 17″, 420 х 220 х 180 мм, пластик Россия Stels
Ящик для инструмента 17″, 420 х 220 х 180 мм, пластик Россия Stels
Ящик для инструмента 20″, 500 х 260 х 260 мм, пластик Россия Stels
Ящик для инструмента 20″, 500 х 260 х 260 мм, пластик Россия Stels
Ящик для инструмента 24″, 590 х 300 х 300 мм, пластик Россия Stels
Ящик для инструмента 24″, 590 х 300 х 300 мм, пластик Россия Stels
Ящик для инструмента с металлическими замками 16″ 17. 5 x 21х41 Россия Stels
5 x 21х41 Россия Stels
Ящик для инструмента с металлическими замками 16″ 17.5 x 21х41 Россия Stels
Ящик для инструмента с металлическими замками 20″ 22 x 26 x 51 Россия Stels
Ящик для инструмента с металлическими замками 20″ 22 x 26 x 51 Россия Stels
Ящик для инструмента с металлическими замками 22″, 28 х 23 см, 5 х 56 см Россия Stels
Ящик для инструмента с металлическими замками 22″, 28 х 23 см, 5 х 56 см Россия Stels
Ящик для инструментов, усиленный 16″ Stels
Ящик для инструментов, усиленный 16″ Stels
Ящик для инструментов, усиленный 19″ Stels
Ящик для инструментов, усиленный 19″ Stels
Ящик для инструментов, усиленный 24″ Stels
Ящик для инструментов, усиленный 24″ Stels
Похожие товары
Ключ комбинированный, 10 мм, CrV, фосфатированный, ГОСТ 16983 Сибртех
Ключ комбинированный, 10 мм, CrV, фосфатированный, ГОСТ 16983 Сибртех
Ключ комбинированный, 10 мм, желтый цинк Сибртех
Ключ комбинированный, 10 мм, желтый цинк Сибртех
150375
Ключ комбинированный, 10 мм, хромированный Sparta
Ключ комбинированный, 10 мм, хромированный Sparta
Ключ комбинированный, 10 мм, оцинкованный (КЗСМИ) Россия
Ключ комбинированный, 10 мм, оцинкованный (КЗСМИ) Россия
Ключ комбинированный, 10 мм, CrV, матовый хром Matrix
Ключ комбинированный, 10 мм, CrV, матовый хром Matrix
Ключ комбинированный, 10 мм, CrV, матовый хром Stels
Ключ комбинированный, 10 мм, CrV, матовый хром Stels
Ключ комбинированный, 10 мм, CrV, антислип Stels
Ключ комбинированный, 10 мм, CrV, антислип Stels
Ключ комбинированный 10 мм, CrV, холодный штамп Gross
Ключ комбинированный 10 мм, CrV, холодный штамп Gross
Ключ комбинированный трещоточный, 10 мм, CrV, зеркальный хром Matrix Professional
Ключ комбинированный трещоточный, 10 мм, CrV, зеркальный хром Matrix Professional
Ключ комбинированный трещоточный, 10 мм, CrV, шарнирный, зеркальный хром Matrix Professional
Ключ комбинированный трещоточный, 10 мм, CrV, шарнирный, зеркальный хром Matrix Professional
Ключ комбинированный трещоточный, 10 мм, количество зубьев 100 Gross
Ключ комбинированный трещоточный, 10 мм, количество зубьев 100 Gross
W26117 Ключ гаечный комбинированный, 17 мм
СПЕЦИФИКАЦИЯ
| Код товара | 47360 |
| Количество в упаковке | 1/12 |
| Артикул | W26117 |
| Штрих-код | 4719152161175 |
| Страна производитель | ТАЙВАНЬ (КИТАЙ) |
ОПИСАНИЕ
Описание
Самый распространенный гаечный ключ представляет собой конструкцию, объединяющую рожковый и накидной профили. Сочетание двух одноразмерных профилей компенсируют недостатки каждого в отдельности.
Сочетание двух одноразмерных профилей компенсируют недостатки каждого в отдельности.
Ключи изготовлены в соответствии со стандартом DIN 3110 из хромованадиевой стали, закалены, имеют хромоникелевое покрытие, полностью соответствуют ГОСТ 2838-80.
При производстве работ по обслуживанию продукции машиностроения используются различные размеры резьбовых крепежных деталей и мастеру в этой ситуации необходимо иметь несколько инструментов, необходимых для выполнения такой работы. При этом извлечение требуемого ключа из, скажем, кармана комбинезона не всегда доставляет требуемый результат и чем больше обслуживаемых размеров, тем выше вероятность ошибки. В таком случае, необходим набор ключей, где каждый ключ имеет отдельный, маркированный по размеру, карман в мягком планшете, именуемом «скруткой», изготовленном из устойчивого к истиранию, пропитанного для защиты от влаги и загрязнений материала. Подбор инструмента, его хранение и транспортировка такое предложение достаточно просто решает.
Область применения
Универсальные гаечные ключи, совмещающие в себе функционал и преимущества рожковых и накидных ключей. Зевы комбинированных ключей имеют одинаковые размеры. Именно сочетание сильных сторон рожковых и накидных ключей и нивелирование слабых сторон делают комбинированные ключи широко востребованными потребителем и применяемыми в самых разных сферах – производственной, ремонтной, авторемонтной, бытовой и других.
Ключи гаечные с открытым и кольцевым зевами предназначены для монтажа либо демонтажа резьбовых соединений.
По желанию заказчика возможна поставка комбинированных ключей серии «W26» размерами до 105 мм.
Размеры
| Артикул | Размер | B1, мм | Н1, мм | В2, мм | Н2, мм | L, мм | ПДН DIN (кгс/м) м/Б |
| W26117 | 17 | 36,5 | 6,9 | 25,3 | 9,3 | 215 | 12,84/24,12 |
ГАРАНТИЯ
ГАРАНТИЙНЫЕ ОБЯЗАТЕЛЬСТВА
Инструменты компании JONNESWAY® ENTERPRISE CO. , LTD. по уровню исполнения относятся к изделиям класса PROFESSIONAL, применяются для производства работ по сборке, ремонту и обслуживания продукции машиностроения, персоналом, имеющим соответствующую квалификацию, знакомым с правилами техники безопасности, условиями эксплуатации и навыками работы.
, LTD. по уровню исполнения относятся к изделиям класса PROFESSIONAL, применяются для производства работ по сборке, ремонту и обслуживания продукции машиностроения, персоналом, имеющим соответствующую квалификацию, знакомым с правилами техники безопасности, условиями эксплуатации и навыками работы.
На изделия JONNESWAY™ распространяется понятие «ПОЖИЗНЕННАЯ ГАРАНТИЯ», то есть, объявление неограниченного срока поддержания гарантийных обязательств весь срок эксплуатации, а именно, замены вышедшего из строя инструмента в случае использования производителем некачественных материалов или нарушения технологии в процессе его производства. Другими словами: подлежит замене инструмент, имеющий дефект, обнаруженный или возникший в результате нарушений при его производстве и делающий невозможным дальнейшее использование инструмента.
Не подлежат обслуживанию по гарантийным условиям изделия, вышедшие из строя в результате:
- Воздействия нагрузок, превышающих расчетные.

- Воздействий, не связанных с выполнением основных функций изделия.
- Нарушений правил хранения и применения
- Естественного износа.
В этой связи, производитель настоятельно рекомендует:
- Не использовать насадки для ручного привода с механизированным инструментом.
- Не использовать насадки для механизированного инструмента с ручным приводом.
- Не наращивать рычаг привода или ключа.
- Не наносить удары по телу ключа или привода другими предметами.
- Не допускать падения инструмента с большой высоты на твердую поверхность.
- Не допускать длительное хранение инструмента в условиях высокой влажности или иных агрессивных к материалам изделия средах.
- Не допускать самостоятельного ремонта и регулировок инструмента в период гарантийного срока.
- По окончании работ очищать инструмент от загрязнений.
Подбирать и использовать инструмент согласно производимой работе и строго по назначению.
Вставки-биты являются расходным материалом, гарантия на них не распространяется, равно как и на торцевые насадки (головки с вставками, составные и цельные), ударные и для ручного привода, предназначенные для обслуживания крепежа с внутренним рабочим профилем.
Гибкие удлинители и удлинители с шаром (серия S21) неспособные, в силу своих конструкционных особенностей передавать большой крутящий момент, также не подлежат обслуживанию по гарантийным условиям.
Инструменты режущего, ударно-режущего действия, отвертки и шарнирно-губцевого инструмент, в случае износа рабочих поверхностей, обмену по гарантии не подлежат.
На инструмент, имеющий в своей конструкции кинематическую схему, распространяется понятие «ограниченной гарантии», в связи с сокращенным сроком эксплуатации, связанным с повышенным износом при использовании и определен в 12 месяцев с начала использования в условиях эксплуатации средней интенсивности, за исключением динамометрических ключей, точность показаний которых зависит от интенсивности эксплуатации. Динамометрические ключи подлежат обязательной тарировке по совершении 1000 циклов. При повышенной интенсивности или тяжелых условиях эксплуатации инструмента гарантийный срок может быть сокращен. Начало эксплуатации определяется по дате продажи, указанной в гарантийном талоне JONNESWAY™ продавцом инструмента или документе подтверждающим факт приобретения изделия. В случае отсутствия возможности определения даты начала эксплуатации изделия, начало эксплуатации определяется по серийному номеру, исходя из информации, получаемой от производителя. Обслуживание по гарантийным условиям производителя не предоставляется в случае невозможности идентификации предусмотренных серийных номеров изделий и документов, подтверждающих приобретение и начало эксплуатации изделий, относящихся по гарантийным условиям к инструментам с ограниченным гарантийным сроком. Претензии к инструменту, вышедшему из строя в течение гарантийного срока, принимается к рассмотрению в соответствии с Законом «О защите прав потребителя».
Динамометрические ключи подлежат обязательной тарировке по совершении 1000 циклов. При повышенной интенсивности или тяжелых условиях эксплуатации инструмента гарантийный срок может быть сокращен. Начало эксплуатации определяется по дате продажи, указанной в гарантийном талоне JONNESWAY™ продавцом инструмента или документе подтверждающим факт приобретения изделия. В случае отсутствия возможности определения даты начала эксплуатации изделия, начало эксплуатации определяется по серийному номеру, исходя из информации, получаемой от производителя. Обслуживание по гарантийным условиям производителя не предоставляется в случае невозможности идентификации предусмотренных серийных номеров изделий и документов, подтверждающих приобретение и начало эксплуатации изделий, относящихся по гарантийным условиям к инструментам с ограниченным гарантийным сроком. Претензии к инструменту, вышедшему из строя в течение гарантийного срока, принимается к рассмотрению в соответствии с Законом «О защите прав потребителя».
Претензии по данной гарантии также не принимаются к рассмотрению в случаях невозможности подтверждения квалификации пользователя, наличия признаков проведения ремонтных работ изделий, осуществлявшихся неуполномоченными на это лицами, изменения конструкции, или самостоятельной установки неоригинальных компонентов и деталей изделий.
Производитель оставляет за собой право определения причины выхода из строя изделия (из-за некачественного материала, человеческого фактора или по иным причинам).
Права по настоящей гарантии ограничиваются первоначальным потребителем и не распространяются на последующих.
В случае обнаружения неисправности, Вы можете обратиться в сервисный центр JONNESWAY™, позвонив по телефонам, указанным ниже:
Москва (495) 664-21-77
Санкт-Петербург (812) 3-89-4-89-5
Ростов-на-Дону (863) 220-99-64
JONNESWAY ENTERPRISE CO., LTD.
6F-9, NO.51, SEC. 2, KEELUNG RD., TAIPEI, TAIWAN
Что такое комбинация клавиш
следующий → Использование двух или более клавиш на клавиатуре для получения определенного результата называется комбинацией клавиш. Многочисленные комбинации клавиш позволяют быстро и легко выполнять различные функции в операционной системе или активной программе. При работе с документом эти сочетания клавиш могут помочь вам сэкономить время. При записи комбинаций клавиш принято ставить знак плюса (+) между названиями комбинаций клавиш. Примеры комбинаций клавиш
Ярлыки, которые также можно использовать с клавишей Windows (с логотипом Windows), включают:
Когда появится меню свойств, выберите вкладку Ярлык. Затем установите курсор в текстовом поле «Горячие клавиши» и введите любой символ (букву, цифру и т. Перед вашим персонажем автоматически появятся слова « CTRL + ALT +». Чтобы проверить диалог, нажмите CTRL + ALT + «СИМВОЛ» после нажатия кнопки «ОК», чтобы закрыть его. Инициатива должна начаться прямо сейчас. Используя этот ярлык/комбинацию клавиш, вы можете не тратить несколько дополнительных секунд на его поиск в меню «Пуск» или закрытие всех открытых окон, чтобы дважды щелкнуть мышью по значку на рабочем столе. Осталось только запомнить, какой ярлык вы присвоили каждой программе. Мы советуем использовать начальную букву программы. Используйте следующую букву в названии программы или число, если несколько программ имеют одну и ту же первую букву. 8. Клавиша Windows + M : чтобы свернуть любое приложение, открытое и работающее на вашем рабочем столе. Когда слово с подчеркнутой буквой, например «ОК» или «Печать», появляется в любом программном обеспечении Windows, вы можете выполнить это действие без использования мыши, удерживая нажатой клавишу Альтернатива (ALT) и нажимая выделенную букву. Однако в раскрывающемся меню достаточно щелкнуть подчеркнутую букву; клавиша ALT не нужна. Просмотрите меню и/или файлы справки вашего программного обеспечения на наличие других ярлыков. Например, нажатие функциональной клавиши F1 обычно запускает механизм справки программы без использования меню.
Вот несколько сочетаний клавиш, которые изначально были созданы для MS-DOS, но также работают в Windows.
За некоторыми исключениями, следующие функциональные клавиши клавиатуры выполняют идентичные функции в Internet Explorer (IE) и Windows Explorer (WinEx):
. Комбинации клавиш и мыши
Сочетания клавиш проводника файлов
Сочетания клавиш для командной строки
Следующая темаЧто такое САПР (автоматизированное проектирование)? ← предыдущая |
Комбинированные клавиши на клавиатуре и их функции
Комбинированные клавиши на клавиатуре и их функции; ☆☛✅ Полный список комбинированных ключей и определение.
Комбинация клавиш — это использование двух или более клавиш на клавиатуре для получения определенного результата. Эти клавиши нажимаются либо одновременно, либо одна за другой, удерживая каждую клавишу до тех пор, пока не будет нажата последняя клавиша.
перейдет на страницу, к которой вы ранее обращались в текущем сеансе браузера
вернет на страницу, к которой вы ранее обращались в текущем сеансе браузера (помните, что клавиша Backspace также вернет на страницу, к которой вы ранее обращались в текущем сеансе браузера)
откроет диалоговое окно «Найти» для поиска текста на странице.
= открыть меню «Пуск»
= выделить элементы в окне
= Отменить
и нажав букву C, вы вставите символ авторского права (©), если вы еще не назначили букву C ярлыку быстрого запуска, в этом случае запустит соответствующее приложение.
, чтобы открыть диалоговое окно «Свойства системы».
Эквивалент правой кнопки мыши
Немедленное удаление без перемещения в корзину
при вставке компакт-диска, и вы можете пропустить автозапуск
, и перетащите на рабочий стол или в папку создает мгновенный ярлык.
Дополнительные сочетания клавиш для использования с клавишей Windows (с логотипом Windows):
Отображение меню «Пуск».
Свернуть или восстановить все Windows (только для Win98 и более поздних версий).
Переключение между кнопками на панели задач; когда вы отпускаете клавишу Windows, просто нажмите пробел или клавишу ENTER, чтобы переключиться на окно, соответствующее выделенной в данный момент кнопке.
Показать находку: компьютер.
Показать справку.
Показать диалоговое окно свойств системы.
Когда появится диалоговое окно свойств, выберите вкладку «Ярлык», затем щелкните указателем мыши в текстовом поле «Горячие клавиши» и введите в поле любой символ (букву, цифру и т. д.).
д.).
Ключевые слова «CTRL + ALT +» появятся автоматически перед введенным вами символом.
Нажмите OK, чтобы закрыть диалоговое окно, и нажмите CTRL + ALT + «СИМВОЛ», чтобы проверить его.
Программа должна запуститься немедленно. Эта комбинация клавиш/ярлыков может сэкономить вам несколько секунд, так как вам не придется искать его в меню «Пуск» или свернуть все окна, чтобы дважды щелкнуть его значок мышью на рабочем столе.
Единственной задачей теперь будет запомнить, какой ярлык вы назначили для каждой программы.
Мы рекомендуем использовать первую букву программы.
Если несколько программ начинаются с одной и той же буквы, используйте либо следующую букву в их имени, либо цифру.
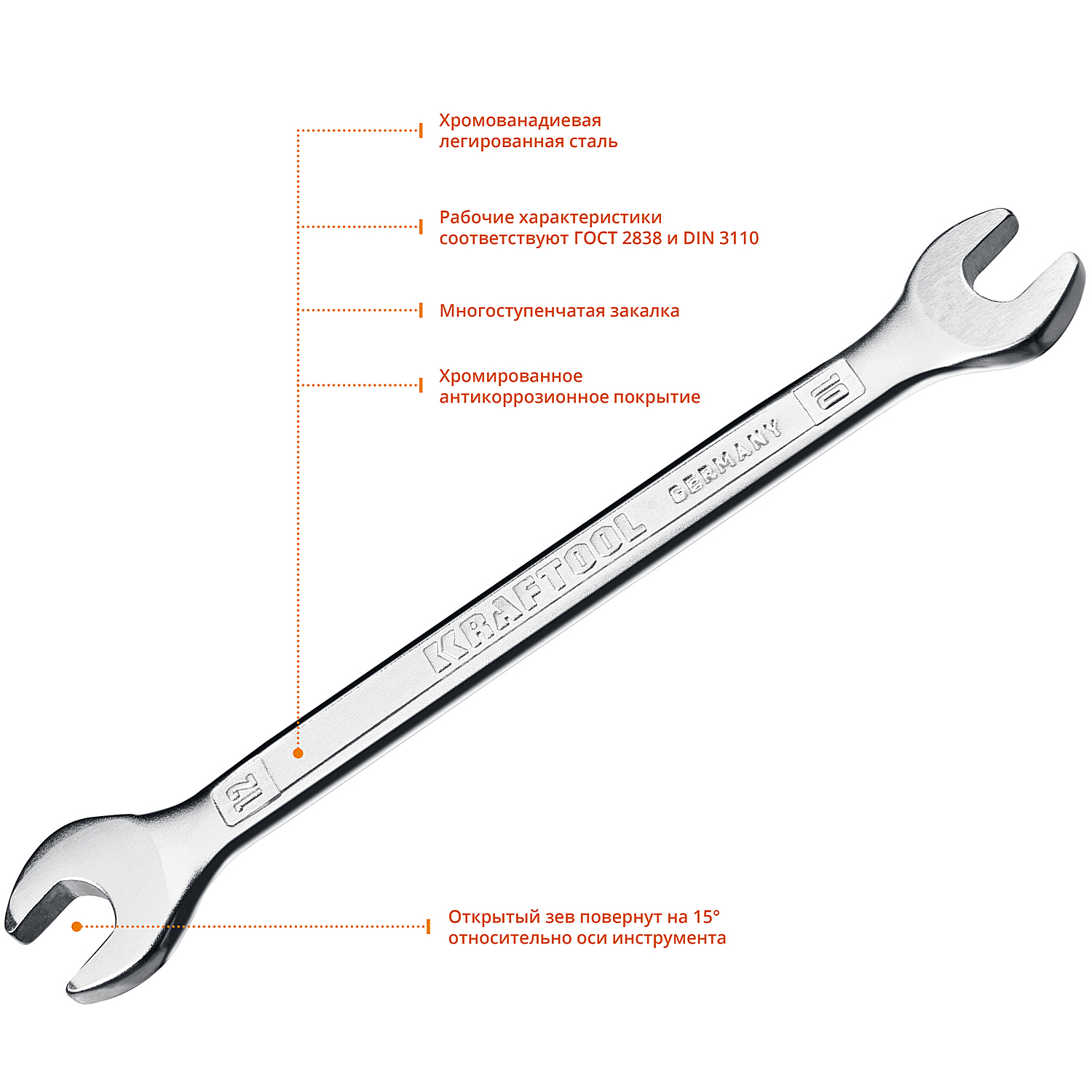
Однако в раскрывающемся меню вам не нужно использовать клавишу ALT; просто нажмите подчеркнутую букву, чтобы выполнить функцию.
Прочтите файлы справки вашего программного обеспечения и/или проверьте меню вашего программного обеспечения на наличие дополнительных ярлыков.
Например, функциональная клавиша F1 обычно запускает механизм справки программы, не выбирая его в меню.
скопирует любой выделенный текст в буфер обмена Windows.
вставит любой текст из буфера обмена Windows в точку, где в данный момент находится курсор.
переместит курсор или экранное изображение в самое начало строки в документе Windows.
переместит курсор или экранное изображение в самый конец документа Windows или страницы браузера (только в MSIE 5.5 и Netscape 6).
, одновременно нажимая любую из ваших клавиш со стрелками, выделит текст и/или выберет графику в направлении выбранной вами клавиши со стрелкой.
выберет весь текст и/или графику от текущей позиции курсора до самого начала документа Windows.
выделит весь текст и/или графику от текущей позиции курсора до самого конца документа Windows.

 Удерживая нажатой клавишу Shift, нажмите клавишу Tab, чтобы изменить направление перехода от одного поля или поля к другому.
Удерживая нажатой клавишу Shift, нажмите клавишу Tab, чтобы изменить направление перехода от одного поля или поля к другому. закроет любую программу, которую вы сейчас используете. Чтобы закрыть дополнительные программы с помощью этого ярлыка, нажмите кнопку программы на панели задач Windows, затем, удерживая нажатой клавишу ALT, нажмите клавишу F4.
 Значок подсвечивается, когда его окружает рамка. Продолжайте удерживать клавишу ALT и несколько раз нажимайте клавишу TAB, чтобы переключаться между экранными значками. Когда вы выделите значок программы, на которую хотите переключиться, отпустите клавишу ALT, и ваш компьютер переключится на эту программу на экране. Вы также можете изменить направление TAB, удерживая клавишу SHIFT с клавишей ALT и нажимая клавишу TAB.
Значок подсвечивается, когда его окружает рамка. Продолжайте удерживать клавишу ALT и несколько раз нажимайте клавишу TAB, чтобы переключаться между экранными значками. Когда вы выделите значок программы, на которую хотите переключиться, отпустите клавишу ALT, и ваш компьютер переключится на эту программу на экране. Вы также можете изменить направление TAB, удерживая клавишу SHIFT с клавишей ALT и нажимая клавишу TAB.

 Эти клавиши можно нажимать одновременно или по одной, продолжая удерживать нажатыми предыдущие клавиши.
Эти клавиши можно нажимать одновременно или по одной, продолжая удерживать нажатыми предыдущие клавиши.



 д.), который вам нравится.
д.), который вам нравится.

 Это быстрый способ отменить действие, вырезать, скопировать, вставить, удалить или выбрать все на экране.
Это быстрый способ отменить действие, вырезать, скопировать, вставить, удалить или выбрать все на экране.





