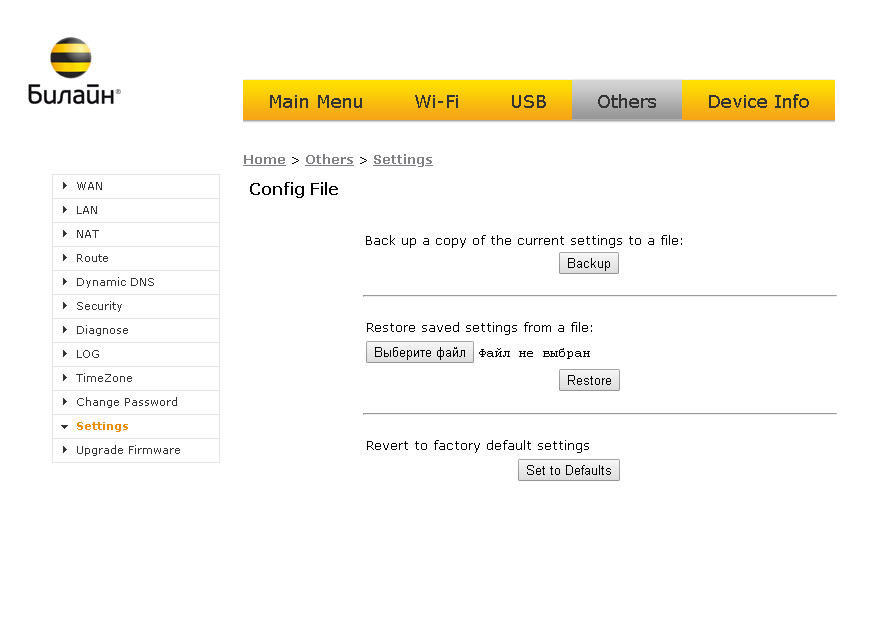Что такое билайн смарт бокс: Роутер билайн Smart Box GIGA
Содержание
настройка роутера, характеристики, прошивка под другого провайдера
Сергей Сакадынский
Работал в сфере IT-консалтинга, занимался созданием и администрированием интернет-ресурсов. 10 лет опыта работы по проектированию и обслуживанию компьютерных сетей.
Своим клиентам оператор Beeline устанавливает брендовые роутеры Smart Box. В этой статье мы разберём их технические характеристики, отличия разных версий и расскажем об особенностях настройки роутера Билайн Smart Box.
Содержание
- Технические характеристики версий
- Индикаторы и кнопки
- Подключение и вход в админку
- Автоматическая настройка
- Ручная настройка
- Настройка на другого провайдера
- USB модем
- Настройка USB
- Wi-Fi
- IPTV
- Прошивка
- Сброс
Технические характеристики версий
Роутеры Smart Box внешне похожи, но разные модели, помимо технических характеристик, различаются количеством и расположением портов.
Выпускаются в белом и чёрном корпусах с логотипом Beeline. Антенны встроенные. Все модели роутеров двухдиапазонные. Основное отличие версий – скорость Wi-Fi и сетевых портов. Самый быстрый в линейке Smart Box Turbo. При работе в двух диапазонах одновременно он может выдавать скорость до 2000 Мбит/сек. Также устройство оборудовано четырьмя гигабитными сетевыми портами. Версии One и Flash с самым медленным Wi-Fi – до 300 Мбит/сек. При этом у Smart Box Flash всего один LAN-разъём.
Все роутеры оснащены USB портом 2.0 или 3.0.
Основные характеристики разных версий Билайн Smart Box приведены в таблице.
| Модель | Smart Box One | Smart Box Flash | Smart Box Turbo | Smart Box Giga | Smart Box Pro |
| Диапазоны, ГГц | 2,4/5 | 2,4/5 | 2,4/5 | 2,4/5 | 2,4/5 |
| Скорость Wi-Fi, Мбит/с | 300 | 300 | 2032 | 1200 | 867 |
| LAN-порты Скорость, Мбит/с | 4 100 | 1 1000 | 4 1000 | 2 100 | 4 1000 |
| USB порт | 1 х 2. 0 0 | 1 х 3.0 | 1 х 3.0 | 1 х 3.2 | 1 х 2.0 |
Индикаторы и кнопки
Индикаторы состояния на роутерах Smart Box работают так.
- STATUS – если есть доступ к интернету. Красный индикатор сигнализирует об отсутствии связи с провайдером.
- WPS – сигнализирует об активности этого режима.
- WAN – горит синим, когда к порту подключен кабель. При отсутствии подсоединения не горит.
- LAN (по числу портов) – информирует о подключении устройств по кабелю.
- WI-FI – показывает, включено беспроводное вещание или нет.
На передней панели роутера расположена кнопка WPS для быстрого подключения устройств к беспроводной сети. На задней панели размещены кнопка включения питания и утопленная в корпусе кнопка сброса настроек. Там же находится переключатель режимов работы устройства (роутер и репитер).
Подключение и вход в админку
Переключатель режимов работы роутера должен находиться в положении ROUT.
Режим REP предназначен для работы устройства в качестве усилителя Wi-Fi сигнала другого роутера.
- Подсоедините адаптер питания к разъёму на задней панели. К порту WAN подключите кабель провайдера. Адаптер питания включите в сеть и нажмите кнопку включения. Должны загореться индикаторы WAN, STATUS и беспроводной сети.
- Для настройки роутера с компьютера соедините один из сетевых портов с разъёмом сетевой карты вашего ПК кабелем. В настройках подключения на компьютере должна быть включена опция «Получать IP-адрес автоматически».
- Для подключения по беспроводной сети используйте параметры входа, указанные на этикетке на роутере.
- Теперь можно зайти в настройки. На компьютере запустите любой интернет-браузер. В адресной строке впишите 192.168.1.1. Вы попадёте в веб-интерфейс роутера.
Автоматическая настройка
Настройка вайфай роутера Билайн Smart Box версий One, Turbo, Giga, Pro выполняется одинаково.
- После перехода по адресу 192.
 168.1.1 вы попадёте на страницу приветствия. Здесь нужно нажать кнопку «Продолжить».
168.1.1 вы попадёте на страницу приветствия. Здесь нужно нажать кнопку «Продолжить». - Роутер попросит ввести логин и пароль. По умолчанию это слово admin. Его нужно ввести в оба поля и нажать кнопку «Войти».
- В открывшемся окне выберите пункт «Быстрая настройка».
- Вы сможете задать основные параметры – подключение к интернету, беспроводную сеть и IPTV (Билайн ТВ).
- Интернет на роутере уже настроен. Для того, чтобы подключиться, вам нужно только ввести логин и пароль, указанные в договоре.
- Далее настройте беспроводную сеть. Придумайте имя сети (SSID) и пароль. Здесь же можно включить гостевую сеть и задать ей нужные параметры.
- Для настройки телевидения просто выберите и укажите LAN-порт, к которому будет подсоединяться ТВ-приставка.
- Нажмите кнопку «Сохранить» и подождите, пока роутер применит настройки и установит соединение с провайдером. Вы увидите сообщение «Интернет подключен». Индикатор STATUS при этом должен загореться синим.
Ручная настройка
Для того, чтобы вручную изменить настройки роутера, войдите в веб-интерфейс и выберите раздел «Расширенные настройки».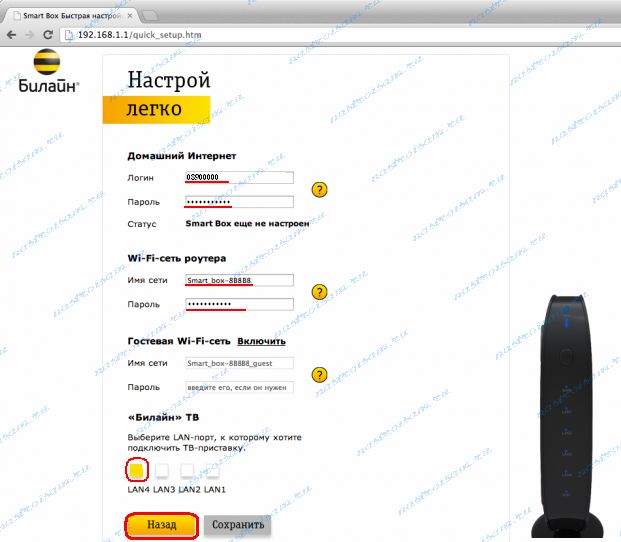 На верхней панели переходим во вкладку «Другие» и выбираем пункт WAN (подключение к интернету).
На верхней панели переходим во вкладку «Другие» и выбираем пункт WAN (подключение к интернету).
По умолчанию здесь доступны только подключения L2TP и DHCP. То есть вы можете только изменить логин и пароль, но создать другой тип подключения не получится. Однако настройка под другого провайдера всё-таки возможна.
Настройка на другого провайдера
Некоторые пользователи думают, что для ручной настройки интернета нужно перепрошить роутер Билайн под всех операторов. На самом деле в этом нет необходимости. Расширенные настройки подключения заблокированы в базовом интерфейсе. Но есть возможность войти в настройки с правами суперпользователя.
Чтобы настроить Wi-Fi роутер Beeline Smart Box под другого провайдера, войдите в веб-интерфейс по обычному адресу 192.168.1.1. Когда устройство попросит ввести учётные данные, в поле «логин» впишите SuperUser, а в качестве пароля используйте Beeline$martB0x.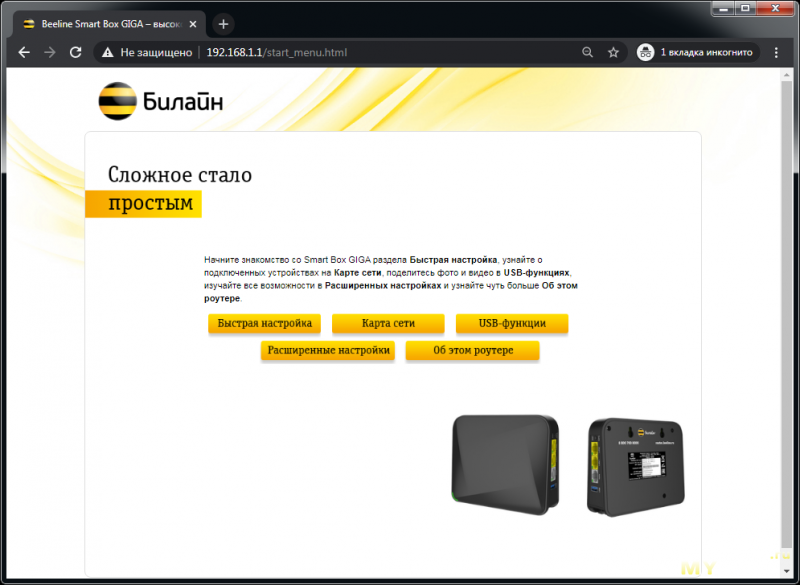 В новых версиях прошивки (начиная с 2.0.25) в поле «пароль» нужно вводить серийный номер роутера. Он указан на наклейке на дне устройства и выглядит примерно так: SF16F4FF2F78. Теперь перейдите в настройки подключения «Другие» — WAN. Теперь здесь можно настроить роутер для работы с любым провайдером.
В новых версиях прошивки (начиная с 2.0.25) в поле «пароль» нужно вводить серийный номер роутера. Он указан на наклейке на дне устройства и выглядит примерно так: SF16F4FF2F78. Теперь перейдите в настройки подключения «Другие» — WAN. Теперь здесь можно настроить роутер для работы с любым провайдером.
Если ваш провайдер использует привязку по МАС-адресу, клонировать его или задать вручную можно на этой же странице.
USB модем
Первоначально USB-порт на роутерах Smart Box был предназначен только для подключения внешних носителей информации и организации файлового сервера. Возможность подключать мобильный интернет появилась в новой прошивке начиная с версии 2.0.25. Поэтому, если вы хотите подключить 3G модем к вашему роутеру Smart Box, обновите программное обеспечение.
Также учтите, что Smart Box работает с немногими моделями USB модемов. Уточните, поддерживается ли конкретная модель на сайте.
Подключите модем к порту USB. Войдите в веб-интерфейс роутера с учётной записью суперпользователя. Перейдите в раздел «Другие» — WAN. В списке WAN подключений найдите интерфейс 3G и установить галочку «Включено». Других действий чаще всего не требуется. В случае отсутствия подключения попробуйте перезагрузить роутер.
Перейдите в раздел «Другие» — WAN. В списке WAN подключений найдите интерфейс 3G и установить галочку «Включено». Других действий чаще всего не требуется. В случае отсутствия подключения попробуйте перезагрузить роутер.
Если роутер не распознаёт модем, свяжитесь с техподдержкой разработчика и уточните, поддерживается ли использование этой модели модема с вашей версией Smart Box.
Настройка USB
Для того, чтобы настроить общий доступ к файлам на USB-накопителе, войдите в веб-интерфейс и выберите опцию «USB-функции». Здесь вы можете включить или выключить доступ к файлам.
Для доступа к дополнительным параметрам нажмите ссылку «Дополнительные настройки». Или войдите в меню «Расширенные настройки» и перейдите на вкладку USB.
Подсоедините к роутеру флешку и нажмите кнопку «Обновить». Когда она определится, откройте раздел «Сетевой файловый сервер». В разделе «Сетевые папки» ставим галочку, чтобы открыть доступ к корневому каталогу флешки А:\ или жмём «Добавить» и выбираем на ней папку, к которой хотим дать доступ по сети. Доступ к файлам настроен.
Доступ к файлам настроен.
Теперь, когда флешка подключена к роутеру, вы можете на компьютере в проводнике найти Beeline Smart Box, кликнуть на него и открыть сетевую папку.
Wi-Fi
Для изменения параметров подключения к интернету по Wi-Fi права суперпользователя не нужны. Вы можете войти в веб-интерфейс с обычной учётной записью, открыть «Расширенные настройки» — Wi-Fi.
На странице «Основные параметры» вы можете изменить имя сети, режим работы (рекомендуется ставить смешанный), выбрать вручную канал, указать его ширину, настроить мощность сигнала. На странице «Безопасность» можно изменить ключ сети и настройки шифрования. Если вы ранее настраивали другие роутеры, то сложностей возникнуть не должно: всё работает точно так же.
IPTV
Вся настройка Билайн ТВ сводится к выбору порта, к которому будет подключена приставка. Если вы сделали это на этапе быстрой настройки, больше ничего не нужно. А вот при подключении к другому провайдеру придётся кое-что изменить вручную.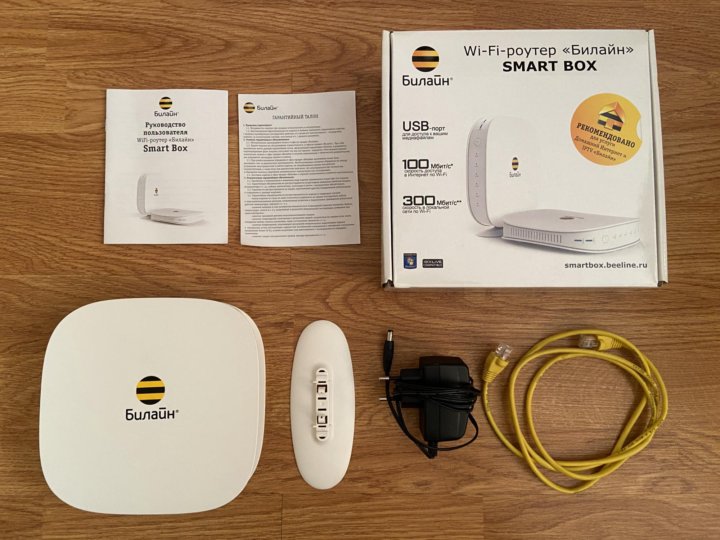 Smart Box поддерживает виртуальные сети VLAN, так что проблем с онлайн-ТВ от Дом.ру или Ростелеком не будет.
Smart Box поддерживает виртуальные сети VLAN, так что проблем с онлайн-ТВ от Дом.ру или Ростелеком не будет.
- Войдите в расширенные настройки, откройте вкладку «Другие» и выберите WAN. Нас интересует подключение WAN 2. Выбираем его и жмём кнопку «Изменить».
- В открывшейся вкладке задаём следующие параметры: имя подключения – «TV»; тип сервиса – «IPTV»; тип подключения – «Bridge»; режим IP – «Статический IP».
- Если требуется указать значение VLAN, впишите данные, предоставленные провайдером, в соответствующее поле. Сохраните изменения.
- Теперь укажите порт выделенный LAN порт, который будет использоваться для подключения ТВ-приставки.
- На странице «Другие» в меню слева выбираем LAN. В самом низу находим строку IPTV Port.
- Устанавливаем галочку напротив нужного LAN-порта, например, в поле LAN 4. Сохраняем изменения.
Прошивка
Роутеры Beeline Smart Box не поддерживают возможность автоматического обновления. Для того, чтобы загрузить в устройство новую версию микропрограммы, нужно скачать её с сайта и прошить маршрутизатор вручную. Давайте разберёмся, как прошить роутер Билайн.
Давайте разберёмся, как прошить роутер Билайн.
Проверьте, какую версию прошивки вы используете. Для этого войдите в расширенные настройки и внизу страницы найдите строку «Информация о системе».
Сравните цифры в версии ПО с данными последней версии на сайте. Если ваша микропрограмма устарела, вам следует обновить прошивку роутера Билайн Smart Box. Для этого скачайте актуальную версию и сохраните на компьютер. Запомните расположение файла.
- В веб-интерфейсе роутера перейдите в раздел «Другие» и в меню слева внизу нажмите пункт «Обновление ПО».
- Нажмите кнопку «Выберите файл» и через проводник укажите путь к скачанной прошивке. После этого нажмите кнопку «Выполнить обновление». Дождитесь завершения процесса. Не выключайте при этом роутер из сети.
- После обновления параметры подключения и другие пользовательские настройки сохранятся.
Сброс
Если нет доступа в веб-интерфейс роутера или устройство не заходит по адресу 192.168.1.1, перестал работать интернет, сбились настройки или вы хотите настроить маршрутизатор с нуля, воспользуйтесь опцией аппаратного сброса настроек.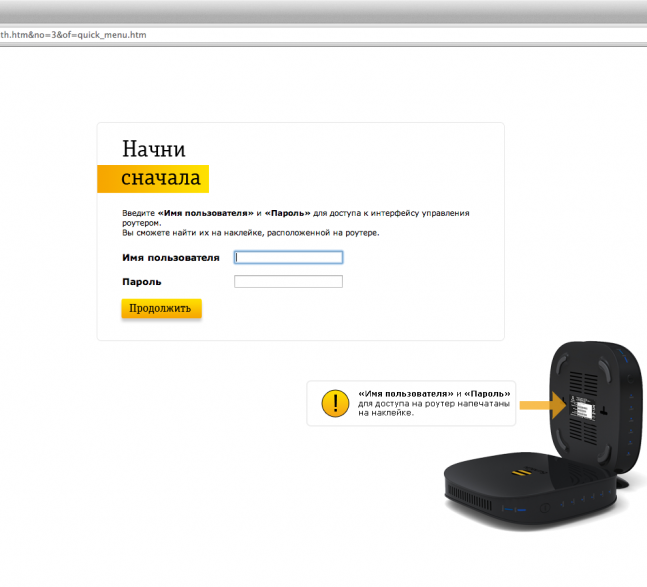 Точно так же можно сбросить пароль на роутере Билайн Smart Box, если вы его не знаете или забыли. Обратите внимание, что будет выполнен сброс всех настроек, а не только параметры входа в веб-интерфейс.
Точно так же можно сбросить пароль на роутере Билайн Smart Box, если вы его не знаете или забыли. Обратите внимание, что будет выполнен сброс всех настроек, а не только параметры входа в веб-интерфейс.
Кнопка сброса RESET находится на задней панели рядом с сетевыми портами. Возьмите зубочистку или разогнутую скрепку, вставьте её в отверстие, где расположена кнопка, нажмите и удерживайте 15 секунд или дольше. Роутер при этом должен быть включен. Индикаторы погаснут и устройство перезагрузится. При этом будут удалены все настройки и обновления. Маршрутизатор включится с исходными заводскими параметрами. Чтобы заново его настроить, войдите в веб-интерфейс и запустите быструю настройку.
Роутер Билайн Smart Box Turbo – описание, настройка
Роутер Билайн Smart Box Turbo предназначен для подключения беспроводного домашнего интернета. Устройство поддерживает передачу данных по Wi-Fi на высокой скорости. Оно адаптировано к работе с одной сетью, что нужно учитывать при покупке этой модели.
Описание Smart Box Turbo от Билайна и функциональные возможности
Smart Box Turbo — роутер для быстрого и надежного домашнего интернета.
Прибор работает в 2 частотных диапазонах. Его используют для раздачи домашнего интернета нескольким устройствам: планшетам, телефонам, компьютерам.
Комплектация и внешний вид
Роутер помещен в черный прямоугольный корпус из прочного пластика. Антенны находятся внутри. Они предназначены для увеличения мощности сигнала и расширения радиуса действия. Устойчивые ножки делают применение роутера более комфортным. Все разъемы находятся на тыльной стороне корпуса.
Принцип работы
Устройство принимает радиоволны, отправляемые на той или иной частоте провайдером. Обработанный сигнал передается совместимым компьютерам и смартфонам. Для каждого устройства роутер создает отдельный IP-адрес. Маршрутизатор Билайн может выдерживать до 250 подключений. Однако пропускная способность при этом снижается. Роутер принимает 1 сигнал, разбивая его по нескольким направлениям.
Для защиты пользовательских данных применяется система шифрования WPA. Она предотвращает несанкционированное проникновение в сеть.
Принцип работы данной системы достаточно сложен. Самой сильной считается WPA2-PSK, которую нужно выбирать при настройке прибора.
Технические характеристики маршрутизатора
Smart Box Turbo имеет такие данные:
- используемые в работе частотные диапазоны — 2,4 и 5 ГГц;
- размеры — 19 х 3,7 х 18 см;
- диапазон рабочих температур — 0…+40°С;
- способ питания — подсоединение к электросети 220 В;
- число внутренних антенн — 2;
- скорость интернет-соединения — 1000 Мбит в секунду;
- типы портов — LAN, USB 2.0, WAN;
- пропускная способность — до 1 Гбит в секунду;
- поддержка цифрового телевидения, автоматическая настройка телеканалов.
Smart Box Turbo использует в работе частотные диапазоны 2,4 и 5 ГГц.
Индикаторы состояния
Светодиодные элементы, расположенные на лицевой панели, помогают пользователю контролировать работу устройства. Имеются следующие типы сигналов:
Имеются следующие типы сигналов:
- Лампа желтого цвета загорается при запуске прибора.
- Красный мигающий свет сообщает о выполнении сброса настроек или восстановлении параметров.
- Зеленый непрерывный сигнал индикатора свидетельствует о корректном подключении к сети. Если светодиод мигает, соединение еще устанавливается.
- Синий индикатор загорается при работе с ZigBee.
- Белый сигнал сообщает о возникновении сбоев в работе устройства.
ZigBee — протокол соединения, совместимый с системами «Умный дом». Он используется для поддержания работы всех компонентов.
Особенности подключения роутера
Если прибор используется в первый раз, выполняют такие действия:
- Подсоединяют блок питания к электрической сети. Кнопка включения в рассматриваемой модели не предусмотрена.
- Вводят штекер интернет-кабеля провайдера в разъем WAN маршрутизатора.
- Подключают прибор к компьютеру с помощью ethernet-провода.
 Для соединения используют порт сетевой карты компьютера и LAN-разъем роутера.
Для соединения используют порт сетевой карты компьютера и LAN-разъем роутера.
Если прибор используется в первый раз, подсоединяют блок питания к сети.
Ручная настройка доступа к сети
После подсоединения к ПК прибор настраивают так:
- Запускают любой браузер. В верхнюю строку вводят 192.168.1.1, выполняют переход по этому адресу. Открывается веб-интерфейс, предназначенный для управления устройством. В присутствующие на странице поля вводят данные для авторизации. В качестве логина и пароля компания Билайн по умолчанию устанавливает значения admin.
- Открывают раздел «Быстрая настройка». Здесь можно выбирать все нужные для нормальной работы параметры.
- В разделе «Домашний интернет» указывают номер договора, пароль для входа в «Личный кабинет». На следующем этапе присваивают название WiFi-подключению.
- Настраивают гостевую сеть. Это необходимо для подключения устройств, используемых родственниками или друзьями. При установлении соединения по гостевой сети введение пароля не требуется.

- Выбирают метод подключения телевизионной приставки, если она входит в комплект.
- Подтверждают изменения в настройках, нажимают кнопку «Сохранить». После этого маршрутизатор автоматически устанавливает интернет-подключение. На лицевой панели загорается синий светодиод.
Обновление прошивки на «Смарт Бокс Турбо»
При неправильном выполнении этого действия возникают сбои в работе прибора. Поэтому обновлять ПО нужно осторожно. Прошивку устанавливают так:
- Скачивают самую последнюю версию софта. Открывают браузер, вводят в верхнюю строку 192.168.1.1, запускают веб-интерфейс роутера.
- Проходят авторизацию, нажимают кнопку «Продолжить». Выбирают раздел «Расширенные настройки».
- В верхней части окна находят вкладку «Другие». Система перенаправляет пользователя в раздел настроек. В левом меню находят вариант «Обновление ПО».
- Нажимают кнопку «Выбрать файл», находят скачанную ранее прошивку. С помощью клавиши «Выполнить» запускают процесс обновления.
 Процедура занимает около 10 минут. После этого маршрутизатор перезагружают, устанавливают интернет-соединение.
Процедура занимает около 10 минут. После этого маршрутизатор перезагружают, устанавливают интернет-соединение.
При неправильном обновлении прошивки возникают сбои в работе прибора.
Полный сброс параметров
Возврат к заводским установкам требуется при потере пароля, появлении ошибок в работе системы. Сброс настроек выполняют так:
- Находят на тыльной стороне корпуса клавишу Reset. Удерживают ее в течение 20 секунд.
- Дожидаются, когда загорится индикатор, свидетельствующий о возврате к заводским настройкам.
После перезагрузки роутера войти в веб-интерфейс можно с помощью установленных по умолчанию логина и пароля.
Нюансы безопасной работы с устройством
При использовании прибора соблюдают следующие правила:
- Устройство размещают в помещении с хорошей вентиляцией и нормальной влажностью. Нельзя устанавливать маршрутизатор на улице, в санузлах или кухнях.
- От источника тепла до корпуса прибора оставляют расстояние не менее 1 м.

- Заряжать устройство можно только с помощью оригинального адаптера. При повреждении питающего кабеля подключать роутер к электросети нельзя. Розетка должна соответствовать указанным в техническом паспорте параметрам.
- Роутер нельзя размещать в узких нишах и закрытых шкафах. На корпус устройства не рекомендуется ставить предметы.
- Вскрывать и ремонтировать маршрутизатор самостоятельно нельзя.
- Корпус нужно регулярно протирать влажной тряпкой. Перед чисткой прибор отключают от сети.
- Попадание жидкости на корпус недопустимо. Если такое случилось, устройство незамедлительно отсоединяют от сети, просушивают в течение 2-3 дней.
Срок службы
При правильном использовании роутер может бесперебойно работать в течение 3 лет.
Информация об утилизации изделия
Прибор нельзя выбрасывать вместе с бытовым мусором. В случае поломки изделие утилизируют в соответствии с правилами уничтожения электронных отходов. Это помогает минимизировать наносимый природе вред.
Возможные ошибки и методы их устранения
При попытке выхода в интернет может появляться сообщение о невозможности установления соединения. В этом случае проверяют правильность подключения маршрутизатора к компьютеру. Если появляется ошибка «Невозможно получить IP-адрес», речь идет о некорректной работе кабеля или роутера. В таком случае пробуют установить соединение повторно, перезагрузить устройство.
В рубрике
Открытие портов в роутере Beeline Smart Box
Маршрутизаторы Beeline Smart_Box включают в себя очень простой брандмауэр, который помогает защитить вашу домашнюю сеть от нежелательного доступа из Интернета. Поскольку этот брандмауэр блокирует входящие соединения, вам может понадобиться , чтобы открыть через него порт для определенных игр и приложений. Этот процесс открытия порта часто называют переадресацией порта , поскольку вы перенаправляете порт из Интернета в свою домашнюю сеть.
Этот процесс открытия порта часто называют переадресацией порта , поскольку вы перенаправляете порт из Интернета в свою домашнюю сеть.
Основной процесс открытия порта:
- Настройте статический IP-адрес на вашем компьютере или устройстве, на которое вы хотите перенаправить порт.
- Вход в роутер Beeline Smart Box.
- Перейдите в раздел переадресации портов.
- Щелкните ссылку Дополнительные параметры .
- Нажмите кнопку Другие .
- Щелкните ссылку NAT .
- Нажмите Поддержка приложений .
- Создать запись переадресации портов .
Хотя на первый взгляд эти шаги могут показаться сложными, мы проведем вас через каждый шаг для вашего роутера Beeline Smart_Box.
Мы считаем, что перенаправление порта должно быть простым. Вот почему мы создали сетевые утилиты.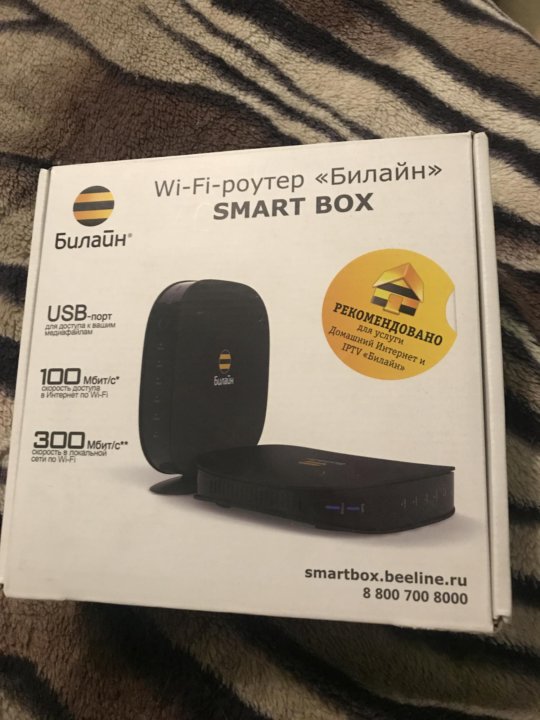 Наше программное обеспечение делает все, что вам нужно для переадресации порта.
Наше программное обеспечение делает все, что вам нужно для переадресации порта.
Начните прямо сейчас!
Когда вы используете Network Utilities, ваш порт перенаправляется прямо сейчас!
Шаг 1
Важно настроить статический IP-адрес в устройстве, на которое вы перенаправляете порт. Это гарантирует, что ваши порты останутся открытыми даже после перезагрузки устройства.
- Рекомендуемый — Наш бесплатный Static IP Setter настроит для вас статический IP-адрес.
- Другой способ получить постоянный IP-адрес — настроить резервирование DHCP.
- Или вручную создайте статический IP-адрес с помощью наших руководств по статическим IP-адресам.
Этот шаг важен, потому что вам нужен постоянный IP-адрес на вашем устройстве. Если вы не настроите постоянный IP-адрес на своем устройстве, то при перезагрузке устройства оно может получить новый IP-адрес.
Шаг 2
Теперь мы войдем в ваш роутер Beeline Smart_Box. Ваш маршрутизатор имеет веб-интерфейс, поэтому вы будете входить в него с помощью веб-браузера.
Ваш маршрутизатор имеет веб-интерфейс, поэтому вы будете входить в него с помощью веб-браузера.
Это может быть Chrome, Firefox, Internet Explorer или Edge. Обычно не имеет значения, какой браузер вы выберете.
Откройте веб-браузер и найдите адресную строку . Это должно выглядеть примерно так:
Адресная строка браузера
Выше приведен пример того, как выглядит адресная строка веб-браузера. Найдите адресную строку вашего маршрутизатора и введите IP-адрес вашего маршрутизатора.
IP-адрес Умного ящика Билайн по умолчанию: 192.168.1.1
После ввода IP-адреса вашего маршрутизатора вы можете просто нажать Enter. Если все пойдет хорошо, вы увидите следующий экран:
Скриншот Билайн Smart_Box.
Вы должны увидеть окно с запросом имени пользователя и пароля.
- Имя пользователя маршрутизатора Beeline Smart Box по умолчанию: admin
- Пароль роутера Beeline Smart Box по умолчанию: администратор
Введите логин и пароль, а затем нажмите кнопку Войти для авторизации в роутере Beeline Smart_Box.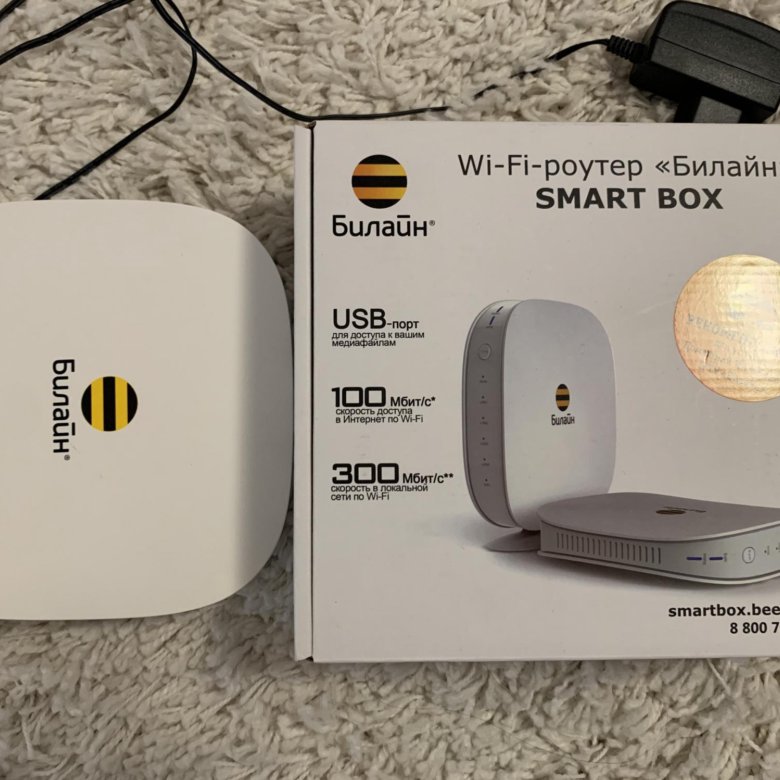
Логины и пароли Билайн
Если ваше имя пользователя и пароль не работают, посетите нашу страницу Пароли роутера Билайн по умолчанию .
Если вы по-прежнему не можете войти в свой роутер из-за того, что забыли логин и пароль от роутера Beeline Smart_Box, воспользуйтесь нашим Как сбросить пароль роутера руководство по возврату роутера Beeline Smart_Box к заводским настройкам.
Шаг 3
Теперь нам нужно найти в вашем роутере раздел port forwarding . Вот как вы это делаете. Начиная с первой страницы в вашем роутере:
Скриншот Билайн Smart_Box.
Щелкните ссылку Дополнительные параметры рядом с центром страницы.
Скриншот Билайн Smart_Box.
Нажмите кнопку Others в верхней части страницы.
Щелкните ссылку NAT в левой части страницы.
Теперь вы должны увидеть новое меню. В этом новом меню нажмите Application Support .
Скриншот переадресации порта Beeline Smart_Box.
Шаг 4
Вот порты для переадресации Xbox Live :
- Порты TCP: 3074
- Порты UDP: 3074
Если вы ищете порты для другого приложения, вы можете найти его одним из следующих способов:
- Просмотр нашего списка игр
- Ознакомьтесь с нашим списком игр по жанрам
- См. наш список всех приложений
Убедитесь, что установлен флажок Включить .
Вам нужно назвать эту запись в поле Описание . Имя не имеет значения в форварде; это просто для того, чтобы вы могли вспомнить позже, почему вы настроили это вперед.
Если вы перенаправляете диапазон портов, вам необходимо ввести наименьший номер этого диапазона в левой части Входящий порт и Частный порт и наибольшее количество из этого диапазона в правые ящики Входящий порт и Частный порт .
Если вы перенаправляете один порт, вы можете ввести один и тот же номер порта в оба поля Inbound Port и оба поля Private Port .
Выберите требуемый протокол для этих портов из раскрывающегося списка Protocol .
Введите IP-адрес, на который вы хотите перенаправить эти порты, в поле 9.0003 Частный IP ящик. Вы можете ввести либо IP-адрес вашего компьютера, либо IP-адрес другого компьютера или устройства в вашей сети.
Когда вы закончите, нажмите Применить в верхней части экрана, чтобы сохранить изменения.
Проверьте, открыты ли ваши порты
Теперь, когда вы пробросили порты на Билайн Smart_Box, вы должны проверить, правильно ли проброшены ваши порты.
Чтобы проверить, правильно ли перенаправлен ваш порт, вы можете использовать наш 9Инструмент 0003 Network Utilities , который включает бесплатную проверку открытых портов.
Наш инструмент проверки открытых портов — единственный онлайн-инструмент для проверки портов с гарантированными результатами .
Роутер Beeline Smart_Box Скриншоты
У нас также есть самая большая в Интернете коллекция из снимков экрана маршрутизатора .
Логин и пароль SmartBox One по умолчанию
- Имя пользователя: админ
- Пароль: администратор
- IP-адрес: 192.168.1.1
Авторизоваться - SSID: —
192.168.1.1
100 %Авторизоваться
Администратор
В зависимости от вашего локального IP-адреса выберите правильный IP-адрес из списка выше и нажмите «Администратор». Вы должны быть перенаправлены в интерфейс администратора вашего маршрутизатора.
Логины по умолчанию для Билайн
100 %
- IP-адрес:
- 192.
 168.1.1
168.1.1
- Имя пользователя:
- администратор
- Пароль:
- администратор
Войти как администратор на Beeline SmartBox One Router используйте руководство ниже.
Подключите свой ПК или ноутбук с помощью кабеля к маршрутизатору. Или вместо этого используйте свою беспроводную сеть.
Предложение — Рекомендуется для подключения использовать кабель, подключенный к роутеру Beeline SmartBox One. Это предотвратит потерю соединения в середине процесса настройки/настройки.
Используя выбранный вами веб-браузер и введя IP-адрес вашего маршрутизатора SmartBox One в адресную строку, вы загрузите экран входа в систему. Вы можете найти IP-адрес на задней панели маршрутизатора.
Теперь введите имя пользователя и пароль по умолчанию для вашего маршрутизатора, и вы получите доступ к его панели администратора.
 Если вы случайно не знаете, что такое имя пользователя и пароль, не стесняйтесь искать некоторые из них по умолчанию для маршрутизаторов SmartBox One от Билайн.
Если вы случайно не знаете, что такое имя пользователя и пароль, не стесняйтесь искать некоторые из них по умолчанию для маршрутизаторов SmartBox One от Билайн.
Если у вас возникли проблемы со входом в систему маршрутизатора SmartBox One, возможно, вы используете неправильное имя пользователя или пароль. Не забудьте сохранить данные для входа после их сброса.
- Забыли пароль для входа? Попробуйте функцию жесткого сброса. Для этого нажмите и удерживайте маленькую черную кнопку, обычно расположенную на задней панели корпуса роутера, примерно 10 секунд. Это вернет ваш роутер к заводским настройкам.
- Страница входа в роутер не загружается? Если по какой-то причине веб-страница администратора не загружается, проверьте, подключено ли используемое вами устройство к сети Wi-Fi. Вы также можете посмотреть, какой именно IP-адрес был установлен по умолчанию для маршрутизатора.
- Во многих случаях проблемы, связанные с загрузкой экрана входа в систему маршрутизатора, связаны с его IP-адресом, отличным от того, который пытались загрузить.
 В этом случае ваша сеть наверняка использует другой IP-адрес. Если это так, просмотрите наш список маршрутизаторов IP-адресов и найдите правильный адрес. Если вам нужна помощь, ознакомьтесь с нашим руководством о том, как найти IP-адрес вашего маршрутизатора.
В этом случае ваша сеть наверняка использует другой IP-адрес. Если это так, просмотрите наш список маршрутизаторов IP-адресов и найдите правильный адрес. Если вам нужна помощь, ознакомьтесь с нашим руководством о том, как найти IP-адрес вашего маршрутизатора.
Популярные марки маршрутизаторов
- Вход в маршрутизатор Cisco
- Вход в роутер Tenda
- Вход в маршрутизатор Linksys
- Вход в маршрутизатор D Link
- Вход в роутер Tp Link
- Вход в маршрутизатор Netgear
- Вход в роутер Asus
- Вход в маршрутизатор Belkin
- Вход в маршрутизатор Arris
- Вход в маршрутизатор Comtrend
Другие бренды
Популярные IP-адреса
- 192.

 Режим REP предназначен для работы устройства в качестве усилителя Wi-Fi сигнала другого роутера.
Режим REP предназначен для работы устройства в качестве усилителя Wi-Fi сигнала другого роутера. 168.1.1 вы попадёте на страницу приветствия. Здесь нужно нажать кнопку «Продолжить».
168.1.1 вы попадёте на страницу приветствия. Здесь нужно нажать кнопку «Продолжить». Для соединения используют порт сетевой карты компьютера и LAN-разъем роутера.
Для соединения используют порт сетевой карты компьютера и LAN-разъем роутера.
 Процедура занимает около 10 минут. После этого маршрутизатор перезагружают, устанавливают интернет-соединение.
Процедура занимает около 10 минут. После этого маршрутизатор перезагружают, устанавливают интернет-соединение.
 168.1.1
168.1.1 Если вы случайно не знаете, что такое имя пользователя и пароль, не стесняйтесь искать некоторые из них по умолчанию для маршрутизаторов SmartBox One от Билайн.
Если вы случайно не знаете, что такое имя пользователя и пароль, не стесняйтесь искать некоторые из них по умолчанию для маршрутизаторов SmartBox One от Билайн. В этом случае ваша сеть наверняка использует другой IP-адрес. Если это так, просмотрите наш список маршрутизаторов IP-адресов и найдите правильный адрес. Если вам нужна помощь, ознакомьтесь с нашим руководством о том, как найти IP-адрес вашего маршрутизатора.
В этом случае ваша сеть наверняка использует другой IP-адрес. Если это так, просмотрите наш список маршрутизаторов IP-адресов и найдите правильный адрес. Если вам нужна помощь, ознакомьтесь с нашим руководством о том, как найти IP-адрес вашего маршрутизатора.