Автомат с внешним управлением: Модульные автоматические выключатели управления Schneider Electric серии Acti 9 Reflex iC60 (на токи до 63А; кривые B, C, D) — Сибирь-Промкомплект
Содержание
модульный автоматический выключатель со встроенным дистанционным управлением – Schneider Electric
главная страница — Acti 9 Reflex iC60
Последнее обновление сайта: 27.04.2023
Интернет-магазин электрооборудования Шнейдер Электрик (Schneider Electric), где вы cможете заказать любое оборудование компании Шнейдер Электрик (Schneider Electric), поставляемое в Россию.
Эффективность, достойная Вас!
Откройте для себя Acti 9 Reflex iC60: конструкцию «всё в одном» с автоматическим выключателем до 63 А с дистанционным управлением
Описание
| Reflex iC60: 4-полюсный модульный автоматический выключатель со встроенным дистанционным управлением |
| Reflex iC60 – 4-полюсный модульный автоматический выключатель со встроенным приспособлением для блокировки навесным замком |
| Reflex iC60 – модульный автоматический выключатель со встроенным дистанционным управлением с Vigi iC60 |
| Reflex iC60 – модульный автоматический выключатель с интерфейсом ПЛК 24 В, встроенными вспомогательными контактами OF/SD и дистанционным управлением |
Монтируемый на DIN-рейку автоматический выключатель со встроенным дистанционным управлением Reflex iC60 обеспечивает абсолютную безопасность и повышенную бесперебойность работы:
- Функция VisiSafe гарантирует безопасность при выполнении работ и операций обслуживания цепей.

- Электробезопасность класса 2: постоянная безопасность для операторов и неквалифицированного персонала.
- Функция VisiTrip для быстрого обнаружения поврежденных отходящих цепей и ускорения ремонта.
- Прямое взаимодействие с ПЛК благодаря встроенным вспомогательным устройствам, обеспечивающим максимальную совместимость с системой контроля и управления энергоснабжением (EMCS).
- Встроенное приспособление для блокировки навесным замком обеспечивает максимальную безопасность при выполнении операций обслуживания.
- Дополнительные дифференциальные выключатели (УЗО) Acti 9 с полной защитой от помех: повышенная бесперебойность работы, особенно в загрязненных средах и сетях.
- Встроенное дистанционное управление с тремя режимами работы для максимальной гибкости использования и возможности расширения электрической установки.
Технические характеристики
- Номинальный ток: 10, 16, 25, 40 и 63 A
- Отключающая способность: 10 кA для исполнения Reflex iC60 N и 15 кA для исполнения Reflex iC60 H
- Время-токовые характеристики: B, C, D
- Соответствие стандарту МЭК/EN 60947-2, подтвержденное официальными национальными органами по сертификации
- Полная координация с дифференциальными выключателям нагрузки Acti 9 и автоматическими выключателями в литом корпусе Compact NSX
- Пригодны для секционирования в промышленных электроустановках в соответствии со стандартом МЭК/EN 60947
- Номинальное напряжение: до 400 В пер.
 тока, напряжение изоляции: 500 В
тока, напряжение изоляции: 500 В - Дополнительные дифференциальные выключатели нагрузки: Vigi iC60 и Quick Vigi
- Встроенные вспомогательные устройства: сухие контакты сигнализации состояния цепи управления и аварийного отключения автоматического выключателя (OF и SD)
- Вспомогательные устройства (опция): адаптер питания 24/48 В пост. тока
Преимущества
- защиту цепей от токов короткого замыкания
- защиту цепей от токов перегрузки
- секционирование в промышленных электроустановках
- Дистанционное управление с помощью постоянных и/или импульсных команд
- Сигнализация состояния «включено», «отключено» и «сработал по аварии» через сухие контакты
- Интерфейс для связи с ПЛК или системой управления оборудованием здания BMS (в соответствии с МЭК 61131)
- Простое конфигурирование, комбинирование и ввод команд
Применение
Конечное распределение электроэнергии низкого напряжения
- Управление и защита цепей освещения во всех промышленных и коммерческих зданиях, на объектах инфраструктуры
- защита и дистанционное управление неприоритетными цепями как часть функции защитного отключения нагрузки
- защита и дистанционное управление электрическими нагрузками с помощью нескольких коммутационных операций
- особенно подходят для дистанционного управления и сигнализации через цепи 230 В пер.
 тока или интерфейс сверхнизкого напряжения для связи с ПЛК или системой управления оборудованием здания.
тока или интерфейс сверхнизкого напряжения для связи с ПЛК или системой управления оборудованием здания.
Возникли вопросы?
Санкт-Петербург:
+7 (812) 418-30-67
+7 952 221-27-38
[email protected]
Если вас заинтересовали эти продукты, см. также:
Умный Wi-Fi DIN-автомат Tomzn с защитой от перенапряжения и дисплеем / Комфортный дом и бытовая техника / iXBT Live
Сегодня наша речь пойдет именно об защитном автомате с возможность удаленного управления. В отличие от прошлого моего обзора про скорее реле выключения на DIN рейку, этот автомат действительно имеет защитные функции, а не просто способен включать и выключать нагрузку. Посудите сами, можем отсекать повышенное напряжение в диапазоне от 230 до 300 вольт, или пониженное от 210 до 145 вольт, ограничивать ток от 1 ампера до 63 ампер. Кроме этого, защита от короткого замыкания, мониторинг напряжения и нагрузки. Если заинтересовал – давайте тестировать его возможности.
Если заинтересовал – давайте тестировать его возможности.
Содержание
- Внешний вид
- Настройка автоматической защиты
- Тесты
- Программное обеспечение
- Видеообзор
- Где купить
- Выводы
Внешний вид
Поставляется вот в такой уж совсем не оригинальной упаковке, но главное, что в защитной от ударов. Ко мне пришел в целости и сохранности.
Внутри кроме самого автомата находится инструкция, заботливо распечатанная в цвете на листе а4. Из которой мы можем узнать о схеме подключения характеристиках прибора и способе добавить его в систему умного дома eWlink.
Сам автомат запаян в целлофан, который при транспортировке немного повредился.
Автомат, по сути, у нас однофазный, но занимает аж 4-ре места на DIN рейке. На передней части расположился тумблер включения самого автомата, а на соседней части небольшой дисплей с кнопками управления. Если посмотреть на него внимательно, то станет понятно, что китайский производитель банально совместил два в одном, а именно защитный автомат на 63 ампера и умное WiFi реле с дисплеем сразу после автомата.
На левой грани таблица подбора толщины сечения кабеля в зависимости от тока.
Правая грань пустая, только две шляпки винтиков, которые, по сути, соединяют автомат и умное реле.
На задней части — крепление на DIN рейку.
В верхней части автомата ввод, слева ноль, справа фаза. Как видно, провод можно вставить довольно большого сечения, клеммники это позволяют.
В нижней части выход из автомата закрыт защитной крышкой, которую мы снимем дальше. Выход из реле, также, с довольно массивными клеммами.
Открутив все доступные винты попробуем немного разъединить наши основные части.
Как вы видите я не ошибся, сказав, что по своей сути это два устройства в одном. Питание соединили кабелями с достаточно большим сечением.
Ради подробного обзора попробую разобрать полностью. Не сломав это у меня не вышло, но зато теперь посмотрим на внутренности, а именно на реле, которое установлено для отключения нагрузки.
Используется реле BOERRED BR 806 на 60 Ампер 250 Вольт. Так что про нагрузку в 63 Ампера при 220 Вольт в описании правда. К сожалению, далее разобрать, не сломав не получится, но все подтвердилось. В качестве основного устройства защиты стоит обычный автомат, а уже за ним управляющее реле. В систему умного дома можно устанавливать не боясь.
Так что про нагрузку в 63 Ампера при 220 Вольт в описании правда. К сожалению, далее разобрать, не сломав не получится, но все подтвердилось. В качестве основного устройства защиты стоит обычный автомат, а уже за ним управляющее реле. В систему умного дома можно устанавливать не боясь.
Настройка автоматической защиты
На передней части у нас есть небольшой дисплей, который в режиме реального времени показывает текущее напряжение и подключённую нагрузку в Амперах.
С помощью кнопки on/off мы можем отключить подключённых потребителей от автомата. Светодиод индикации горит красным, когда реле включено, если нажать на кнопку выключения светодиод тухнет и мигает только селеный светодиод подключения к WiFi сети. Кратковременное нажатие на кнопку “SET” позволяет изменить отображение текущей нагрузки на вольтаж в сети, и наоборот. Каждые 10 секунд дисплей самостоятельно переключает с отображения напряжения на ток и наоборот.
При длительном удержании мы попадаем в меню программирования поведения защитного реле. Первое, что нам предлагает выставить автомат — это диапазон повещённого напряжения в диапазоне от 240 до 300 вольт, далее нажимаем кнопку SET переходим в установку пониженного напряжения от 210 до 145 вольт. Далее можем установить максимальный ток — 63А, по умолчанию он равен 40 амперам. Я ради интереса выставлю до 1 ампера, проверим выключится или нет. Следующий параметр время в секундах, по умолчанию 30 секунд, после которого потребители включатся, когда параметры тока и напряжения придут в заданные нами границы. Если у нас в сети будет 260 вольт, то реле выключится, а включится только когда в течение 30 секунд автоматика будет в диапазоне 210–230 Вольт. Максимальный ток — 63 ампера.
Первое, что нам предлагает выставить автомат — это диапазон повещённого напряжения в диапазоне от 240 до 300 вольт, далее нажимаем кнопку SET переходим в установку пониженного напряжения от 210 до 145 вольт. Далее можем установить максимальный ток — 63А, по умолчанию он равен 40 амперам. Я ради интереса выставлю до 1 ампера, проверим выключится или нет. Следующий параметр время в секундах, по умолчанию 30 секунд, после которого потребители включатся, когда параметры тока и напряжения придут в заданные нами границы. Если у нас в сети будет 260 вольт, то реле выключится, а включится только когда в течение 30 секунд автоматика будет в диапазоне 210–230 Вольт. Максимальный ток — 63 ампера.
Тесты
Если верить показаниям моего тестера, то напряжение в сети, отображаемое мозгами умного автомата равно показаниям тестера.
Проверим на выключение по повышенному и пониженному напряжению. Постепенно добавляем до 240 Вольт, как видим после 240 Вольт, реле отключилось и напряжение на розетку не поступает. Спустя 30 секунд, если напряжение вернулось в заданные допустимые границы питание возобновляется.
Спустя 30 секунд, если напряжение вернулось в заданные допустимые границы питание возобновляется.
При пониженном напряжение, опускаем до 210 вольт, и вот на пороге 210 реле, так же отключается. Спустя 30 секунд, если напряжение вернулось в заданные допустимые границы питание возобновляется.
Давайте проверим на граничном 140 и 250 вольтах, выше я подавать питание не смогу не хватит мощности моего прибора. Как видим и с этим наша защита справилась на ура.
Если говорить про вольтаж, то на 33 вольтах автомат не захотел работать, а вот на 52–57 начинает вполне нормально функционировать.
Если через 30 секунд у вас напряжение на потребителя не подается, необходимо зайти в настройки автомата через мобильное приложение и выбрать нужное поведение после отключения, в данном случае восстановить предыдущее состояние.
Попробуем отсечку по току, для этого я выставлю максимальное значение в 1 ампер и подключаю мощный потребитель. Как видим реле выключилось и ушло в защиту. Теперь нам нужно вручную выключить потребителя и перезагрузить автомат.
Теперь нам нужно вручную выключить потребителя и перезагрузить автомат.
Проверю реле на короткое замыкание, но откровенно не уверен, что у меня дома получится, так как реле 63 ампера, а на розетку в этой комнате установлено 32 ампера, его должно выбить раньше. Это и произошло, выбило более слабый автомат на розетку.
Программное обеспечение
Для работы с реле нам понадобится приложение для смартфона под названием eWlink, скачиваем его и устанавливаем. После этого регистрируемся или входим в уже созданный аккаунт. Теперь переводим наш автомат в режим сопряжения, для этого удерживаем кнопку включения выключения в течение 5 секунд. Жмем на синий плюсик в нижней части экрана и выбираем быстрое сопряжение. Далее добавить устройство.
После чего необходимо подключиться к WiFi сети и указать пароль от нее. Спустя некоторое время новое устройство будет найдено и добавлено в нашу экосистему умного дома. После этого его можно переименовать и выбрать ему виртуальное местоположение.
При успешном подключении к WiFi сети индикатор сети будет гореть зеленым цветом., а если включить реле, то цвет будет красно-зеленый или по-простому оранжевый =). Находясь в главном меню приложения мы можем отключать или включать автомат, а также видеть силу сигнала WiFi сети.
Перейдя внутрь плагина, мы видим состояние устройства включено или выключено. Индикация изменяется нормально, включено все светлое, выключено становиться темно. Если реле выключать или включать руками, статус передается в приложение практически моментально.
Первым делом перейдем в настройки, так как приложение уведомляет нас о наличии обновления прошивки девайса. На момент создания обзора версия прошивки составляла 3.5.1. Из меню настроек мы можем сменить местоположение, поделить устройством с другими пользователя, создать группу устройств для синхронного управления 1 кнопкой или для более быстрой автоматизации.
Кроме этого, можно включить всплывающее уведомление о включении/ выключении на смартфоне. В журнале мы видим кто и когда выключал наш автомат. Но, к сожалению, не видно почему была сработка, я сделал перегруз по току, и нигде это не отобразилось, просто устройство выключилось.
Индикатор состояния сети можно выключить, но, по сути, мы не сможем выключить индикатор питания, который горит красным, поэтому в этом пункте меню я не вижу смысла. А вот функция после выключения довольно нужная, так как если пропадет свет, то по умолчанию реле перейдет в состояние выключено. Я же рекомендую поставить предыдущее состояние. Так же из меню можно посмотреть ИД устройства, его МАС адрес и прошивку. Это будет полезно, при добавлении девайса к альтернативным системам умного дома или перепрошивке их.
Так же можно реле использовать для кратковременного импульса, время которого можно задать от 0 секунд до 59 минут 59,5 секунд.
Из главного меню можно добавить различные расписания, например для включения определенных приборов только по ночному тарифу учета электроэнергии, с 23–00 работаем в 6–59 выключаемся.
Можно задать таймер сработки, допустим включить прибор через 30 минут.
И можно добавить цикличный таймер, когда включение или выключение будет допустим чередоваться, включено/выключено. Время начала старта можно выставить, начиная хоть с 2030 года.
На главной странице плагина будет высвечиваться цифра 2, по количеству активных расписаний и цифра 1 в таймере, по количеству активных таймеров. Все больше никого функционала, ну кроме автоматизации получить из приложения мы не сможем.
Если говорить про сценарии, то давайте попробуем, что нам сможет предложить этот девайс в плане автоматизации. Допустим если закат солнца, то включаем наш девайс. К сожалению, большей информации и возможностей от девайса, кроме как включить или выключить мы не получим. Для управления и расширения возможностей его надо перепрошивать или добавлять в другую систему умного дома, по типу Home Assistant.
Видеообзор
youtube.com/embed/3jDsJTlM2DQ»>
Где купить
Умный Wi-Fi автомат TOMZN TOB15-63 — ССЫЛКА
Умный выключатель TOMZN энергомониторингом и защитой — ССЫЛКА
Мой канал в телеграмм @Lubops
Выводы
В целом получился достаточно качественный продукт, даже для автономной установки в качестве основного девайса ввода в дом или квартиру. Для защиты от короткого замыкания, нагрева у нас выступает полноценный защитный автомат, а в качестве управления включением или выключением уже реле и смартфон с его автоматизацией. Кроме этого, в плюс могу отнести действительно грамотную сработку при повышении или понижении напряжения в сети, скажу откровенно меня подобный механизм защитил, когда на линии было КЗ и на ввод в доме прилетело 300 Вольт, моя техника благодаря подобному девайсу вся осталась целой. Ну и без минусов тоже никуда, а в минус отнесу отсутствие энергомониторинга именно в приложении, вроде мелочь, а насколько было бы приятно видеть статистику по потреблению в разрезе дня, месяца и года. К покупке могу рекомендовать, вещь хорошая.
К покупке могу рекомендовать, вещь хорошая.
Резервные диски, которые можно использовать с Time Machine
Чтобы использовать Time Machine для резервного копирования вашего Mac, вам потребуется один из этих типов устройств хранения.
Внешний диск, подключенный к вашему Mac
Сетевое хранилище (NAS), поддерживающее Time Machine через SMB
Mac, используемый в качестве места назначения резервного копирования Time Machine
Внешний диск, подключенный к базовой станции AirPort Extreme (802.11ac) или Капсула времени AirPort
Капсула времени AirPort
Внешний диск, подключенный к вашему Mac
Time Machine может выполнять резервное копирование на внешний диск, подключенный к порту USB, Thunderbolt или FireWire на вашем Mac. Если диск использует неправильный формат, Time Machine предложит вам стереть его.
Сетевое хранилище (NAS), поддерживающее Time Machine через SMB
Многие устройства NAS сторонних производителей поддерживают Time Machine через SMB. Дополнительные сведения см. в документации к вашему устройству NAS.
Дополнительные сведения см. в документации к вашему устройству NAS.
Mac используется как место назначения резервного копирования Time Machine
Чтобы использовать другой Mac в вашей сети в качестве места назначения резервного копирования Time Machine, выполните эти шаги на другом Mac.
macOS Ventura или более поздняя версия
- На Mac, который будет использоваться в качестве места назначения резервного копирования Time Machine, выберите меню Apple > Системные настройки.
- Нажмите «Основные» на боковой панели, затем нажмите «Общий доступ» справа.
- Включите общий доступ к файлам. Вас могут попросить ввести пароль администратора.
- Нажмите кнопку информации рядом с пунктом «Общий доступ к файлам».
- Нажмите кнопку добавления (+) под списком общих папок, затем выберите папку для резервного копирования Time Machine.
- Щелкните папку, которую вы добавили, удерживая клавишу Control, затем выберите «Дополнительные параметры» в появившемся контекстном меню.

- Выберите «Поделиться как место назначения резервного копирования Time Machine», затем нажмите «ОК».
При настройке Time Machine на других компьютерах Mac теперь вы сможете выбрать общую папку в качестве резервного диска.
Более ранние версии macOS
- На Mac, который будет использоваться в качестве места назначения резервного копирования Time Machine, выберите меню Apple > «Системные настройки».
- Щелкните Общий доступ.
- В списке служб слева выберите Общий доступ к файлам.
- Нажмите кнопку добавления (+) под списком общих папок справа, затем выберите папку для резервного копирования Time Machine.
- Щелкните папку, которую вы добавили, удерживая клавишу Control, затем выберите «Дополнительные параметры» в появившемся контекстном меню.
- Выберите «Поделиться как место назначения резервного копирования Time Machine», затем нажмите «ОК».
При настройке Time Machine на других компьютерах Mac теперь вы сможете выбрать общую папку в качестве резервного диска.
Внешний накопитель, подключенный к базовой станции AirPort Extreme (802.11ac) или AirPort Time Capsule
Time Machine может выполнять резервное копирование на внешний USB-накопитель, подключенный к базовой станции AirPort Extreme (модель 802.11ac) или AirPort Time Capsule.
- Подключите диск напрямую к Mac, затем используйте Дисковую утилиту, чтобы стереть его.
- Подключите накопитель к порту USB на базовой станции AirPort, затем включите его.
- Откройте AirPort-Утилиту, затем выберите свою базовую станцию и нажмите «Изменить», чтобы просмотреть ее настройки.
- Перейдите на вкладку Диски в окне настроек.
- Выберите резервный диск из списка разделов, затем выберите «Включить общий доступ к файлам»:
- Если несколько пользователей в вашей сети будут выполнять резервное копирование на этот диск с помощью Time Machine, вы можете использовать всплывающее меню «Безопасные общие диски», чтобы убедиться, что они могут просматривать только свои собственные резервные копии, а не ваши.
 Выберите «С учетными записями» в меню, затем нажмите кнопку «Добавить» (+), чтобы добавить пользователей.
Выберите «С учетными записями» в меню, затем нажмите кнопку «Добавить» (+), чтобы добавить пользователей. - Нажмите «Обновить», чтобы перезапустить базовую станцию и применить настройки.
AirPort Time Capsule
Time Machine может выполнять резервное копирование на встроенный жесткий диск AirPort Time Capsule в вашей сети.
Подробнее
Дата публикации:
Создайте резервную копию вашего Mac с помощью Time Machine
Узнайте, как создать резервную копию файлов на вашем Mac.
Используйте Time Machine, встроенную функцию резервного копирования вашего Mac, для автоматического резервного копирования ваших личных данных, включая приложения, музыку, фотографии, электронную почту и документы. Наличие резервной копии позволяет восстановить компьютер Mac из резервной копии Time Machine, если вы когда-нибудь удалите свои файлы или не сможете получить к ним доступ.
Подключите устройство хранения для резервного копирования
Подключите внешнее устройство хранения к вашему Mac, например, USB-накопитель или диск Thunderbolt. Или узнайте о других дисках резервного копирования, которые можно использовать с Time Machine.
- Используйте этот накопитель только в качестве резервного диска Time Machine, а не для хранения других файлов.
- В идеале емкость вашего резервного диска должна как минимум в два раза превышать емкость каждого диска или тома, для которого выполняется резервное копирование. Если на вашем резервном диске недостаточно места для хранения полной резервной копии, Time Machine сообщит вам об этом.
Выберите устройство хранения в настройках Time Machine
Когда вы подключаете устройство хранения к вашему Mac, ваш Mac может спросить, хотите ли вы использовать его для резервного копирования Time Machine. Если он не спрашивает, выполните следующие действия.
- Откройте настройки Time Machine:
- macOS Ventura или более поздней версии: выберите меню Apple > «Системные настройки», нажмите «Основные» на боковой панели, затем нажмите «Time Machine» справа.

- Более ранние версии macOS: выберите меню Apple > «Системные настройки», затем нажмите Time Machine.
- macOS Ventura или более поздней версии: выберите меню Apple > «Системные настройки», нажмите «Основные» на боковой панели, затем нажмите «Time Machine» справа.
- В настройках Time Machine выберите внешнее запоминающее устройство в качестве места назначения резервного копирования:
- macOS Ventura или более поздней версии: нажмите кнопку добавления (+), затем следуйте инструкциям на экране.
- Более ранние версии macOS. Нажмите «Выбрать резервный диск» и следуйте инструкциям на экране.
- Если устройство хранения содержит резервные копии Time Machine с другого Mac, вам может быть предложено запросить существующие резервные копии, чтобы они стали частью резервных копий для этого Mac. Или вы можете вместо этого начать новую резервную копию.
Сделать резервную копию
Автоматическое резервное копирование. После выбора устройства хранения в настройках Time Machine Time Machine автоматически начинает делать периодические резервные копии.
Резервное копирование вручную. Чтобы запустить резервное копирование вручную, не дожидаясь следующего автоматического резервного копирования, выберите «Создать резервную копию сейчас» в меню Time Machine в строке меню.
Проверить состояние резервного копирования . Используйте меню Time Machine в строке меню, чтобы проверить статус резервного копирования или пропустить процесс резервного копирования. Например, если выполняется резервное копирование, в меню отображается, сколько времени оно уже сделано. Когда резервное копирование не выполняется, в меню отображаются дата и время последнего резервного копирования.
Выполняется резервное копирование
Резервное копирование завершено
Частота и продолжительность резервного копирования
Time Machine создает ежечасные резервные копии за последние 24 часа, ежедневные резервные копии за последний месяц и еженедельные резервные копии за все предыдущие месяцы. Самые старые резервные копии удаляются, когда ваш резервный диск заполнен.
Самые старые резервные копии удаляются, когда ваш резервный диск заполнен.
Начиная с macOS Ventura, вы можете изменить частоту резервного копирования: откройте настройки Time Machine, нажмите «Параметры», затем выберите настройку в меню «Частота резервного копирования».
Первое резервное копирование может занять много времени, но вы можете продолжать использовать свой Mac, пока выполняется резервное копирование. Time Machine создает резервные копии только тех файлов, которые изменились с момента предыдущего резервного копирования, поэтому в будущем резервное копирование будет выполняться быстрее.
Если резервное копирование Time Machine занимает больше времени, чем вы ожидаете
Подробнее
- Чтобы исключить элементы из резервных копий, откройте настройки Time Machine, нажмите «Параметры», затем нажмите кнопку «Добавить» (+), чтобы добавить элемент для исключения. Чтобы прекратить исключение элемента, выберите его и нажмите кнопку удаления (–).


 тока, напряжение изоляции: 500 В
тока, напряжение изоляции: 500 В тока или интерфейс сверхнизкого напряжения для связи с ПЛК или системой управления оборудованием здания.
тока или интерфейс сверхнизкого напряжения для связи с ПЛК или системой управления оборудованием здания.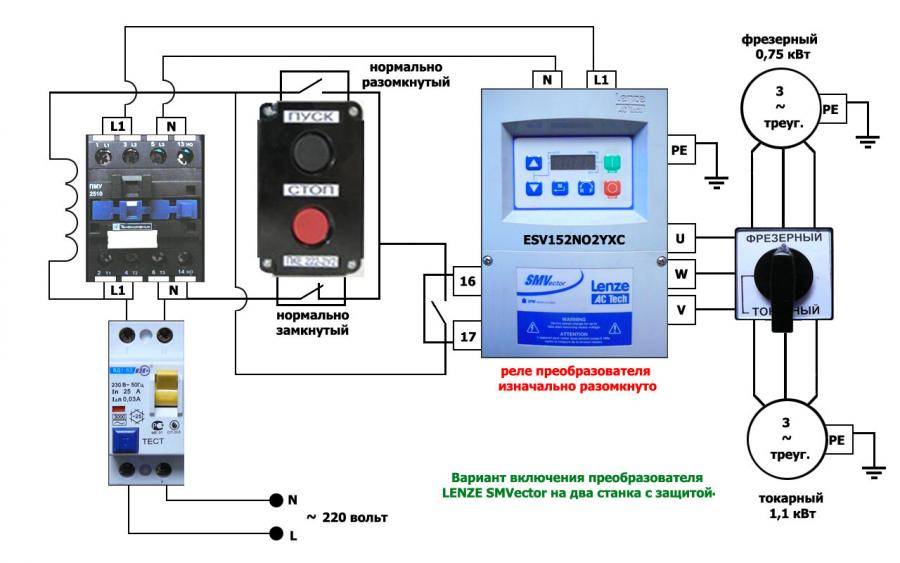
 Выберите «С учетными записями» в меню, затем нажмите кнопку «Добавить» (+), чтобы добавить пользователей.
Выберите «С учетными записями» в меню, затем нажмите кнопку «Добавить» (+), чтобы добавить пользователей.

