Asrock m2 ssd: ASRock представила активные системы охлаждения M.2 PCIe Gen5 SSD для плат AMD X670/B650 и Intel Z790
Содержание
SSD M2 — что это. Разъяснение аббревиатур и параметров
Хотя твердотельные диски (SSD — Solid State Drive) существуют уже какое-то время, я сам начал их использовать совсем недавно. Останавливала цена, небольшая емкость, хоть и подкрепленная существенно большим быстродействием по сравнению с обычными винчестерами. Прежде чем углубляться в разновидности SSD, технологии изготовления, используемые типы памяти и контроллеры, следует остановиться на форм-факторе (т. е., по сути, физических размерах) этих накопителей, т. е. как они различаются по форме, какие разъемы подключения имеют и как их использовать. Если SSD форм-фактора 2.5 дюйма вопросов не вызывают (размерами, расположением интерфейсных разъемов они практически идентичны жестким дискам), то другая разновидность вызывает вопросы. SSD M2 — что это такое, куда подключать, чем лучше или хуже привычных? Давайте разбираться
Развитие интерфейса SATA
Этот интерфейс пришел на смену PATA, став более компактным, заменив широкий шлейф более тонким и удобным. Стремление к компактности – нормальная тенденция. Даже для SATA понадобилась разновидность, которая позволила бы его использовать в мобильных устройствах или там, где к размерам комплектующих предъявляются особые требования. Так появился вариант mSATA – тот же SATA, но в более компактной упаковке.
Стремление к компактности – нормальная тенденция. Даже для SATA понадобилась разновидность, которая позволила бы его использовать в мобильных устройствах или там, где к размерам комплектующих предъявляются особые требования. Так появился вариант mSATA – тот же SATA, но в более компактной упаковке.
Этот разъем прожил недолго, т. к. ему на смену довольно быстро пришел другой – M.2, обладающий большими возможностями. Обращу внимание, что в аббревиатуре нет букв «SATA», да и я не сказал, что это новый вариант именно этого интерфейса. Почему – это будет понятно чуть позже.
Скажу только, что и mSATA, и M.2 позволяют обходиться без шлейфов, кабелей питания, что повышает удобство, позволяет сделать компьютер компактнее. Тем более, что M.2 еще меньше, чем mSATA.
Как выглядит M.2 и для чего нужен
Это небольшой разъем, расположенный на материнской плате или плате расширения, которая устанавливается в слот PCI-Express. Использовать M.2 можно не только для SSD, но и для установки Wi-fi, Bluetooth модулей, и проч. Сфера применения может быть весьма большой, что делает M.2 очень полезным. Если планируется апгрейд компьютера, то я считаю, что наличие этого разъема на материнской плате, даже если вы пока не планируете ничего в него устанавливать, может оказаться полезным. Кто знает, что произойдет через несколько месяцев, какое новое устройство захотите купить…
Сфера применения может быть весьма большой, что делает M.2 очень полезным. Если планируется апгрейд компьютера, то я считаю, что наличие этого разъема на материнской плате, даже если вы пока не планируете ничего в него устанавливать, может оказаться полезным. Кто знает, что произойдет через несколько месяцев, какое новое устройство захотите купить…
Пример M.2 можно увидеть на иллюстрациях. Он может быть таким
или таким.
В чем разница? В перемычке (называется «ключом»), которая есть в разъеме. Для того, чтобы понять ее назначение, немного углубимся в интерфейсы компьютера.
M-key и B-key
Современные жесткие диски (и SSD в том числе) традиционно подключают к шине SATA. У меня есть материал по этой теме, но кратко тут повторюсь.
[ssd_ads1]
SATA III имеет максимальную пропускную способность в 6 Гбит/с, примерно 550-600 Мбайт/с. Для обычных винчестеров такие скорости недостижимы, а вот для SSD-дисков развить гораздо большую скорость, в общем то, труда не составляет. Только смысла в этом нет, если интерфейс все равно не сможет «прокачать» поток данных с скоростью большей, на которую сам способен.
Только смысла в этом нет, если интерфейс все равно не сможет «прокачать» поток данных с скоростью большей, на которую сам способен.
Поэтому появилась возможность задействовать шину PCI-Express, имеющую большую пропускную способность:
- PCI Express 2.0 с двумя линиями (PCI-E 2.0 x2) обеспечивает пропускную способность 8 Гбит/с, или примерно 800 Мбайт/с.
- PCI Express 3.0 с четырьмя линиями (PCI-E 3.0 x4) дает 32 Гбит/с, что соответствует примерно 3.2 Гбайт/с.
То, какой интерфейс используется для подключения устройств, и определяет положение ключа (перемычки).
SATA (M+B ключ):
PCI-Express (M ключ):
SSD-диски могут иметь следующие варианты ключей:
| Тип ключа | B key (M.2 Socket2) | M key (M.2 Socket3) |
| Схема | ||
| Расположение ключа | Контакты 12-19 | Контакты 59-66 |
| Поддерживаемые интерфейсы | PCIe ×2, SATA, USB 3. 0, Audio, PCM, IUM, SSIC и I2C 0, Audio, PCM, IUM, SSIC и I2C | PCIe ×4 и SATA |
Для примера возьмем материнскую плату ASUS Z170-P. На ней установлен разъем M.2 с М-ключом. Это означает, что используется шина PCIe ×4. Сразу возникает вопрос, а можно ли туда установить SSD диск с SATA интерфейсом? А вот это вопрос уже интересный.
Придется залезть в спецификации материнский платы и посмотреть, поддерживает ли она M.2 SATA. Если верить сайту производителя, то да. Значит, если покупается SSD-диск, например, Intel 600p Series, то он изначально предназначен для шины PCIe ×4 и никаких проблем быть не должно.
А если есть, например, Crucial MX300, работающий на шине SATA? По спецификации производителя, такой SSD также должен работать.
На то, поддерживается ли шина SATA в интерфейсе M.2, следует обратить особое внимание при покупке материнской платы.
Резюмируем сказанное.
- M.2 – просто другой форм-фактор (размер и разъем) SSD-дисков. Используется шина SATA и/или PCI-Express.
 Устанавливаемые на материнские платы разъемы M.2 используют шину PCIe ×4. Возможность установки SSD с SATA интерфейсом должна быть указана в спецификациях на материнскую плату.
Устанавливаемые на материнские платы разъемы M.2 используют шину PCIe ×4. Возможность установки SSD с SATA интерфейсом должна быть указана в спецификациях на материнскую плату. - Тип используемой шины SDD-диском зависит от ключей. SATA диски обычно выпускаются в формулой ключей M+B, а PCIe x4 – с ключом M.
2242, 2260, 2280 – что это?
Просматривая характеристики материнской платы или ноутбука, где есть M.2 разъем, можно увидеть такую строчку в описании этого разъема: «M key, type 2242/2260/2280». Хорошо, с «M key», надеюсь, уже понятно, это расположение ключа в разъеме (что говорит об использовании шины PCIe ×4). А вот что означает «type 2242/2260/2280»?
Все просто, это размеры SSD-дисков, которые можно установить в этот разъем. Физические размеры. Первые 2 цифры – ширина, которая составляет 22 мм. Вторые 2 цифры – длина. Она может варьироваться, и составлять 42, 60 или 80 мм. Поэтому, если выбранный SSD, например, тот же Crucial MX300, имеет длину 80 мм, т. е. относится к type 2280, то с его установкой не будет никаких проблем.
е. относится к type 2280, то с его установкой не будет никаких проблем.
SSD Transcend MTS400 объемом 64 ГБ имеет длину 42 мм, т. е. type 2242. Если заявлена поддержка такого SSD, то его установить также не составит труда. В действительности, это указывает, размещены ли на материнской плате или корпусе ноутбука фиксирующие накопитель винты, которые рассчитаны на разную длину устанавливаемых модулей. Вот как это выглядит на материнской плате.
Заключение
М.2 – более компактный форм-фактор SSD накопителей. Многие модели выпускаются как в традиционном 2.5-дюймовом формате, так и в виде небольшой платы с разъемом M.2. Если в ноутбуке или на материнской плате присутствует такой разъем, то это хороший повод разместить в нем накопитель. Сделать ли его системным, или использовать для других целей – отдельный вопрос.
Лично я планирую при апгрейде моего компьютера дома, о чем я недавно писал, использовать M.2 для установки в него диска под систему. Тем самым немного сократится количество проводов, да и работать будет быстро.
Остались вопросы? Задавайте. Я в чем-то ошибся? Всегда готов к конструктивной критике. О чем-то недосказал? Давайте разберемся вместе.
Как узнать о поддержке материнской платой NVMe
Привет, друзья. В этой публикации рассмотрим такой вопрос: как узнать, поддерживает ли материнская плата NVMe. Т.е. реализована ли эта технология передачи данных высокоскоростных SSD в BIOS вашего ПК или ноутбука. Эта информация вам понадобится, если вы захотите установить в свой компьютер SSD-накопитель с интерфейсом PCI-E, в частности, таковой современный с интерфейсом PCI-E 3.0 х4 или даже PCI-E 4.0 х4. Такие накопители на интерфейсе PCI-E 3.0 х4 могут читать данные с максимальной скоростью 3500 Мб/с, записывать – со скоростью 3300 Мб/с. А на интерфейсе PCI-E 4.0 х4 могут читать с максимальной скоростью 7000 Мб/с, записывать – со скоростью 5000 Мб/с. Но им для этого нужен совместимый компьютер, который включает наличие совместимого слота M.2 и поддержку в BIOS NVMe. Так как же узнать о наличии последней?
Друзья, SSD NVMe – это накопители, которые подключаются к материнской плате ПК или ноутбуку только через слот М. 2, к которому подведена шина PCI-E. Нативная реализация таких слотов в материнках ПК и ноутбуках началась с 2015 года. Если у вас материнка ПК или ноутбук старше 2015 года, у вас априори не может быть ни слота М.2 PCI, ни реализации технологии NVMe в BIOS. И если вы хотите приобрести современный SSD NVMe, первым делом вам нужно узнать, если у вас в компьютере слот M.2. Смотрите статью сайта «Как узнать, есть ли M.2 на компьютере». В этой статье мы поверхностно касаемся темы NVMe, но здесь ниже рассмотрим тему более полно.
2, к которому подведена шина PCI-E. Нативная реализация таких слотов в материнках ПК и ноутбуках началась с 2015 года. Если у вас материнка ПК или ноутбук старше 2015 года, у вас априори не может быть ни слота М.2 PCI, ни реализации технологии NVMe в BIOS. И если вы хотите приобрести современный SSD NVMe, первым делом вам нужно узнать, если у вас в компьютере слот M.2. Смотрите статью сайта «Как узнать, есть ли M.2 на компьютере». В этой статье мы поверхностно касаемся темы NVMe, но здесь ниже рассмотрим тему более полно.
Итак, если у вас материнка ПК или ноутбук старше 2015 года, не ищите в нём слот M.2 PCI-E, но в отдельных случаях это ещё не значит, что на идее поработать с высокоскоростным SSD NVMe нужно ставить крест. В отдельных случаях вы сможете подключить SSD NVMe через переходник-адаптер PCI-E-M.2. И, возможно, если у вас материнка ПК или ноутбук не очень старые, для их BIOS производителем реализовано обновление, включающее поддержку NVMe. В крайнем случае можно прибегнуть к модификации BIOS и обновить её модифицированной прошивкой, которая поставляется с переходником-адаптером, либо же есть в сети на специфических ресурсах. Конечно, всё это рисковое дело, о нюансах подключения SSD NVMe через переходник-адаптер смотрим здесь.
Конечно, всё это рисковое дело, о нюансах подключения SSD NVMe через переходник-адаптер смотрим здесь.
Вот что, друзья, важно понимать в контексте вопроса, как узнать, поддерживает ли материнская плата NVMe:
Слот M.2 на компьютерах и накопители бывают M.2 SATA и M.2 PCI-E, но с NVMe работают только слоты и накопители M.2 PCI-E. Если у вас на компьютере слот M.2 SATA, вам не нужен NVMe.
Есть слоты M.2 PCI-E с ключом M, такие работают с четырьмя линиями PCI-E х4. А есть слоты M.2 PCI-E с ключом B, такие работают только с двумя линиями PCI-E х2. Если у вас слот с ключом M, поддержка технологии NVMe у вашего компьютера есть наверняка. Если с ключом B – поддержка NVMe может быть, а может не быть. Если поддержки NVMe нет, в свой слот M.2 PCI-E с ключом B вы сможете установить накопитель типа NGFF AHCI.
Накопители M.2 PCI-E бывают с поддержкой разных поколений (версий) PCI-E и разных линий. Были накопители PCI-E 2.0 с двумя и четырьмя линиями — х2 и х4, такие не всегда имели поддержку NVMe и работали с AHCI, но сейчас их в продаже (как минимум массово) не найти.
 Есть накопители PCI-E 3.0 с двумя и четырьмя линиями — х2 и х4. И есть накопители PCI-E 4.0 только с четырьмя линиями — х4. Так вот накопители PCI-E 3.0 х4 и PCI-E 4.0 х4 – это практически всегда накопители NVMe. Накопители же PCI-E 3.0 х2 могут не быть с поддержкой технологии NVMe, а с поддержкой AHCI. И вот накопители PCI-E без NVMe называются NGFF AHCI, и им, соответственно, не нужна поддержка компьютером NVMe.
Есть накопители PCI-E 3.0 с двумя и четырьмя линиями — х2 и х4. И есть накопители PCI-E 4.0 только с четырьмя линиями — х4. Так вот накопители PCI-E 3.0 х4 и PCI-E 4.0 х4 – это практически всегда накопители NVMe. Накопители же PCI-E 3.0 х2 могут не быть с поддержкой технологии NVMe, а с поддержкой AHCI. И вот накопители PCI-E без NVMe называются NGFF AHCI, и им, соответственно, не нужна поддержка компьютером NVMe.
BIOS
Самый простой способ, как узнать, поддерживает материнская плата NVMe – посмотреть настройки BIOS. Если поддержка есть, в дополнительных настройках BIOS будет параметр, отвечающий за конфигурацию NVMe.
В этом параметре при подключении NVMe-накопителей они будут значиться как устройства подключённые через NVMe-контроллер.
Спецификации на сайтах материнских плат ПК и ноутбуков
Альтернативный вариант, как узнать, поддерживает материнская плата NVMe – зайти на страницу её спецификаций на сайте производителя. Если информация о NVMe есть, это будет указано в общих или детальных характеристиках.
Если информация о NVMe есть, это будет указано в общих или детальных характеристиках.
Однако о поддержке NVMe производители материнских плат ПК не всегда говорят. Дело в том, что для современных материнок ПК поддержка NVMe – это как бы уже стандарт, и если материнка имеет слот M.2 с интерфейсом PCI-E 3.0 х4 и PCI-E 4.0 х4, то поддержка NVMe само собой разумеющееся явление. Тем не менее можно зайти в раздел поддержки спецификаций материнки и посмотреть перечень поддерживаемых накопителей M.2, как вот, например, для современнейшей материнки Gigabyte.
Другой пример – современнейшая материнка Asus, на странице её спецификаций среди характеристик нет указания о поддержке NVMe, но косвенно об этом говорит наличие слотов M.2 с интерфейсом PCI-E 3.0 х4 и 4.0 х4.
Для большей уверенности можем зайти в раздел поддержки материнки и, опять же, посмотреть совместимые устройства информации. В их числе есть накопители NVMe.
На страницах спецификаций ноутбуков, увы, не всегда даётся детализированная информация об устройстве. Но о наличии поддержки NVMe могут говорить данные о комплектации накопителями информации, где говорится об их типе – NVMe PCI-E.
Если в спецификации ноутбука никаких упоминаний насчёт NVMe вообще нет, можно написать в поддержку производителя или продавца устройства с запросом о получении информации, поддерживает ли ваша модель ноутбука NVMe, и какие прочие параметры накопителей NVMe поддерживает. В числе последних: наличие слота M.2 PCI-E, его ключ B или M, поддерживаемые размеры форм-фактора M.2, поддержка процессорами (только для AMD).
Характеристики имеющегося SSD NVMe
Друзья, случаи установки SSD NVMe бывают разные: например, в комментариях одной из публикаций сайта о NVMe-накопителях обратился читатель, у которого есть современный ноутбук с предустановленным NVMe-накопителем, но он хочет его сменить на другой, более производительный — Samsung 970 EVO Plus. В такого рода случаях, когда на борту компьютера есть уже SSD NVMe, узнать и о факте поддержки NVMe, и частично о поддерживаемых накопителях можно, посмотрев сведения о имеющемся накопителе. Можно это сделать элементарно в диспетчере устройств Windows.
В такого рода случаях, когда на борту компьютера есть уже SSD NVMe, узнать и о факте поддержки NVMe, и частично о поддерживаемых накопителях можно, посмотрев сведения о имеющемся накопителе. Можно это сделать элементарно в диспетчере устройств Windows.
Далее просто юзаем в сети данные о накопителе, можно, например, на
сайте НИКС
.
Друзья, как выбрать саму материнскую плату для современного ПК, смотрите в статье сайта «Как выбрать материнскую плату ПК в 2022 году».
В чем разница и что лучше?
С момента появления на рынке слота Ultra M.2 он привлек большое количество людей. Тем не менее, большинство из них все еще не понимают M.2 против Ultra M.2. Что такое Ultra M.2? В чем разница между M.2 и Ultra M.2? Давайте изучим ответы вместе с MiniTool.
Многие пользователи намереваются перейти на твердотельный накопитель Ultra M.2 с целью повышения производительности, хотя они все еще не уверены, стоит ли это делать, и в чем разница между M.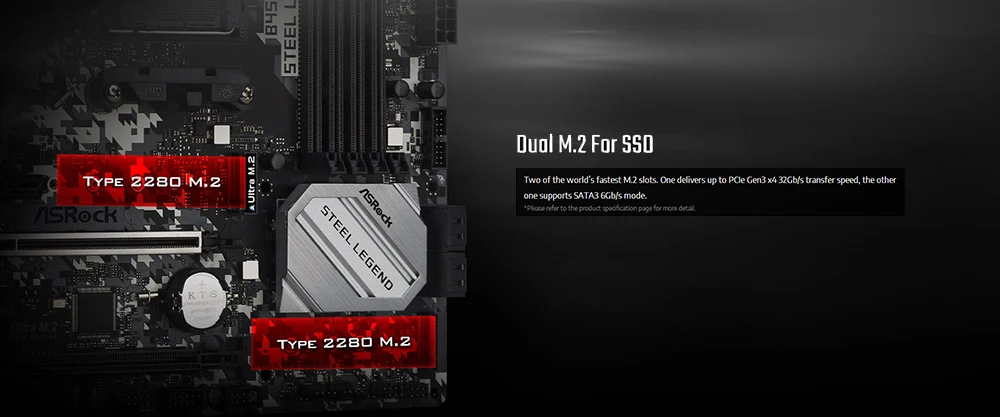 2 и Ultra M.2. Кроме того, многих беспокоят интерфейсы хранения, совместимость и некоторые факторы.
2 и Ultra M.2. Кроме того, многих беспокоят интерфейсы хранения, совместимость и некоторые факторы.
Вы можете столкнуться с той же путаницей, что и пользователь с форума по аппаратному обеспечению Тома:
Я попытался провести собственное исследование по этой теме, но не смог найти ответ на свои конкретные вопросы. Я хочу понять, использует ли сокет Ultra M.2 4 линии PCI-E от процессора. Стоит ли увеличивать пропускную способность SSD, чтобы снизить скорость моей единственной карты до 8x? В чем разница между M.2 и Ultra M.2? В настоящее время я играю в формате 1080P, поэтому в ближайшее время я не планирую обновлять свой процессор до Ultra M.2. Заранее спасибо за любую помощь. https://forums.tomshardware.com/threads/is-ultra-m-2-worth-it.2574877/
Что такое Ultra M.2
Что такое Ultra M.2? Чтобы разобраться в этом вопросе, необходимо иметь общее представление об его истории, плюсах и минусах, ключевых особенностях.
Историческая справка
Дело в том, что Ultra M. 2 — это просто маркетинговый термин, используемый ASRock для различения более старого сокета M.2 10/Гбит/с (M.2) и полноценного M.2 32/Гбит/с. разъем (Ультра M.2). Поэтому в Википедии нельзя найти подробную информацию о форм-факторе Ultra M.2.
2 — это просто маркетинговый термин, используемый ASRock для различения более старого сокета M.2 10/Гбит/с (M.2) и полноценного M.2 32/Гбит/с. разъем (Ультра M.2). Поэтому в Википедии нельзя найти подробную информацию о форм-факторе Ultra M.2.
Как вы, возможно, знаете, старые твердотельные накопители M.2 не поддерживают максимальную пропускную способность, а пропускная способность оказывает существенное влияние на производительность твердотельных накопителей. С улучшением технологии форм-фактора слот Ultra M.2 использует преимущества тех твердотельных накопителей, которые доступны для действительно экстремальной пропускной способности.
Pros
На основе старого слота M.2 компания Asrock разработала собственный слот Ultra M.2, который поддерживает пропускную способность до 4 ГБ/с. Это связано с тем, что слот Ultra M.2 использует PCIe 3.0 и более продвинутый интерфейс. Если он используется на интерфейсе материнской платы PCIe 4.0, твердотельный накопитель Ultra M2 может даже поддерживать пропускную способность до 16 ГБ/с.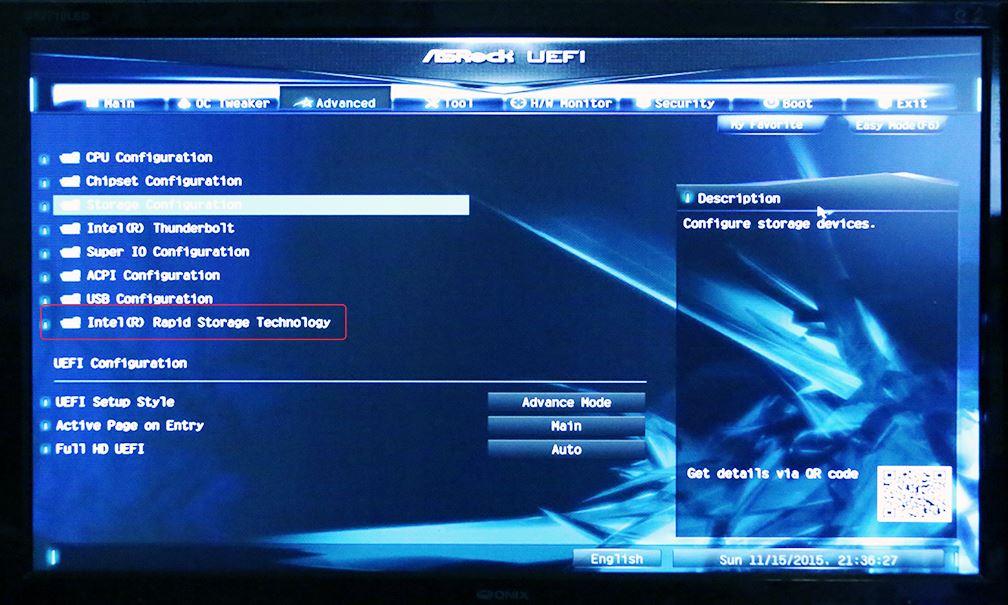
Поскольку новый слот Ultra M.2 обеспечивает большую пропускную способность, он стимулирует большой потенциал некоторых современных твердотельных накопителей, таких как Samsung. Согласно отчету ASRock, его разъем Ultra M.2 на 46% быстрее, чем обычный разъем M.2. Еще одной отличительной особенностью является то, что сокеты Ultra M.2 можно подключать к процессору напрямую, минуя чипсет.
Минусы
Однако сокет Ultra M2 имеет и свои недостатки. Например, слот Ultra M.2 на платформе Intel Z97 PCIe 3.0 может поддерживаться только самим микропроцессором. Кроме того, сообщается, что Ultra M.2 будет потреблять 4 линии PCIe, которые используются для GPU X16. Так что выбирать Ultra M.2 SSD не имеет смысла, если слот использует линии PCIe от чипсета.
Если в вашем компьютере используется относительно старая видеокарта или центральный процессор, графический процессор и центральный процесс могут замедляться из-за слота Ultra M.2. Например, 16 линий PCIe 3.0 ЦП используются для подключения видеокарты в модели 16 PCIe 3. 0 или конфигурации с двумя графическими процессорами. Как только SSD подключен к слоту Ultra M.2, пропускная способность между графическим процессором и процессором сократится вдвое.
0 или конфигурации с двумя графическими процессорами. Как только SSD подключен к слоту Ultra M.2, пропускная способность между графическим процессором и процессором сократится вдвое.
Другими словами, вам придется пожертвовать определенной производительностью графического процессора, чтобы получить максимальную производительность SSD из-за недостаточной пропускной способности. Что ж, не вся обработка GPU будет потреблять огромное количество пропускной способности PCIe. Так что, если вы хотите получить отличную графическую производительность, Ultra M.2 может оказаться не лучшим вариантом.
Согласно приведенной выше информации, я полагаю, что у вас уже есть общее представление о слоте Ultra M.2. Давайте подробнее рассмотрим еще одну важную тему — M.2 vs M.2 Ultra.
M.2 VS Ultra M.2
В чем разница между M.2 и Ultra M.2? Некоторые пользователи считают, что Ultra M.2 точно такой же, как M.2. Слот Ultra M.2 — это маркетинговое название, используемое ASRock для различения полных слотов M. 2 32/Гбит/с и более старых слотов M.2 10/Гбит/с.
2 32/Гбит/с и более старых слотов M.2 10/Гбит/с.
Одной из наиболее отличительных особенностей является то, что слоты Ultra M.2, оснащенные линиями PCIe 4.0, могут быть подключены к ЦП напрямую, без обращения к чипсету, а слоты M.2 с PCIe 2.0 подключаются к ЦП через чипсет. .
Здесь мы рассмотрим разницу между M.2 и M.2 Ultra в следующих двух аспектах.
№1. Скорость передачи данных
Согласно отчету пользователя, твердотельные накопители M.2 и Ultra M.2 имеют одинаковую скорость передачи данных. Это правда? Если вы ищете твердотельный накопитель M.2 или Ultra M.2, вы обнаружите, что между ними есть небольшая разница. В большинстве случаев Ultra M.2 имеет более высокую скорость передачи данных, чем слот M.2. Это связано с тем, что Ultra M.2 использует максимальную пропускную способность SSD, хотя иногда это может замедлять работу процессора и графики.
На самом деле скорость передачи данных зависит от конкретного интерфейса и контроллера накопителя. Хотите узнать реальную производительность вашего твердотельного накопителя M.2? Теперь вы можете использовать MiniTool Partition Wizard. Это может помочь вам легко протестировать производительность диска.
Хотите узнать реальную производительность вашего твердотельного накопителя M.2? Теперь вы можете использовать MiniTool Partition Wizard. Это может помочь вам легко протестировать производительность диска.
До сих пор это надежное программное обеспечение помогало многим пользователям сравнивать производительность дисков, например, RAID 0 и RAID 1, аппаратные и программные RAID, SanDisk Extreme и Extreme Pro и так далее.
Кроме того, эта утилита может похвастаться множеством мощных функций, таких как преобразование динамического диска в базовый диск, изменение размера кластера, преобразование NTFS в FAT без потери данных, обновление жесткого диска, восстановление mbr и т. д.
Нажмите следующую кнопку, чтобы загрузить MiniTool Partition Wizard, а затем установить его на свой компьютер. Теперь давайте посмотрим, как выполнить тест диска с помощью этого программного обеспечения.
Бесплатная загрузка Купить сейчас
Шаг 1. Запустите Мастер создания разделов MiniTool, чтобы открыть его основной интерфейс, и нажмите на функцию Disk Benchmark на верхней панели инструментов.
Шаг 2. В раскрывающемся меню выберите букву диска SSD, который вы хотите протестировать. Здесь вы можете дополнительно указать параметры теста и нажать на кнопку Пуск кнопка.
Совет: Время тестирования зависит от того, насколько велик диапазон размера передачи.
Шаг 3. Затем подождите несколько минут, вы получите информацию о производительности диска, включая размер передачи, скорость случайного/последовательного чтения и записи и т. д.
#2. Интерфейсы хранения
Существует 3 основных интерфейса хранения для устройств хранения M.2, которые можно выбрать в зависимости от операционной системы и материнской платы. Интерфейс Legacy SATA используется для твердотельных накопителей SATA. Интерфейс PCI Express используется для твердотельных накопителей PCIe через драйвер AHCI и линии PCIe. Другим быстрорастущим интерфейсом хранилища является NVMe, который используется для твердотельных накопителей PCIe через драйвер NVMe.
В настоящее время разъемы Ultra M.2 в основном используются для твердотельных накопителей NVMe PCIe 4.0. Согласно опросу, твердотельные накопители Ultra M.2 в основном относятся к серии Samsung 970 EVO, а твердотельные накопители M.2 — к другим брендам, таким как Samsung, Kingston, WD Black, SanDisk и т. д.
Достойный Ultra M.2 SSD
Прямо сейчас вы можете задаться вопросом, стоит ли выбирать сокет Ultra M.2. Ответ зависит от ваших конкретных потребностей. Если вы хотите получить очень высокую производительность диска и вас не волнует цена, вы можете рассмотреть возможность перехода на твердотельный накопитель Ultra M.2.
Имейте в виду, что скорость передачи данных зависит от конкретного интерфейса хранилища. При выборе твердотельного накопителя Ultra M.2 следует проверить, является ли интерфейс хранилища SATA, NVMe или PCIe 4.0. Обычно твердотельный накопитель NVMe работает быстрее, чем твердотельный накопитель SATA.
Кроме того, вы должны проверить, подходят ли ваша видеокарта и процессор к слоту Ultra M. 2. Это связано с тем, что иногда это замедляет работу центрального процессора и видеокарты. Прямо сейчас у вас может быть глубокое понимание M.2 против M.2 Ultra.
2. Это связано с тем, что иногда это замедляет работу центрального процессора и видеокарты. Прямо сейчас у вас может быть глубокое понимание M.2 против M.2 Ultra.
Как перейти на SSD без переустановки ОС
Независимо от того, что вы выберете M.2 или Ultra M.2, вам необходимо обновить предыдущий жесткий диск. Итак, как обновить жесткий диск до SSD без потери данных? MiniTool Partition Wizard – это то, что вам нужно. Это не только поможет вам протестировать тест диска, но и скопировать весь диск на SSD.
Примечание: Поскольку бесплатная версия не поддерживает эту функцию, мы рекомендуем вам установить MiniTool Partition Wizard Pro или более продвинутую версию для этой операции. Нажмите здесь, чтобы узнать больше о сравнении выпусков.
Купить сейчас
Шаг 1. Подключите твердотельный накопитель M.2 к компьютеру и запустите программное обеспечение, чтобы получить его основной интерфейс.
Шаг 2. Нажмите на функцию Мастер копирования диска на левой панели и нажмите кнопку Далее во всплывающем окне.
Шаг 3. Выберите исходный жесткий диск, который вы хотите скопировать, и нажмите кнопку Далее .
Шаг 4. Теперь выберите целевой диск, который вы готовите для сохранения, и нажмите Далее для продолжения. Затем нажмите Да , чтобы подтвердить эту операцию.
Примечание: Все данные на целевом диске будут удалены во время операции копирования. Поэтому, пожалуйста, заранее сделайте резервную копию всех важных данных.
Шаг 5. Выберите метод копирования в соответствии с вашими потребностями и нажмите Далее для продолжения.
Шаг 6. Нажмите Готово во всплывающем окне и нажмите Применить для выполнения этой операции. Прямо сейчас все данные с предыдущего жесткого диска были перенесены на SSD.
Что такое Ultra M.2? Улучшит ли это производительность моего SSD? Многие думают, что это то же самое, что и разъем M. 2. Действительно? Я нашел ответы из этого поста. Возможно, это то, что вы ищете. Нажмите, чтобы твитнуть
2. Действительно? Я нашел ответы из этого поста. Возможно, это то, что вы ищете. Нажмите, чтобы твитнуть
Ваше мнение
Вот и конец поста. Вы поняли Ultra M.2? В чем разница между M.2 и Ultra M.2? Я полагаю, что у вас уже есть глубокое понимание их. Вы можете использовать MiniTool Partition Wizard, чтобы легко перейти на SSD.
Если у вас есть какие-либо вопросы, вы можете отправить нам письмо по электронной почте через [email protected]. Мы также ценим любые мнения по этой теме в области комментариев.
Ultra M.2 Часто задаваемые вопросы
Что означает M.2 X 4?
M.2 известен как форм-фактор нового поколения и предназначен для замены различных устройств, особенно твердотельных накопителей. X4 относится к количеству линий PCIe, используемых картой формы M.2. Обычно старая карта M.2 имеет только 2 линии PCIe.
Что означает NVMe PCIe 4.0?
NVMe PCIe 4.0 относится к типу твердотельных накопителей NVMe, поддерживающих интерфейс материнской платы PCIe 4. 0. Вы можете получить более высокую производительность ввода-вывода в секунду (IOPS) и потенциально более низкое энергопотребление, которое зависит от форм-фактора и количества линий PCIe.
0. Вы можете получить более высокую производительность ввода-вывода в секунду (IOPS) и потенциально более низкое энергопотребление, которое зависит от форм-фактора и количества линий PCIe.
В чем разница между NVMe и PCIe?
NVME — это сокращение от энергонезависимой экспресс-памяти. Это набор спецификаций для твердотельных накопителей и других устройств хранения данных, которые используются для подключения интерфейса материнской платы PCIe. Например, не все твердотельные накопители PCIe являются твердотельными накопителями NVMe, но все твердотельные накопители NVMe должны быть PCIe.
SSD быстрее, чем M.2?
M.2 или SSD, что быстрее? Скорость передачи данных M.2 SSD зависит от конкретного интерфейса хранилища. Если ваш твердотельный накопитель M.2 представляет собой разъем B-key и предназначен для поддержки протокола NVMe, его скорость передачи данных как минимум в 3 раза выше, чем у твердотельного накопителя SATA.
- Твиттер
- Линкедин
- Реддит
Новый твердотельный накопитель M.
 2 не отображается в BIOS [Как исправить]
2 не отображается в BIOS [Как исправить]
СОДЕРЖАНИЕ
1
Материнские платы в наши дни предлагают несколько разъемов SATA и слотов M.2, но настроить ваши диски, чтобы они отображались в вашем BIOS и распознавались вашей ОС, не всегда так просто, как хотелось бы.
Вы купили не тот SSD, он сломан или это что-то совсем другое, что можно легко починить?
Давайте посмотрим:
Причины, по которым твердотельный накопитель M.2 не отображается в BIOS, и способы устранения
Твердотельный накопитель M.2 должен отображаться в BIOS либо в верхней части экрана BIOS, где вы можете приоритет загрузки или в специальном меню Boot / Storage.
Каждый BIOS выглядит немного по-своему, но вот как это выглядит в BIOS MSI — приоритет загрузки вверху и меню «Хранилище (загрузка)» слева:
Если твердотельный накопитель M.2 нигде не отображается области, вот наиболее распространенные причины, по которым диски M.2 не отображаются в BIOS:
- Ваш твердотельный накопитель M.
 2 несовместим
2 несовместим - Ограничения материнской платы и совместное использование ресурсов
- Твердотельный накопитель M.2 установлен неправильно
- Неисправный твердотельный накопитель M.2
- BIOS настроен неправильно
Давайте рассмотрим каждый из них шаг за шагом:
Ваш твердотельный накопитель M.2 несовместим
Чтобы лучше понять некоторые причины совместимости, по которым твердотельные накопители M.2 не отображаются в различные типы дисков M.2.
Типы твердотельных накопителей M.2
Сам по себе M.2 — это просто форм-фактор, аналогичный mSATA или 2,5-дюймовым и 3,5-дюймовым накопителям. Диски M.2 могут быть либо SATA, либо NVMe , которые обеспечивают доступ и передачу протоколы .
Мало того, что протоколы между SATA и NVMe значительно различаются, соответствующие диски также имеют несколько разные физические свойства, как видно на изображении ниже.
Расположение контактов на конце твердотельных накопителей M. 2 разделено на так называемые «ключи»:
2 разделено на так называемые «ключи»:
Источник: Western Digital
Хотя физические различия между ними кажутся небольшими, они существенны: M.2 Диски SATA не будут работать со слотами M.2 NVMe на вашей материнской плате и наоборот, если только они не рассчитаны на работу в двух режимах (что означает, что они поддерживают оба протокола).
Источник: GIGABYTE. иметь возможность подключать твердотельный накопитель NVMe M.2 к слотам M.2 SATA вообще. Таким образом, ваша несовместимость будет очевидна еще до того, как она не появится в BIOS.
Непростое решение в этом случае: купите твердотельный накопитель M.2 SATA вместо твердотельного накопителя M.2 NVMe. Или приобретите новую материнскую плату со слотами M.2 NVMe.
Вот наше подробное руководство по типам M.2, если вам нужна дополнительная информация.
А что, если ваш твердотельный накопитель M.2 прекрасно вставляется в слот M.2, но все равно не отображается в BIOS?
Следующий шаг:
Ограничения материнской платы и совместное использование ресурсов
Даже если ваша материнская плата и твердотельный накопитель M. 2 физически совместимы, возможно, существуют электрические ограничения.
2 физически совместимы, возможно, существуют электрические ограничения.
Видите ли, материнские платы более низкого уровня и даже среднего уровня совместно используют ресурсы (например, линии PCIe) между компонентами, и если у вас их слишком много, вы не сможете использовать что-то еще.
В нашем случае часто происходит одно из следующего:
- Ваши слоты PCIe делят дорожки с вашими слотами M.2. Это может привести к отключению одного (или нескольких) слотов M.2, если в слоты PCIe установлено слишком много карт PCIe
- Ваши 2,5-дюймовые диски SATA совместно используют ресурсы с вашими слотами M.2. Если у вас установлено слишком много накопителей SATA, один или несколько разъемов M.2 могут быть отключены
- Если у вас есть несколько слотов M.2 и вы помещаете высокоскоростной твердотельный накопитель NVMe M.2 в один из них, другие могут быть отключены из-за совместного использования ресурсов
- То же самое может быть верно для функций Thunderbolt, 10GBe LAN или Bluetooth, которые могут отключать функциональность некоторых ваших слотов M.
 2
2
.
.
Этот список отличается для разных марок материнских плат, уровней и наборов микросхем.
Изображение ниже взято из руководства по материнской плате. Из этой таблицы ясно видно, что когда мы используем три или более слота PCIe (на этой конкретной материнской плате), слот M.2 отключен.
В этом случае исправление следующее: проверьте руководство по материнской плате, чтобы узнать, разделяют ли ваши слоты M.2 ресурсы с чем-либо еще. В целях тестирования: временно удалите все устройства PCIe и другие накопители, чтобы посмотреть, не изменит ли это что-нибудь.
Вот как некоторые материнские платы сообщают вам о таких ограничениях. Однако такое предупреждение на экране появляется редко, и лучше самостоятельно перепроверить руководство:
M.2 SSD неправильно установлен
M.2 SSD — деликатные мелочи. Легко быть слишком нежным и не установить его в слот должным образом или забыть добавить винт (потому что его не было?).
Иногда вы вообще не используете винт, а просто кладете теплораспределитель материнской платы обратно на него, чтобы удерживать твердотельный накопитель M.2 на месте, но это может привести к ослаблению твердотельного накопителя M.2.
В любом случае проверьте, надежно ли он закреплен, и переустановите для надежности. Вот короткое видео о том, как установить накопитель M.2, просто чтобы убедиться, что вы все продумали:
Неисправный твердотельный накопитель M.2
Как мы уже упоминали выше, твердотельные накопители M.2 — деликатные вещи. . Они легко ломаются. Не обязательно при установке, а при доставке или даже сборке на заводе и плохой гарантии качества.
Фикс в данном случае, а точнее как проверить не битый ли он: Посмотрите, работает ли он на другом ПК … желательно, чтобы на знакомом вам ПК все было правильно настроено для дисков M. 2.
2.
Если он не работает и в этой системе, скорее всего, вы столкнулись с неисправным диском, который нуждается в RMA .
BIOS не настроен должным образом
Теперь мы рассмотрели наиболее важные физические аспекты того, почему ваш твердотельный накопитель M.2 может не работать, но есть еще некоторые моменты, которые необходимо проверить и настроить на стороне BIOS . вещи.
Корень ваших проблем вполне может быть неправильно настроенным параметром BIOS .
Если вы только что установили новый диск M.2 и он не отображается в BIOS, даже после того, как вы удалили дополнительные диски, устройства PCIe и выполнили описанные выше действия, проверьте следующие параметры:
- Если вы устанавливаете твердотельный накопитель M.2 NVMe , убедитесь, что на вашей материнской плате установлен UEFI BIOS с поддержкой NVMe, и проверьте, доступно ли обновление
- Установите режим SATA на AHCI : В зависимости от вашей текущей операционной системы, дисков и конфигурации RAID вы можете переключить режим SATA по умолчанию на AHCI.
 Перейдите к (PCH) Storage Configuration и установите AHCI в качестве режима SATA по умолчанию
Перейдите к (PCH) Storage Configuration и установите AHCI в качестве режима SATA по умолчанию - Отключить безопасную загрузку
- Отключить быструю загрузку
- Включить CSM
- Установите конфигурацию PCIe на M.2
- Обновите BIOS
.
Имейте в виду, что многие из этих опций будут называться по-разному и будут расположены в разных подменю вашего BIOS , в зависимости от марки вашей материнской платы .
Обратитесь к руководству по вашей материнской плате, которое также легко доступно в Интернете на странице поддержки вашей материнской платы.
Другие исправления, которые сработали для читателей
Благодаря нашим читателям, которые обратились к нам с исправлениями, которые сработали для них, мы собрали еще несколько вещей, которые вы можете попробовать.
Нам не удалось воспроизвести все следующие исправления, но опять же, то, что может работать для определенной марки материнской платы и комбинации дисков, может не работать для других:
- Отключить PTT в BIOS : Intel так называемая функция Intel Platform Trust Technology , которую можно включать/отключать в BIOS многих материнских плат.
 Это TPM (доверенный платформенный модуль), который в значительной степени ограничивает аппаратное обеспечение, разрешенное для работы на вашем ПК. Читатель обратился к нам, заявив, что PTT в его BIOS препятствует распознаванию твердотельного накопителя Kingston M.2 NVMe. Отключение PTT решило проблему. Наша рекомендация: если у вас есть такая опция BIOS (PTT или TPM), попробуйте ее!
Это TPM (доверенный платформенный модуль), который в значительной степени ограничивает аппаратное обеспечение, разрешенное для работы на вашем ПК. Читатель обратился к нам, заявив, что PTT в его BIOS препятствует распознаванию твердотельного накопителя Kingston M.2 NVMe. Отключение PTT решило проблему. Наша рекомендация: если у вас есть такая опция BIOS (PTT или TPM), попробуйте ее! - Пусть сидит : Один читатель упомянул, что переустановка SSD, вход в экран загрузки UEFI Windows и фактически ожидание в течение 30 минут, а затем перезапуск, помогли ему. Мы не уверены, что именно выполняет ожидание, и не можем его воспроизвести. (Задействовано волшебство? Перегрузка статическим электричеством?) Возможно, SSD был слишком холодным после транспортировки, или переустановка отполировала контакты. Я предполагаю, что это «выключить и снова включить», чтобы поблагодарить за исправление.
- Для MSI BIOS необходимо изменить приоритет загрузочного жесткого диска (не очевидный вариант приоритета загрузочного диска), чтобы он отображался в списке загрузочных дисков.

Сообщите нам в комментариях, что сработало для вас, чтобы мы могли расширить список выше и украсить чей-то день!
Часто задаваемые вопросы
Как включить M.2 в BIOS?
Процесс немного отличается от одной материнской платы к другой, но примерно так:
Перейдите в дополнительные настройки, найдите вкладку «Встроенные устройства» и найдите параметры слота PCI Express.
По умолчанию большинство производителей плат устанавливают для него значение «Авто», но если у вас возникли проблемы, вместо этого измените его на режим M.2.
Почему мой накопитель m.2 не распознается в списке приоритетов загрузки?
Этому может быть множество причин, но наиболее вероятной причиной является несоответствие разделов.
Если в вашей системе используется UEFI, а ваш загрузочный диск использует раздел MBR, вы не сможете загрузиться с него.
Если вы используете UEFI, а диск использует GPT, вам придется искать в другом месте, чтобы выяснить это.
 Устанавливаемые на материнские платы разъемы M.2 используют шину PCIe ×4. Возможность установки SSD с SATA интерфейсом должна быть указана в спецификациях на материнскую плату.
Устанавливаемые на материнские платы разъемы M.2 используют шину PCIe ×4. Возможность установки SSD с SATA интерфейсом должна быть указана в спецификациях на материнскую плату. Есть накопители PCI-E 3.0 с двумя и четырьмя линиями — х2 и х4. И есть накопители PCI-E 4.0 только с четырьмя линиями — х4. Так вот накопители PCI-E 3.0 х4 и PCI-E 4.0 х4 – это практически всегда накопители NVMe. Накопители же PCI-E 3.0 х2 могут не быть с поддержкой технологии NVMe, а с поддержкой AHCI. И вот накопители PCI-E без NVMe называются NGFF AHCI, и им, соответственно, не нужна поддержка компьютером NVMe.
Есть накопители PCI-E 3.0 с двумя и четырьмя линиями — х2 и х4. И есть накопители PCI-E 4.0 только с четырьмя линиями — х4. Так вот накопители PCI-E 3.0 х4 и PCI-E 4.0 х4 – это практически всегда накопители NVMe. Накопители же PCI-E 3.0 х2 могут не быть с поддержкой технологии NVMe, а с поддержкой AHCI. И вот накопители PCI-E без NVMe называются NGFF AHCI, и им, соответственно, не нужна поддержка компьютером NVMe. 2 несовместим
2 несовместим 2
2 Перейдите к (PCH) Storage Configuration и установите AHCI в качестве режима SATA по умолчанию
Перейдите к (PCH) Storage Configuration и установите AHCI в качестве режима SATA по умолчанию Это TPM (доверенный платформенный модуль), который в значительной степени ограничивает аппаратное обеспечение, разрешенное для работы на вашем ПК. Читатель обратился к нам, заявив, что PTT в его BIOS препятствует распознаванию твердотельного накопителя Kingston M.2 NVMe. Отключение PTT решило проблему. Наша рекомендация: если у вас есть такая опция BIOS (PTT или TPM), попробуйте ее!
Это TPM (доверенный платформенный модуль), который в значительной степени ограничивает аппаратное обеспечение, разрешенное для работы на вашем ПК. Читатель обратился к нам, заявив, что PTT в его BIOS препятствует распознаванию твердотельного накопителя Kingston M.2 NVMe. Отключение PTT решило проблему. Наша рекомендация: если у вас есть такая опция BIOS (PTT или TPM), попробуйте ее!
