Андроид приставка из смартфона: как сделать из телефона смарт приставку
Содержание
как сделать из телефона смарт приставку
Если у вас есть телефон, который вы не используете, то ТВ приставка из смартфона – одно из самых удобных его применений. Это просто, быстро и доступно. На самом деле, любая ТВ приставка – это небольшой компьютер с ОС Андроид или iOS. Поэтому превращение старого и ненужного гаджета в такой ТВ девайс «напрашивается» само собой. Ниже я приведу инструкцию, как из смартфона сделать ТВ приставку, а также расскажу обо всех нюансах этого процесса.
Можно ли сделать ТВ приставку из смартфона
Смартфон, конечно же, можно подключить к телевизору – напрямую, через переходники или по беспроводной связи. Кроме того, к нему можно подключать любые беспроводные гаджеты. Так что вопрос, можно ли телефон использовать как ТВ приставку, отпадает сам собой. Что вам для этого понадобится:
- Телевизор с выходом HDMI или со встроенным Wi-Fi адаптером для ТВ. Возможны и другие разъёмы, но тогда вам придётся использовать больше переходников.
- Телефон или планшет с любой операционной системой.
 В идеале, когда на гаджете есть отдельный порт mini или micro HDMI, например, как на планшете Google Nexus 10. Но для того, чтобы использовать старый телефон как смарт приставку, это условие не обязательно.
В идеале, когда на гаджете есть отдельный порт mini или micro HDMI, например, как на планшете Google Nexus 10. Но для того, чтобы использовать старый телефон как смарт приставку, это условие не обязательно. - Переходники и кабели. На этом вопросе я остановлюсь подробнее ниже.
- Какое-то устройство для дистанционного управления: геймпад, пульт, клавиатура, мышь, которые можно подключить по Bluetooth к вашему телефону.
Что касается самого телефона, то вы можете использовать старые девайсы, с разбитым экраном или другими дефектами, с посаженной батареей и так далее. Я уверен, у вас или у ваших родственников должны быть такие аппараты. Не получится использовать телефон как приставку к телевизору, если у него полностью неисправна батарея и его невозможно включить, либо если у него полностью неисправен экран, и, соответственно, им нельзя управлять.
Порядок действий
Итак, чтобы сделать ТВ приставку для телевизора из старого смартфона, нужно выполнить всего несколько шагов. Каждый из них имеет нюансы: какой у вас телефон, телевизор, провода. Я остановлюсь на них подробнее. Однако в целом это очень простая операция.
Каждый из них имеет нюансы: какой у вас телефон, телевизор, провода. Я остановлюсь на них подробнее. Однако в целом это очень простая операция.
Шаг 1. Трансляция экрана со смартфона на телевизор
Всё, что вам нужно перед тем, как из телефона сделать ТВ приставку – это продублировать экран на большом ТВ мониторе. Для этого можно использовать беспроводной метод или кабели-переходники.
Беспроводной способ:
- Если телевизор имеет встроенный Wi-Fi, то вы можете использовать беспроводное подключение. На смартфоне используйте Миракаст и WiFi Direct для Андроид или специальные приложения для Apple, вроде Video & TV Cast.
- Для телевизора без Wi-Fi вы можете купить Chromecast или Miracast адаптер и подключить его в HDMI-выход.
- Для беспроводного подключения найдите WiFi Direct в настройке беспроводных сетей смартфона, либо запустите скачанное приложение. На стороне телевизора также выберите опцию WiFi Direct, если она доступна.

Следует сказать, что беспроводное дублирование экрана будет отличаться в зависимости от моделей всех устройств. Вы можете прочитать отдельную стать о том, как это сделать – там указаны все нюансы.
Как сделать из смартфона приставку смарт ТВ, если использовать провода:
- Когда на гаджете есть порт mini / micro HDMI, а на телевизоре – обычный HDMI, то вам нужен единственный кабель-переходник с соответствующими разъёмами.
- Когда на телефоне есть только USB-порт, то необходим переходник MHL. Бывают MHL, которые соединяют смартфон с ТВ напрямую, а бывают переходники с дополнительным разъёмом для USB-зарядки. Этот мини-девайс нужен, чтобы дублировать экран на ТВ мониторе. Ведь при обычном подключении к USB телевизора, смартфон будет распознаваться как флешка – это не тот способ, как из телефона сделать смарт ТВ приставку.
- При MHL подключении есть одно важное условие. Этот переходник позволяет соединить USB-порт телефона и HDMI-порт телевизора.
 Но последний должен быть именно MHL-формата, иначе подключение может быть худшего качества, или не получится вовсе. Вы можете посмотреть подписи под портами – обычно там всё указано. Если нет, то можете проверить по очереди разные HDMI порты.
Но последний должен быть именно MHL-формата, иначе подключение может быть худшего качества, или не получится вовсе. Вы можете посмотреть подписи под портами – обычно там всё указано. Если нет, то можете проверить по очереди разные HDMI порты.
- Если на ТВ нет HDMI, то придётся использовать дополнительные переходники, например HDMI-AV. Это может снизить качество сигнала и удорожит всю данную затею, но такая возможность есть.
- При использовании смартфонов Apple, проводное подключение происходит аналогично. Но для данных девайсов уже есть стандартные провода 30-pin – AV, Lightning – AV, а также с поддержкой HDMI. Поэтому здесь проводное подключение происходит немного проще.
Шаг 2. Подключаем периферические устройства
Поскольку нам нужно использовать телефон как смарт приставку к телевизору, то и управлять им нужно удалённо. Для этого используйте любой Блютуз-девайс, который у вас уже есть, или купите недорогой. Подойдёт мышь, джойстик, клавиатура и другие устройства. Возможности здесь очень широкие, например, вы можете подключить беспроводные наушники, даже если на ТВ нет Bluetooth-модуля.
Возможности здесь очень широкие, например, вы можете подключить беспроводные наушники, даже если на ТВ нет Bluetooth-модуля.
- Выполните сопряжение Блютуз-устройства и смартфона. Я не буду останавливаться на этом подробно – это достаточно простая операция, но она зависит от девайса.
- Протестируйте работу системы. Точно так же этот гаджет будет работать на ТВ экране.
Шаг 3. Дополнительные настройки
Система практически готова. Последнее, что осталось – это советы, как как использовать смартфон вместо ТВ приставки максимально эффективно:
- Подключите телефон к зарядке: либо к электросети, либо к USB-порту телевизора. В зависимости от типа подключения, у вас должен быть один из этих вариантов. Смартфон, тем более старый, будет разряжаться быстро, поэтому позаботьтесь о его непрерывной работе.
- Установите на девайс приложение для альбомной ориентации, и заблокируйте экран в этой позиции.
- Скачайте те программы, которые смогут превратить мобильный гаджет в полноценный телевизор.
 YouTube, Netflix, онлайн кинотеатры, просмотр через браузер, IPTV для привычных российских телеканалов – вам доступно всё, как и на полноценном Смарт-ТВ. Даже больше, поскольку вы больше управляете этим устройством и имеете здесь полный контроль.
YouTube, Netflix, онлайн кинотеатры, просмотр через браузер, IPTV для привычных российских телеканалов – вам доступно всё, как и на полноценном Смарт-ТВ. Даже больше, поскольку вы больше управляете этим устройством и имеете здесь полный контроль. - То же касается других приложений: офисное ПО, игры, мессенджеры, соцсети и так далее. Телефон вместо смарт приставки превратит любой телевизор в полноценный компьютер.
Что лучше: смартфон или приставка
Первый вопрос, который мне задают: выгодно ли превращать телефон в приставку, или лучше купить отдельный гаджет. Для меня этот вопрос имеет два ответа.
Если у вас есть ненужный смартфон, Блютуз-мышь, и при этом вам не нужно долго разбираться в том, как продублировать его экран на телевизор, то я не вижу здесь проблемы. Вы, не прикладывая никаких усилий, не тратя время и деньги действительно сможете сделать из смартфона полноценную приставку Андроид ТВ. Удобство или неудобство такого применения вы поймёте в процессе. И если какие-то нюансы будут принципиальны, например невозможность выключить «приставку» с пульта, то вы купите себе обычный ТВ девайс.
И если какие-то нюансы будут принципиальны, например невозможность выключить «приставку» с пульта, то вы купите себе обычный ТВ девайс.
Но если вам необходимо покупать отдельный смартфон, отдельную периферию, кучу проводов и переходников, то здесь ответ очевиден. Это не выгодно, лучше купить отдельную приставку. Это обойдётся вам дешевле по деньгам, и вы потратите намного меньше времени на настройку подобной системы.
Надеюсь, эта статья будет вам полезна, и вы сможете сэкономить средства, время и силы, превратив свой ненужный смартфон в такой полезный гаджет.
Вывод экрана телефона на экран телевизора с помощью Андроид-приставки
+7(4012) 93 79 02
Россия, 236000, Калининград, Брамса 17
Главная
Статьи
- Вывод экрана телефона на экран телевизора с помощью Андроид-приставки
Как вывести видео или иное изображение с телефона на телевизор?
Как подключить телефон к андроид приставке?
Рассмотрим решение вопроса с помощью Андроид — приставки «X92» (этот вариант подходит и для иных приставок «андроид бокс», где стоит установленное производителем приложение «Miracast» (Wi-Fi дисплей).
С помощью этого приложения можно вывести изображение с любого телефона (планшета андроид, а также и ноутбука с поддержкой «Miracast») на монитор или телевизор, который сам не имеет встроенной функции «Miracast» (Wi-Fi дисплей). Окончательный вывод изображения на экран ТВ производится через шнур HDMI, подключенный к андроид-приставке «X92».
Итак, подключаем, например, телефон:
1. Запускаем приложение «Miracast» на устройстве «X92».
2. Приложение просит включить Wi-Fi (если не включен на устройстве).
3. Включаем Wi-Fi на «X92».
4. Включаем заранее установленное приложение «Miracast» на телефоне и жмем там последовательно: «Wi-Fi Display» — «Вкл. общий доступ к экрану» — «Поиск».
5. На «X92» тоже запускаем поиск кнопкой «Go».
6. Оба устройства требуют друг у друга разрешения (сопряжения) на своих экранах.
7. Даем разрешение на подключение на обоих устройствах.
8. Видим на большом экране вашего ТВ (или дисплея) изображение с экрана телефона!
Видим на большом экране вашего ТВ (или дисплея) изображение с экрана телефона!
Управляется картинка, естественно, с телефона.
Впрочем, сами приставки, такие, как X92, TX92, X98 Pro с восьмиядерным процессором Amlogic S912 и ОЗУ 2/3Гб по своей производительности и функциональности ничем не уступают лучшим телефонам на ОС Андроид, а в большинстве случаев — сильно превосходят их.
Также предлагаем Вашему вниманию нашу обзорную статью Про цифровые ТВ приставки «Андроид бокс» (в стадии редакции и дополнения), статью Андроид приставка. Кино и ТВ: как это работает, а также актуальный ответ на вопрос «Сколько HD и UHD каналов у Триколор ТВ, НТВ Плюс и МТС?»
Настройка, прошивка и ремонт Андроид приставок.
Рабочие плэйлисты IPTV. Патч мультимедийных приложений.
Обслуживаем — как проданные нами устройства, так и устройства от сторонних продавцов.
В зависимости от Вашей модели, даем рекомендации по программному обеспечению.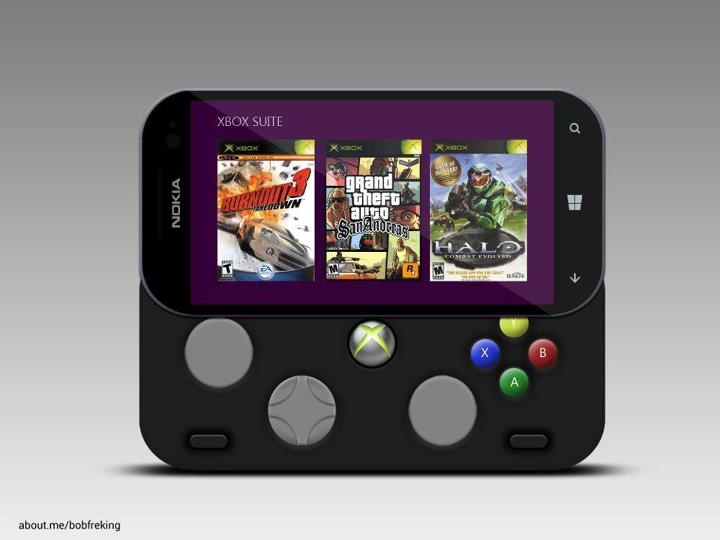
Предлагаем ознакомиться с нашими разделами на темы: Спутниковое телевидение. «НТВ Плюс». «Триколор ТВ». Цифровое эфирное, кабельное и интернет-телевидение (IPTV). Антенны, репитеры GSM,3G/4G. Видеонаблюдение.
Как превратить Android-устройство в игровую консоль в стиле ретро
Если вы поклонник ретро-игр, но любите играть на ходу, то Android — ваш лучший вариант. От Sega Genesis до Nintendo 64 вы можете установить широкий спектр эмуляторов на устройства Android. Как будто этого недостаточно, телефоны, планшеты и телевизионные приставки Android могут запускать переизданные классические игры из Play Store.
Вот все, что вам нужно, чтобы начать наслаждаться ретро-играми на Android.
Как превратить старый телефон в игровую приставку в стиле ретро
Чтобы превратить ваш старый телефон (или совершенно новое устройство) в ретро-игровую систему, вам потребуется следующее:
- Телефон, планшет или ТВ-приставка Android
- Адаптер USB HDMI и кабель (или другой способ подключения устройства Android к телевизору высокой четкости)
- Подходящий эмулятор или набор ретро-игр
- Игровые контроллеры (Bluetooth или USB)
- ПЗУ игр, в которые вы хотите играть
- Кабель питания для поддержания работы устройства
Большая часть этих предметов уже должна быть у вас под рукой. Возможно, самая сложная часть — это выбор решения для эмуляции и поиск ПЗУ (см. ниже).
Возможно, самая сложная часть — это выбор решения для эмуляции и поиск ПЗУ (см. ниже).
Возможно, вы слышали о таких платформах, как RecalBox. Хотя они недоступны для Android, вы можете запустить инструмент RetroArch. Это «интерфейс» для проекта Libretro, набора ядер эмуляции, которые запускают ПЗУ классических видеоигр.
Установив RetroArch на Android, вы получите доступ ко всем ядрам эмулятора, необходимым для запуска ретро-игр. Как только вы скопируете ПЗУ классической игры на свое устройство Android, вы будете готовы к игре.
Все, что вам нужно сделать, это использовать наложение виртуального контроллера или подключить контроллер, чтобы начать играть. Наше руководство по подключению игрового контроллера к Android должно вам помочь.
Могу ли я запустить RetroPie или EmulationStation на Android?
Другие игровые наборы в стиле ретро, такие как RetroPie или RecalBox, недоступны на Android. RetroArch, которую вы многие знаете как Lakka в таких системах, как Raspberry Pi, — ваш лучший вариант.
Аналогично, на Android нет средства запуска EmulationStation. Некоторые предпринимали попытки портировать его интерфейс, но они дали неоднозначные результаты. Хотя запустить EmulationStation на RetroArch не невозможно, вы, вероятно, не хотите тратить игровое время на возню с ним.
Несколько слов о ретро-ПЗУ для игр
Прежде чем мы начнем, очень важно, чтобы вы знали, что такое ПЗУ, и юридическое положение в отношении их загрузки.
ПЗУ — это, по сути, целая игра. Это означает «память только для чтения», но теперь она указывает на файл, используемый для игры. Эти файлы легко доступны в Интернете, но загрузка чужих названий по существу незаконна. Безопасный вариант — загружать (или экспортировать вручную) только те игры, физические копии которых у вас есть.
MakeUseOf не оправдывает незаконную загрузку ПЗУ.
При поиске ПЗУ трудно убедиться, что вы загрузили правильный файл, а не вредоносное ПО. В большинстве случаев ПЗУ поставляются в виде ZIP-файла.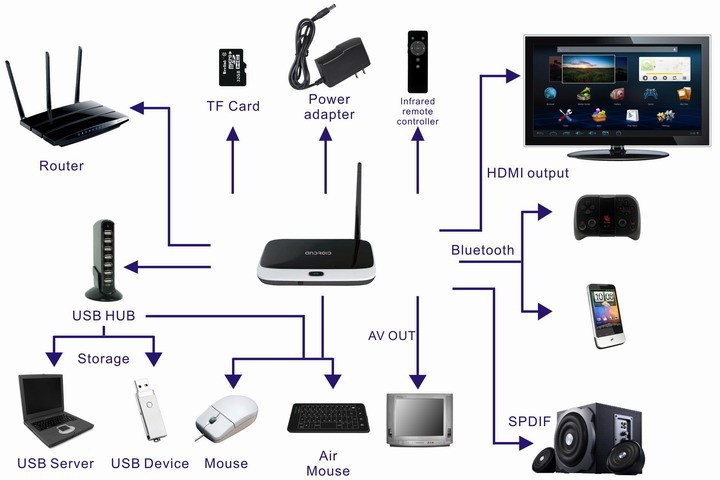 Хотя это не всегда так, вам всегда следует избегать файлов EXE или APK. Они могут работать на вашем ПК или устройстве Android и могут быть опасными, если загружаются из ненадежного источника.
Хотя это не всегда так, вам всегда следует избегать файлов EXE или APK. Они могут работать на вашем ПК или устройстве Android и могут быть опасными, если загружаются из ненадежного источника.
Как правило, чем старше игра, тем она меньше по размеру. Например, игра для Commodore 64 может весить около 40 КБ, а Super Mario World для SNES — около 330 КБ. Новые игры значительно больше, например, Pokémon Black для Nintendo DS, который занимает около 110 МБ.
Ретро-игры на Android с Kodi
Еще один вариант ретро-игр на Android поставляется с последней версией Kodi. Популярное программное обеспечение медиацентра поддерживает новую функцию в версии 19 «Leia», известную как Retroplayer.
Итак, если у вас есть Kodi на Android, вы можете легко настроить ретро-игровую среду на своем телефоне или планшете. Полные инструкции см. в нашем руководстве по игре в классические игры на Kodi с помощью Retroplayer.
Установите пакет эмуляции игр RetroArch для Android
Представьте себе, что у вас есть одно приложение для управления всеми вашими ретро-играми — это идея RetroArch. Он поддерживает широкий спектр старых игровых консолей, которые вы можете выбрать вручную или автоматически определить.
Он поддерживает широкий спектр старых игровых консолей, которые вы можете выбрать вручную или автоматически определить.
Скачать : RetroArch | RetroArch 64 (Free)
Как видите, для Android доступны две разные версии: стандартная RetroArch для старых устройств и 64-битная версия. Вам нужно будет проверить, какая версия вам нужна перед установкой. Однако на странице Play Store должно быть указано, несовместима ли выбранная версия с вашим устройством.
После установки RetroArch запросит разрешение на доступ к вашим файлам и папкам, а затем просканирует вашу систему. Это обнаружит любые файлы ПЗУ, которые вы уже скопировали.
После запуска RetroArch отобразит параметры для открытия быстрого меню (для игровых настроек). Чтобы начать, выберите Load Core > Download a Core , чтобы загрузить эмулятор, который вы хотите использовать.
После этого используйте Загрузить содержимое , чтобы выбрать ПЗУ для использования с выбранным ядром. Через несколько минут вы будете играть в свои любимые ретро-игры.
Через несколько минут вы будете играть в свои любимые ретро-игры.
В RetroArch также доступен инструмент онлайн-обновления для поддержания программного обеспечения в актуальном состоянии, а также функция Netplay. Это позволяет играть в игры по сети на многих ретро-платформах. Однако, возможно, лучшая особенность RetroArch — это возможность сохранять состояние игры.
Это работает с играми, в которых изначально даже не было функции сохранения, что позволяет вам останавливать и возобновлять сеанс ретро-игр в любое время.
ClassicBoy Android Retro Gaming
Альтернативой RetroArch со значительно улучшенными настройками управления и интеллектуальным интерфейсом является ClassicBoy. Хотя исходная версия приложения не обновлялась с 2014 года, также доступна почти идентичная «золотая» версия.
Две версии выглядят почти одинаково, и обе включают покупку в приложении, чтобы разблокировать дополнительные функции. Помимо недавнего обновления, единственная разница с версией Gold заключается в том, что покупка в приложении стоит 3 доллара вместо 5 долларов. Вам решать, предпочитаете ли вы более дешевую покупку или более свежее обновление приложения.
Вам решать, предпочитаете ли вы более дешевую покупку или более свежее обновление приложения.
Но за эти несколько долларов вы получаете полностью настраиваемые элементы управления и удобный интерфейс. По сравнению с RetroArch, у него немного меньше возможностей для эмуляции консолей и нет опции автоматического обнаружения.
Его элементы управления полностью подвижны и их размер можно изменить, так что вы можете сдвинуть все кнопки в одну сторону или сделать крестовину достаточно маленькой, чтобы она не касалась квадратного экрана в центре.
Цена действительно неплохая для семи эмуляторов, включенных в это приложение. Кроме того, он имеет элементы управления жестами и акселерометром, а также поддерживает внешний контроллер для четырех игроков.
Скачать: ClassicBoy | ClassicBoy Gold (бесплатно, доступна премиум-версия)
Какой эмулятор ретро-игр выбрать?
Выбрать правильный эмулятор непросто, особенно когда для одной и той же платформы существует несколько вариантов. Взгляните на наш путеводитель по лучшим эмуляторам ретро-игр для Android, чтобы получить предложения. Вы можете найти эмуляторы, специально созданные для большинства консолей, с помощью быстрого поиска в Play Store.
Взгляните на наш путеводитель по лучшим эмуляторам ретро-игр для Android, чтобы получить предложения. Вы можете найти эмуляторы, специально созданные для большинства консолей, с помощью быстрого поиска в Play Store.
Но зачем использовать любой из них вместо RetroArch или ClassicBoy? Что ж, в некоторых случаях вы можете сделать это для поддержки определенной системы. Например, ClassicBoy еще не поддерживает Nintendo DS.
В других случаях им может не хватать того, что вам нужно, например настройки экранного управления или улучшенного пользовательского интерфейса. Ниже мы сравним экранные элементы управления из двух разных приложений.
RetroArch
Первое изображение вверху взято из эмулятора RetroArch. Кнопки N64 выглядят менее перекошенными в альбомной ориентации, чем в портретной, но они все равно довольно навязчивы и отвлекают внимание.
N64oid
Напротив, снимок выше сделан из N64oid. Прозрачные клавиши приятны для глаз, а кнопки можно переназначить для лучшего игрового процесса.
Создайте игровую консоль Android в стиле ретро
Есть ли что-нибудь более увлекательное, чем играть в ретро-игры на своем устройстве Android? С правильным физическим контроллером вы можете провести полноценную игровую сессию, используя только свой телефон, планшет или систему Android TV. Имея под рукой обширную библиотеку одиночных и многопользовательских игр, вы получите массу удовольствия.
В конечном счете, RetroArch — непревзойденный мастер ретро-игр на Android. Если вы планируете создать игровую систему в стиле ретро с использованием Android, RetroArch — это программное обеспечение, которое вам нужно для этого.
Если установка эмуляторов для ретро-игр кажется слишком сложной, попробуйте эти классические игры Sega для Android. Они не требуют никакой настройки на вашем устройстве.
Запуск приложений на аппаратном устройстве | Android Studio
Всегда проверяйте приложение Android на
реальное устройство, прежде чем выпустить его для пользователей. На этой странице описано, как настроить
На этой странице описано, как настроить
вашу среду разработки и устройство Android для тестирования и отладки
подключение Android Debug Bridge (ADB).
Примечание. Используйте эмулятор Android, чтобы протестировать приложение на
разные версии платформы Android и разные размеры экрана. Учитывать
с помощью тестовой лаборатории Firebase
для запуска вашего приложения на самых разных реальных устройствах, размещенных в
облачная инфраструктура.
Настройка устройства для разработки
Прежде чем вы сможете начать отладку на своем устройстве, решите, хотите ли вы подключиться
к устройству с помощью USB-кабеля или Wi-Fi. Затем выполните следующие действия:
На устройстве откройте приложение Настройки , выберите Параметры разработчика и
затем включите отладку по USB (если применимо).Примечание: Если вы не видите Параметры разработчика , следуйте инструкциям по
включить параметры разработчика.
Настройте систему для обнаружения вашего устройства.
- Chrome OS : дополнительная настройка не требуется.
- macOS : дополнительная настройка не требуется.
- Windows : Установите USB-драйвер для ADB (если применимо). Для
руководство по установке и ссылки на OEM-драйверы, см. Установка OEM USB
водители. Ubuntu Linux : Настройте следующее:
- Каждый пользователь, который хочет использовать ADB, должен быть в
plugdevгруппа.
Если вы видите сообщение об ошибке, в котором говорится, что вы не в
группуplugdev, добавьте себя в нее с помощью следующей команды:
sudo usermod -aG plugdev $LOGNAME
Группы обновляются только при входе в систему, поэтому для
это изменение вступит в силу. Когда вы снова войдете в систему, вы можете использоватьidдля
убедитесь, что вы находитесь в группеplugdev.
- В системе должно быть установлено
правил udev, которые охватывают устройство.
9Пакет 0166 android-sdk-platform-tools-common содержит
поддерживаемый сообществом набор правил по умолчаниюudevдля устройств Android.
Чтобы установить его, используйте следующую команду:
apt-get установить android-sdk-platform-tools-common
- Каждый пользователь, который хочет использовать ADB, должен быть в
Подключение к устройству через USB
После настройки и подключения через USB нажмите Выполнить
в Android Studio для
создайте и запустите свое приложение на устройстве.
Вы также можете использовать adb для выдачи команд,
следующим образом:
- Убедитесь, что ваше устройство подключено, выполнив команду
adb devices.
из вашего каталогаandroid_sdk /platform-tools/. Если
Если
подключено, вы увидите устройство в списке. - Введите любую команду
adbс
флаг-dдля вашего устройства.
Подключение к устройству с помощью Wi-Fi
Android 11 и более поздние версии поддерживают развертывание и отладку вашего приложения по беспроводной сети
с вашей рабочей станции через Android Debug Bridge (ADB). Например, вы можете
разверните отлаживаемое приложение на нескольких удаленных устройствах без физического
подключение вашего устройства через USB и решение распространенных проблем с USB-подключением,
например установка драйвера.
Чтобы использовать беспроводную отладку, необходимо подключить устройство к рабочей станции.
с помощью кода сопряжения. Для начала выполните следующие действия:
- Убедитесь, что ваша рабочая станция и устройство подключены к одному и тому же беспроводному
сеть. - Убедитесь, что ваше устройство работает под управлением Android 11 или более поздней версии.
 Для большего
Для большего
информацию см. в разделе Проверка и обновление Android
версия. - Убедитесь, что у вас установлена Android Studio Flamingo.
Загрузите его здесь. - На вашей рабочей станции обновите до последней версии
Инструменты платформы SDK.
Чтобы подключиться к вашему устройству, выполните следующие действия:
- Откройте Android Studio и выберите Сопряжение устройств с помощью Wi-Fi из запуска.
меню конфигураций.
Рисунок 1. Запуск конфигураций
меню.
Появится диалоговое окно Сопряжение устройств по Wi-Fi , как показано на рисунке 2.
Рисунок 2. Диалоговое окно для сопряжения
устройств с помощью QR-кода или кода сопряжения. - Включить разработчика
параметры
на вашем устройстве. - Включить отладку через
Wi-Fi
на вашем устройстве.
Рисунок 3.
Настройка беспроводной отладки в Google Pixel
телефон. - Коснитесь Беспроводная отладка и выполните сопряжение устройства:
- Чтобы подключить устройство с помощью QR-кода, выберите Сопряжение устройства с QR-кодом
и отсканируйте QR-код, показанный на рисунке 2.
- Чтобы подключить устройство с помощью кода сопряжения, выберите Сопряжение устройства с
код сопряжения из диалогового окна Сопряжение новых устройств по Wi-Fi . На ваше
устройство, выберите Сопряжение с использованием кода сопряжения . шестизначный
появляется код. Как только ваше устройство появится на
Сопряжение устройств через окно Wi-Fi , введите шестизначный
код, показанный на вашем устройстве, и выберите Pair .
Рисунок 4. Пример шестизначного
ввод кода сопряжения.
- Чтобы подключить устройство с помощью QR-кода, выберите Сопряжение устройства с QR-кодом
- После сопряжения вы можете попытаться развернуть приложение на своем устройстве.
Чтобы подключить другое устройство или забыть об этом устройстве на рабочей станции:
- Перейдите к Беспроводная отладка на вашем устройстве.
- Коснитесь имени своей рабочей станции в разделе Сопряженные устройства .
- Выбрать Забыть .

Устранение неполадок подключения устройства
Если ваше устройство не подключается к Android Studio, попробуйте выполнить следующие действия, чтобы
решить проблему:
Устранение неполадок с помощью помощника по подключению
Помощник по подключению предоставляет пошаговые инструкции, которые помогут вам настроить
и используйте устройство через соединение ADB.
Чтобы запустить помощника, выберите Инструменты > Устранение неполадок подключения устройств .
Помощник по подключению предоставляет инструкции, элементы управления в контексте и список
подключенных устройств на серии страниц панели Assistant . Использовать
Кнопки Next и Previous в нижней части панели Assistant для
работайте со страницами по мере необходимости:
- Подключите устройство через USB : Помощник по подключению сначала предложит
вам подключить устройство через USB и обеспечивает Повторное сканирование USB-устройств
Кнопка, с помощью которой вы можете начать новое сканирование подключенных устройств.
- Включить отладку по USB : Помощник по подключению сообщит вам, как
включите отладку по USB в настройках разработчика на устройстве. - Перезапустите сервер ADB : если вы все еще не видите свое устройство на
список доступных устройств, используйте кнопку Restart ADB server на
последнюю страницу помощника по подключению. Перезапуск сервера ADB также вызывает
ADB для повторного сканирования устройств. Если вы по-прежнему не видите свое устройство в списке
доступных устройств, попробуйте выполнить действия по устранению неполадок, описанные в следующем разделе.
Устранение проблем с USB-подключением
Если помощник по подключению не обнаруживает ваше устройство через USB, попробуйте
следующие шаги по устранению неполадок для решения проблемы:
Убедитесь, что Android Studio подключается к эмулятору Android
Чтобы проверить, не вызвана ли проблема проблемой подключения между Android
Studio и Android Emulator выполните следующие действия:
- Откройте Диспетчер устройств.

- Создайте новый AVD, если вы еще этого не сделали
Имеется. - Запустите эмулятор с помощью AVD.
- Выполните одно из следующих действий:
- Если Android Studio не может подключиться к эмулятору, загрузите последнюю версию
Инструменты платформы SDK
а затем повторите попытку. - Если эмулятор запускается успешно,
проверьте кабель USB, как описано в следующем разделе.
- Если Android Studio не может подключиться к эмулятору, загрузите последнюю версию
Проверьте кабель USB
Чтобы проверить, вызвана ли проблема неисправным кабелем USB, выполните действия, описанные в
эта секция.
Если у вас есть другой кабель USB:
- Подключите устройство с помощью вторичного кабеля.
- Проверьте, может ли помощник по подключению обнаружить устройство.
- Если устройство не обнаружено, повторите попытку с основным кабелем.
- Если устройство по-прежнему не обнаружено, предположим, что проблема связана с
устройство, и
проверить, настроено ли устройство для разработки
как описано в следующем разделе.
Если у вас нет другого кабеля USB, но есть другое устройство Android:
- Подключите дополнительное устройство к компьютеру.
Если помощник по подключению может обнаружить вторичное устройство, предположим, что
проблема связана с основным устройством, и
проверьте, настроено ли устройство для разработки.Если вторичное устройство не обнаружено, возможно, проблема связана с USB-разъемом.
кабель.
Проверьте, настроено ли устройство для разработки
Чтобы проверить, вызвана ли проблема настройками устройства, выполните следующие действия.
шагов:
- Следуйте инструкциям в разделе Настройка устройства для разработки
раздел. - Если это не решит проблему, обратитесь к OEM-производителю устройства.
поддержка клиентов для помощи. Сообщите представителю службы поддержки, что
устройство не подключается к Android Studio с помощью ADB.
Устранение проблем с беспроводным подключением
Если у вас возникли проблемы с беспроводным подключением к устройству, попробуйте
выполните следующие действия по устранению неполадок:
Проверьте, соответствуют ли ваша рабочая станция и устройство предварительным требованиям
Чтобы выполнить предварительные условия для отладки беспроводной сети, убедитесь, что:
- Ваша рабочая станция и устройство подключены к одной и той же беспроводной сети.
- Ваше устройство работает под управлением Android 11 или более поздней версии. Для получения дополнительной информации см.
Проверьте и обновите свой Android
версия. - У вас установлена Android Studio Flamingo. Вы можете скачать
его с главной страницы Android Studio. - У вас установлена последняя версия
Инструменты платформы SDK на вашей рабочей станции.
 В идеале, когда на гаджете есть отдельный порт mini или micro HDMI, например, как на планшете Google Nexus 10. Но для того, чтобы использовать старый телефон как смарт приставку, это условие не обязательно.
В идеале, когда на гаджете есть отдельный порт mini или micro HDMI, например, как на планшете Google Nexus 10. Но для того, чтобы использовать старый телефон как смарт приставку, это условие не обязательно.
 Но последний должен быть именно MHL-формата, иначе подключение может быть худшего качества, или не получится вовсе. Вы можете посмотреть подписи под портами – обычно там всё указано. Если нет, то можете проверить по очереди разные HDMI порты.
Но последний должен быть именно MHL-формата, иначе подключение может быть худшего качества, или не получится вовсе. Вы можете посмотреть подписи под портами – обычно там всё указано. Если нет, то можете проверить по очереди разные HDMI порты. YouTube, Netflix, онлайн кинотеатры, просмотр через браузер, IPTV для привычных российских телеканалов – вам доступно всё, как и на полноценном Смарт-ТВ. Даже больше, поскольку вы больше управляете этим устройством и имеете здесь полный контроль.
YouTube, Netflix, онлайн кинотеатры, просмотр через браузер, IPTV для привычных российских телеканалов – вам доступно всё, как и на полноценном Смарт-ТВ. Даже больше, поскольку вы больше управляете этим устройством и имеете здесь полный контроль.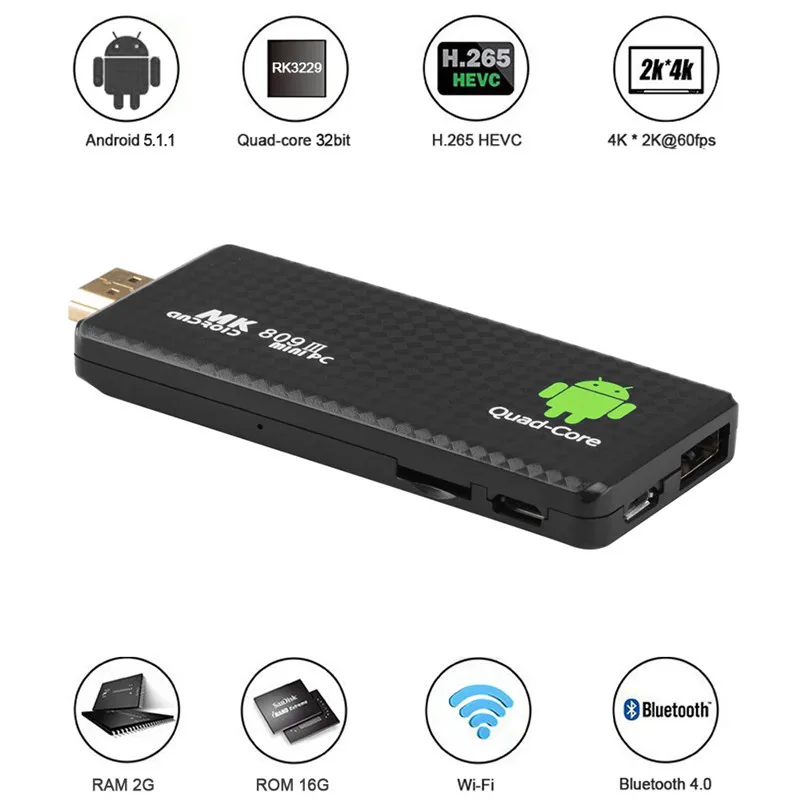

 Если
Если Для большего
Для большего/cdn.vox-cdn.com/uploads/chorus_asset/file/13882570/Gametel.1419963097.png)






