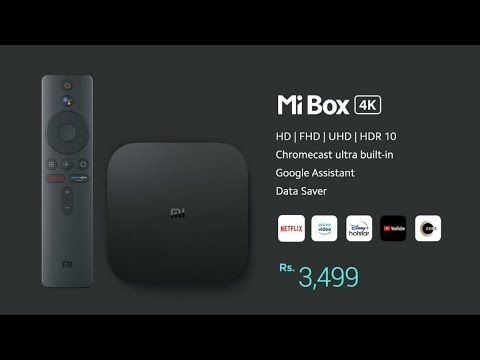4 pda xiaomi mi box s: Android TV дешево и функционально
Содержание
Android TV дешево и функционально
Автор Денис Коржов На чтение 6 мин Просмотров 701
Обновлено
Компания Xiaomi уже не первый год выпускает ТВ-консоли под брендом Mi Box. Это миниатюрные устройства, заточенные под просмотр видео. Их производительность уступает игровым приставкам, а интерфейс организован так, чтобы просмотр любимого сериала или канала на YouTube стал максимально комфортным. Забегая вперед, отметим, что Mi Box S с поставленными задачами прекрасно справляется.
Содержание
- Упаковка
- Комплект поставки
- Дизайн
- Пульт
- Технические характеристики
- Первое включение
- Установка приложений
- Сценарии использования
- Google Assistant
- Итоги
Упаковка
Устройство упаковано в скромную коробку из тонкого картона. Сложно требовать большего от бюджетного устройства.
Комплект поставки
Кроме собственно приставки, с комплектацию входит кабель HDMI, блок питания, пульт ДУ и силиконовый чехол на него. Последний приличного качества и довольно удобный в работе.
Дизайн
Mi Box S представляет собой небольшой плоский брусок со скругленными углами, который без проблем помещается на ладони. Он исполнен в черном цвете, из матового пластика с глянцевым тиснением “Mi” на лицевой панели. Сам по себе пластик не маркий, а возможные загрязнения удаляются без проблем. Такое устройство без проблем впишется в любой интерьер и не будет привлекать к себе лишнего внимания. Габариты устройства 95х16х95 мм.
Передняя и боковые грани устройства пусты, их лишь украшает декоративная фаска и небольшой светодиод. Сзади сосредоточены все порты, это HDMI 2.0, USB 2.0 и аудиоразъем, совмещенный с оптическим SPDIF. Из недостатков — отсутствие прорезиненных ножек, из-за чего приставка может скользить по столу.
Пульт
Пульт ДУ, которым комплектуется приставка, миниатюрный и очень легкий. Он выполнен из такого же матового пластика, что и сам Mi Box и работает от пары батареек типа AAA. В руке лежит удобно. С приставкой пульт соединяется по каналу Bluetooth, благодаря этому связь получается стабильная, а проходящие мимо домочадцы ей не мешают.
Он выполнен из такого же матового пластика, что и сам Mi Box и работает от пары батареек типа AAA. В руке лежит удобно. С приставкой пульт соединяется по каналу Bluetooth, благодаря этому связь получается стабильная, а проходящие мимо домочадцы ей не мешают.
Кнопок минимум, а все управление понятно на интуитивном уровне. Сверху видим клавишу включения/выключения, ниже голосовой поиск, далее следует многофункциональный джойстик с кнопкой-выбором посередине. Под джойстиком видим ряд системных клавиш Android (приложения, назад и домой), еще ниже — выделенная кнопка для вызова Netflix и Live Channels. Еще ниже — качель регулировки громкости. На верхнюю грань вынесено отверстие микрофона, так что взаимодействовать с голосовым ассистентом довольно-таки удобно.
Технические характеристики
“Сердцем” приставки стал четырехъядерный процессор ARM Cortex-A53 с частотой 2,0 ГГц и графикой Mali-450. Величина встроенного накопителя 8 ГБ, оперативной памяти — 2 ГБ. Работает Mi Box S под управлением Android TV версии 8. 1 Oreo. Что до стабильности, к этому параметру претензий нет. Приставка работает быстро, без проблем обрабатывая все запросы и команды. Зависаний или спонтанных перезагрузок за время использования замечено не было. Максимально трансляция видео возможна в разрешении 4К (3840×2160) с частотой 60 к/с. Лагов или подтормаживаний при этом не обнаружено. Поддерживаются видеокодеки VP9, H.265, H.264, MPEG (1/2/4), VC-1, а также Dolby и DTS. Из беспроводных интерфейсов, присутствуют двухдиапазонный Wi-Fi с поддержкой Miracast и Bluetooth 4.2.
1 Oreo. Что до стабильности, к этому параметру претензий нет. Приставка работает быстро, без проблем обрабатывая все запросы и команды. Зависаний или спонтанных перезагрузок за время использования замечено не было. Максимально трансляция видео возможна в разрешении 4К (3840×2160) с частотой 60 к/с. Лагов или подтормаживаний при этом не обнаружено. Поддерживаются видеокодеки VP9, H.265, H.264, MPEG (1/2/4), VC-1, а также Dolby и DTS. Из беспроводных интерфейсов, присутствуют двухдиапазонный Wi-Fi с поддержкой Miracast и Bluetooth 4.2.
Первое включение
Перед нами модель с литерой S, что означает, что это международная версия ТВ приставки Xiaomi, а значит, “из коробки” на ней установлены сервисы от Google.
Итак, вы успешно распаковали и подключили свою Android TV. При первом включении вам нужно будет выбрать язык интерфейса, подключиться к Wi-Fi сети (пароль вводим при помощи виртуальной клавиатуры) и соединиться с нужным Google-аккаунтом. Последняя процедура происходит в автоматическом режиме, от вас требуется лишь подтвердить вход.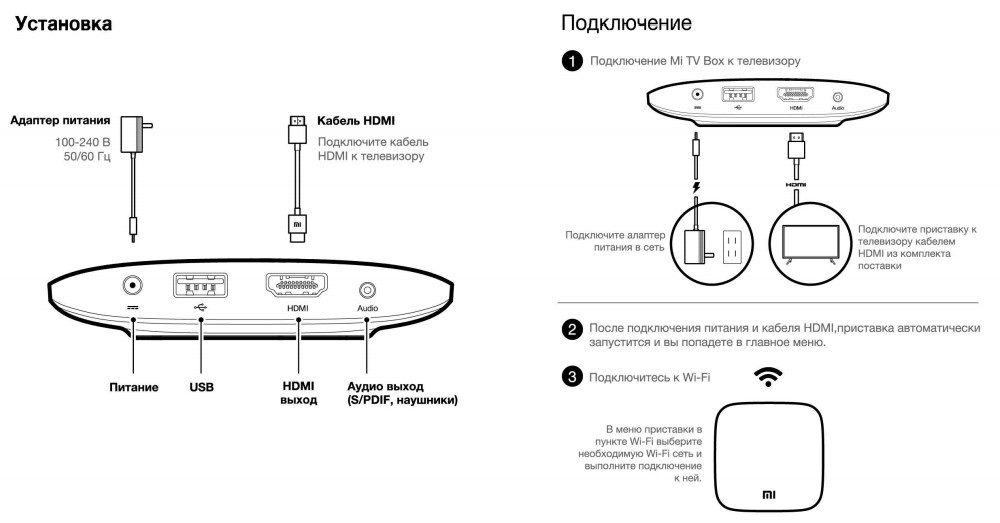 Пульт тоже проходит своеобразную проверку — следуя подсказкам на экране, вам нужно будет нажать несколько раз на кнопки.
Пульт тоже проходит своеобразную проверку — следуя подсказкам на экране, вам нужно будет нажать несколько раз на кнопки.
Когда базовая настройка закончена, вы попадаете на домашний экран ТВ консоли. Используя кнопки джойстика, вы будете перемещаться между имеющимися сервисами и установленными приложениями. Первая строка при этом — избранное, куда можно выносить самые востребованные источники. Управлять ТВ приставкой можно и со смартфона, для этого нужно установить на смартфон приложение Android TV — название говорит само за себя.
Что интересно, несмотря на то, что формально приставка привязана к определенному Google-аккаунту, использовать ее могут все устройства в той же Wi-Fi сети. Правда, в несколько ограниченном формате: можно поставить воспроизводимое видео на паузу или отключить звук, также можно со смартфона отправить видео на большой экран. Остальные действия привязываются к введенному ранее аккаунту.
Установка приложений
Внешность “зеленого робота” на TV приставке сильно отличается от того, что вы привыкли видеть на смартфонах, но это, в данном случае, к лучшему.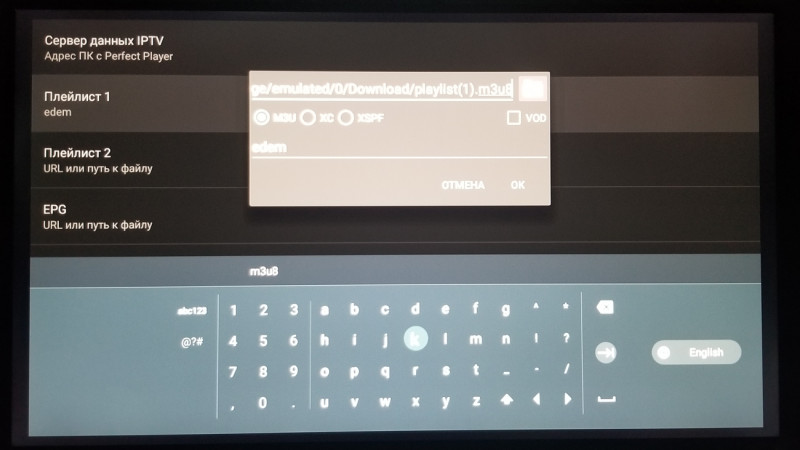 Лаунчер Android TV идеально адаптирован под большие экраны и управление с ДУ пульта. В предустановленных приложениях находим Spotify, Netflix и Red Bulls TV. Устанавливать приложения можно из имеющегося на ТВ приставке адаптированного Google Play или с флешки в формате .apk. Для второго способа не забудьте установить предварительно файловый менеджер. Выбор программ здесь невелик. В основном, это онлайн-кинотеатры, сервисы IPTV или приложения каналов. Игры тоже есть, хоть их и немного. Если вы хотите, интересующие тайлы можно попытаться установить в виде .apk, но не забывайте, что “железо” здесь не игровое и оно будет накладывать ограничения на ваш выбор.
Лаунчер Android TV идеально адаптирован под большие экраны и управление с ДУ пульта. В предустановленных приложениях находим Spotify, Netflix и Red Bulls TV. Устанавливать приложения можно из имеющегося на ТВ приставке адаптированного Google Play или с флешки в формате .apk. Для второго способа не забудьте установить предварительно файловый менеджер. Выбор программ здесь невелик. В основном, это онлайн-кинотеатры, сервисы IPTV или приложения каналов. Игры тоже есть, хоть их и немного. Если вы хотите, интересующие тайлы можно попытаться установить в виде .apk, но не забывайте, что “железо” здесь не игровое и оно будет накладывать ограничения на ваш выбор.
Сценарии использования
В первую очередь, такая приставка будет интересна владельцам телевизоров, лишенных смарт-функций. Но также она может служить новыми “мозгами” для устаревшего Smart TV, на который уже не приходят обновления и не устанавливаются приложения.
Не менее удобен Mi Box для трансляции изображения со смартфона на монитор или телевизор. Таким образом, вы можете просматривать вкладки браузера, фотографии на большом экране. Очень удобно для многочисленной компании.
Таким образом, вы можете просматривать вкладки браузера, фотографии на большом экране. Очень удобно для многочисленной компании.
Чуть более странным, но, тем не менее, реализуемым сценарием является перенос игр со смартфона на бОльшую диагональ. Но у этого сценария работы есть один серьезный недостаток — ощутимая задержка сигнала от беспроводного джойстика к приставке, так что в динамичные игры, вроде раннеров или шутеров с комфортом не поиграть.
Google Assistant
По поводу наличия/отсутствия Ассистента от Google в Сети можно найти прямо-таки противоречивые сведения. Дабы избежать неразберихи, мы решили вынести этот момент в отдельный пункт нашего обзора. Google Assistant на Mi Box S есть и работает он корректно, как на русском, так и на английском языках, но только в том случае, если языком интерфейса выбран английский. Если же вам удобнее использовать родной язык, придется ограничиться Google Поиском. Впрочем, учитывая возможности голосового Поиска и ограниченность Ассистента в нашей локализации, вряд ли это можно считать серьезным недостатком.
Итоги
Xiaomi Mi Box версии S стал логичным продолжением полюбившейся пользователям линейки. Устройство демонстрирует отличное соотношение цены и качества, удобно в работе и предполагает достаточно много сценариев использования. В недостатки приставки можно занести довольно простой дизайн и отсутствие премиальных материалов в корпусе. Впрочем, это скорее придирки, учитывая что Mi Box и не призван привлекать внимание. Это лишь скромный работяга, который поможет скоротать вам долгие зимние вечера.
Все вышеперечисленное делает Xiaomi Mi Box S отличной покупкой и позволяет нам рекомендовать его для самого широкого круга пользователей. Тем более, что стоимость ТВ приставки составляет всего $60 — не так уж много при имеющейся функциональности.
Установка приложений на Xiaomi Mi TV Stick через APK файл или Play Маркет
В этой статье я покажу, как установить любое приложение на Android TV приставку Xiaomi Mi TV Stick. Может показаться, что установка приложений на эти Смарт ТВ приставки это какой-то нереально сложный и запутанный процесс. Но это не так. Сейчас все подробно объясню и покажу.
Но это не так. Сейчас все подробно объясню и покажу.
Xiaomi Mi TV Stick работает на Android TV. Это операционная система, которая была разработана Google специально для Smart TV телевизоров и приставок. В ней есть Google Play Store (магазин приложений). Он доступен сразу после настройки Смарт приставки (как отдельное предложение). Там есть очень много разных приложений и игр, которые можно найти и установить буквально нажав несколько кнопок на пульте ДУ. Единственное условие – вы должны войти в свой аккаунт Google. Но это все делают еще в процессе настройки приставки. Магазин приложений на Android TV отличается от того, что установлен на обычных Android устройствах (телефонах, планшетах). В нем находятся только те приложения и игры, которые оптимизированы для работы на телевизорах. Поэтому, приложений и игр там намного меньше.
Как подключить Xiaomi Mi TV Stick, настроить и пользоваться приставкой?
Есть приложения, которых нет в Google Play Store. По какой-то причине их туда просто не приняли. И как правило, это очень популярные и востребованные приложения, через которые можно бесплатно (или очень дешево) смотреть фильмы, сериалы, ТВ каналы и т. д. Те же приложения для просмотра торрентов в режиме онлайн. Среди популярных: Wink, HD Videobox, TorrServe, Smart Youtube, ILOOK TV. Эти приложения вы не найдете в Play Маркет, а установить их можно только через APK файл.
И как правило, это очень популярные и востребованные приложения, через которые можно бесплатно (или очень дешево) смотреть фильмы, сериалы, ТВ каналы и т. д. Те же приложения для просмотра торрентов в режиме онлайн. Среди популярных: Wink, HD Videobox, TorrServe, Smart Youtube, ILOOK TV. Эти приложения вы не найдете в Play Маркет, а установить их можно только через APK файл.
Файл приложения нужно скачать из интернета и перенести его на приставку. После чего запустить его и выполнить установку приложения на Mi TV Stick. Так как на этой приставке нет USB и скинуть приложение через флешку не получится, то самый простой способ – перекинуть APK файл файл приложения через облако. Я буду использовать Google Диск.
Эта инструкция так же применима к Xiaomi Mi Box S. Если у вас именно эта приставка и вы зашли на эту страницу – у вас все получится.
Важно! В большинстве случаев установка сторонних приложений нужна для бесплатного просмотра разного медиаконтента. Это плохо и неправильно. Я рекомендую использовать платную подписку в одном из популярных онлайн-кинотеатров. Приложения всех популярных онлайн-кинотеатров доступны в Play Маркет. Они работают более стабильно. Не нужно тратить время на их установку и настройку. Информация ниже предоставлена исключительно для ознакомления.
Это плохо и неправильно. Я рекомендую использовать платную подписку в одном из популярных онлайн-кинотеатров. Приложения всех популярных онлайн-кинотеатров доступны в Play Маркет. Они работают более стабильно. Не нужно тратить время на их установку и настройку. Информация ниже предоставлена исключительно для ознакомления.
Сначала мы рассмотрим процесс установки приложения через APK файл, а в конце статьи покажу, как установить приложение через Play Маркет. Просто там все очень просто, не уверен, что кому-то может пригодиться такая инструкция, но пускай будет.
Устанавливаем приложение через APK файл на приставке Xiaomi Mi TV Stick
Например, нам нужно установить HD Videobox. Первым делом на нужно в интернете скачать установочный файл этого приложения. Файл с расширением .apk.
В поиске просто пишем «скачать HD Videobox» и загружаем приложение с любого сайта. Я рекомендую скачивать с 4pda.ru. Просто сохраняем файл на рабочий стол (или куда вам удобно).
Дальше этот файл с компьютера нам нужно загрузить на Google Диск (в аккаунт, под которым вы потом сможет выполнить вход на приставке). В идеале, чтобы это был тот же аккаунт Google, под которым вы вошли на приставке.
В идеале, чтобы это был тот же аккаунт Google, под которым вы вошли на приставке.
Вы можете использовать не только Google Диск. Подойдет Dropbox, Box, OneDrive. А если будете использовать на приставке файловый менеджер X-plore, а не File Commander, как я, то подойдет и Облако Mail.ru.
Значит загружаем .apk файл приложения на свое облако.
Готово, файл загружен на облако.
В дальнейшем вы сможете загружать на облако другие приложения и устанавливать их на свой Mi TV Stick этим способом.
Дальше переходим к нашей Смарт ТВ приставке. Первым делом устанавливаем из Play Маркет файловый менеджер. Я использую File Commander. Есть еще неплохой X-plore. Главное, чтобы в нем была возможность получить доступ к нашему облачному сервису. Просто находим файловый менеджер в Play Маркет и устанавливаем его.
После установки можете сразу запустить файловый менеджер.
Он так же появится в списке установленных приложений. Оттуда вы сможете открыть его в любой момент.
В File Commander открываем меню (три полоски в левом верхнем углу) и выбираем «Добавить облачное хранилище».
Дальше выбираем облачное хранилище, в которое мы хотим войти (на которое загрузили файл приложения). У меня это Google Диск.
Система сразу предложит зайти под нашим аккаунтом Google. Под которым мы выполнили вход на Android TV. Если вы выберете другой облачный сервис, то понадобится указать логин (почту) и пароль для входа.
В файловом менеджере мы увидим содержимое нашего облака. Так как я загрузил .apk файл в корень диска, то нужно открыть папку «My Drive». Видим там установочный файл приложения. Открываем его.
Появится сообщение, что установка приложений из неизвестных источников заблокирована. Переходим в настройки.
Разрешаем установку неизвестных приложений из нашего файлового менеджера. В моем случае из File Commander. Это нужно сделать только один раз. В дальнейшем этого предупреждения не будет.
Возвращаемся назад (нажав кнопку на пульте ДУ) и снова запускаем установку этого файла. Когда появится запрос на установку нажмите на кнопку «Установить».
После завершения установки появится возможность открыть установленное приложение.
Установка завершена! В случае с HD Videobox, его иконка появится в списке установленных приложений, откуда вы сможете его запускать.
Но есть приложения, которые не адаптированные для работы на Android TV. После установки таких приложений ярлык (иконка) для их запуска не появляется в списке приложений в меню Xiaomi Mi TV Stick. Для запуска таких приложений можно установить HAL Launcher. Он есть в Play Маркет, не нужно заморачиваться с установкой через APK файл.
HAL Launcher будет отображать абсолютно все установленные приложения. Даже те, которые не оптимизированы для Android TV.
Теперь вы знаете, как можно быстро установить любое приложение на свою Смарт ТВ приставку. Даже то, которого нет в Play Маркет.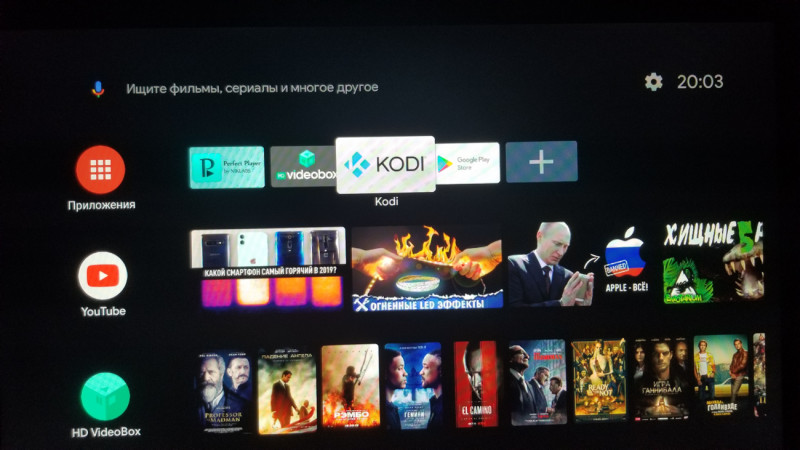
Установка приложений из Play Маркет
Это вообще самое простое. Запускаем Play Маркет.
Там есть два раздела: «Приложения» и «Игры». Находим нужное приложение или игру, открываем ее и нажимаем на кнопку «Установить». Или можно воспользоваться поиском. Голосовой поиск тоже работает.
Например, нам нужно установить ivi. Пишем в поиске «ivi» и выбираем нужное приложение.
Нажимаем «Установить».
Начнется процесс загрузки и установки приложения. Ждать не обязательно. Вы можете искать другие приложения, или выйти из Play Маркет. После установки оно появится в списке приложений. Или вы сможет сразу открыть его, или удалить.
Таким образом можно установить МТС ТВ, Диван ТВ, MEGOGO, PLEX, VLC, Kodi, START, Медиатеку, IPTV, погоду и множество других популярных приложений и игр. Так же есть отдельные приложения для прослушивания музыки, интернет радио, занятий спортом, прослушивания аудиокниг и т. д.
Делитесь интересными приложениями, которые вы используете на своей приставке Xiaomi Mi TV Stick и задавайте вопросы в комментариях!
Как решить проблемы с подключением к Wi-Fi на Xiaomi Mi Box S
Содержание
Сталкиваетесь ли вы с проблемами с подключением к Wi-Fi на вашем Xiaomi Mi Box S ? Ваш Xiaomi Mi Box S часто теряет соединение с Wi-Fi? Если вы столкнулись со всеми этими проблемами, вы читаете правильный пост.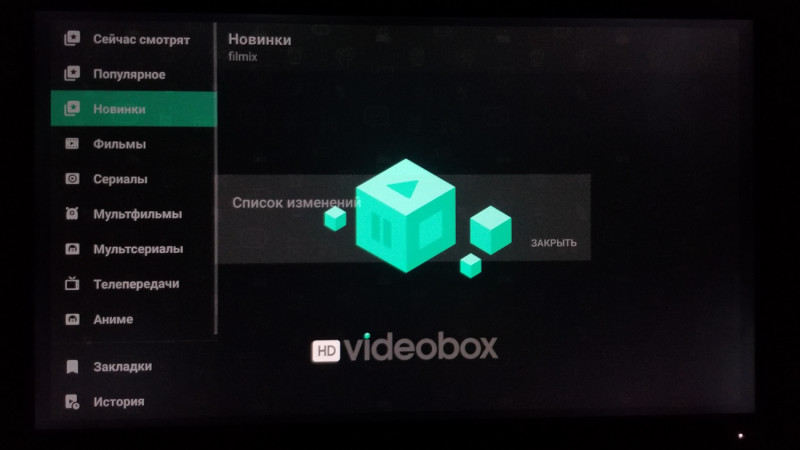 Многие пользователи Mi Box S часто сталкиваются с проблемами отключения Wi-Fi. Чтобы решить эту проблему, им приходится перезагружать маршрутизатор или выключать Mi Box S. Это может повредить маршрутизатор, а также Mi Box. Но вам больше не о чем беспокоиться. Мы обсудим несколько простых способов решения проблем с подключением.
Многие пользователи Mi Box S часто сталкиваются с проблемами отключения Wi-Fi. Чтобы решить эту проблему, им приходится перезагружать маршрутизатор или выключать Mi Box S. Это может повредить маршрутизатор, а также Mi Box. Но вам больше не о чем беспокоиться. Мы обсудим несколько простых способов решения проблем с подключением.
Подключите Xiaomi Mi Box S к Wi-Fi:
Выполните следующие действия, чтобы подключить его к сети Wi-Fi.
- Подключите приставку к телевизору с помощью сетевого кабеля.
- Перейти на главную страницу.
- Выберите Настройки.
- Перейти в «беспроводную сеть».
- Найдите свою сеть Wi-Fi.
- Выберите его.
- Введите пароль Wi-Fi.
- Подключить.
Устранение проблем с подключением к сети Wi-Fi:
Проверьте сигнал маршрутизатора. Устройство не будет подключаться к сети Wi-Fi, если сигнал слабый. Проверьте имя и пароль Wi-Fi. Если эти данные неверны, он не будет подключаться.
Если эти данные неверны, он не будет подключаться.
- Настройки маршрутизатора необходимо изменить, если он не разрешает адрес сетевой карты устройства. Сделать это можно, выбрав настройки роутера, отключив запрет доступа и добавив устройство в список устройств, к которым разрешено подключение.
- Обычно устройству разрешается автоматически подключаться к сети Wi-Fi. Однако, если вы используете руководство для получения IP-адреса, убедитесь, что DNS указан правильно. Шлюз и DNS нужно проверить, если они не в норме.
- Отключить и потерять устройство Mi Box. Перезапустите через 3 минуты. Проверьте подключение.
- Иногда другие устройства прерывают соединение. Попробуйте отключить все устройства на основе Wi-Fi и Bluetooth. Также отключите индукционную плиту от сети. Перезагрузите роутер и проверьте возможность подключения устройства Mi Box.
- Вы также можете восстановить заводские настройки. Перейдите в основной интерфейс, выберите «Приложение», выберите «О программе», а затем выберите «Восстановить заводские настройки».

- Если вышеуказанный шаг также не дал результата, выключите устройство, одновременно нажмите две кнопки +, продолжайте нажимать при включении устройства, держите пульт ДУ повернутым к коробке, перейдите к «Перезагрузить систему сейчас». Будет выбрано две системы. из, выберите вариант «Это не нормально», а затем обновите систему.
Исправить частые потери соединения Wi-Fi:
- Откройте свой компьютер и войдите на страницу настроек маршрутизатора. (Настройки смотрите на задней стороне роутера)
- Установить правило переадресации –UPnP выключено.
- Включите DHCP, чтобы избежать отключения сети из-за обновления.
- Привязать фиксированный IP.
- Скопировать MAC-адрес.
- Добавьте IP-адрес в раздел статических адресов.
- Используйте любой адрес из диапазона пула адресов службы DHCP.
- Проверьте рекомендуемую настройку канала в параметрах настройки беспроводной сети.
- Обычно устанавливается на 1 или 11.

- Выберите полосу пропускания 40 МГц, если поблизости нет другого Wi-Fi.
- Выберите 20 МГц, если поблизости много сигналов.
- Не выбирать широковещательную рассылку SSID.
- Скрыть название сигнала Wi-Fi.
- Теперь, когда вам нужно подключить другие устройства, выберите другое и вручную добавьте имя SSID.
Служба поддержки:
Клиенты могут обратиться в центр поддержки для решения любых дальнейших проблем, заполнив и отправив запрос.
Это все способы, которыми вы можете исправить проблемы с подключением к Wi-Fi на Xiaomi Mi Box S.
В рубриках: Как поставить теги: Проблемы с подключением к Wi-Fi, xiaomi mi box s
сообщить об этом объявлении
(9 исправлений) Mi box wifi продолжает отключаться
Оставить комментарий
/ Android / By DevOneer Team
Независимо от того, какую приставку Android TV вы приобрели, в какой-то момент она, скорее всего, будет отключена от WiFi. Это означает, что вы не можете наслаждаться так называемыми развлечениями.
Это означает, что вы не можете наслаждаться так называемыми развлечениями.
При потоковой передаче фильмов или просмотре видео на YouTube Mi Box S имеет ту же проблему. Есть момент, когда соединение Wi-Fi падает достаточно сильно, чтобы вызвать разочарование.
Часто в этом случае вы обвиняете свой Android-бокс или маршрутизатор Wi-Fi. Но это не то, что поможет вам избавиться от этой неприятности.
При этом MI android BOX S — невероятно мощное потоковое устройство. Работа Wi-Fi в течение нескольких часов, не отключая его, не является проблемой для его характеристик. В основном это означает, что вы не должны винить коробку и, что еще лучше, вам не нужно ее обновлять.
Для тех из вас, кто планирует обновить Mi Box S, потому что он постоянно отключается от Интернета. Прежде чем принять окончательное решение, вам следует попробовать следующие методы
#1 Попробуйте диапазон 2,4 ГГц вместо 5 ГГц
Содержание
Если ваша сеть Wi-Fi подключается к мобильной точке доступа. И ваша коробка Android не обнаруживает сигналы.
И ваша коробка Android не обнаруживает сигналы.
Попробуйте диапазон 2,4 ГГц вместо 5 ГГц. Хотя 5Ghz — довольно мощная полоса, но она не поддерживается многими устройствами Android, в том числе Mi android box. В результате андроид-боксы не могут найти сигналы частоты 5Ghz.
Как изменить диапазон точек доступа в мобильных телефонах.
- Нажмите «Меню» на мобильных устройствах, а затем выберите «Настройки».
- Прокрутите вниз и выберите «Выбор сети»,
- , затем найдите и нажмите «Сетевые службы».
- Найдите параметр под названием «Выбор диапазона» и выберите его.
Это также верно для маршрутизаторов или модемов Wi-Fi, если частота диапазона составляет 5 ГГц, а ваш блок andorid поддерживает только 2,4 ГГц. Вам нужно будет изменить настройки, чтобы исправить это.
Как изменить диапазон WiFi в роутере
- Откройте веб-браузер и введите IP-адрес маршрутизатора в адресную строку.

- Затем нажмите Enter на клавиатуре.
- Далее введите имя пользователя и пароль.
- Затем откройте «Настройки беспроводной сети».
- Затем щелкните раскрывающееся меню «Каналы» и измените канал WiFi.
- Наконец, не забудьте нажать «Сохранить» или «Применить».
#2 Попробуйте перезагрузить устройства
Для устранения многих незначительных проблем требуется простая перезагрузка. Это помогает охладить устройство, так как это оборудование работает лучше. Поскольку у андроида могут быть проблемы с нагревом, это может повлиять на его производительность.
Как перезагрузить андроид бокс.
Перезапустите через меню. На пульте дистанционного управления: нажмите (Быстрые настройки) → Настройки → Система → Перезагрузка → Перезагрузка.
Нажмите ДОМОЙ → перейдите в «Настройки» → «О программе» → «Перезагрузить» → «Перезагрузить». Вероятно, это связано с неправильной датой и временем. Установите дату и время, предоставленные вашей сетью, и убедитесь, что вы установили ее для автоматического исправления времени и даты для вашего следующего сеанса.
Как сбросить время и дату.
- Нажмите кнопку HOME на пульте дистанционного управления.
- Выберите Настройки.
- Дальнейшие действия будут зависеть от параметров меню вашего телевизора. Выберите «Настройки устройства» → «Дата и время» → «Автоматическая дата и время» → установите для него значение «Выкл.». …
- Установите дату и время вручную. Выберите «Установить дату и время» или «Дата и время»
Исправление 4: проверьте скорость Интернета
Чтобы на телевизорах с большим экраном отображалось высококачественное содержимое 4K, подключение к Интернету должно быть быстрым и стабильным. Чтобы проверить скорость интернета на телефоне или ноутбуке, воспользуйтесь сервисом.
Ваш телевизор должен быть подключен к той же беспроводной сети и частотному диапазону, что и ваш компьютер.
Проверьте, не перегружают ли вашу сеть какие-либо ненужные устройства, если у вас более низкая скорость интернета, чем вы заплатили.
Также обратитесь к своему интернет-провайдеру и попросите его изучить проблему.
Исправление 5: подключение через Ethernet
Настоятельно рекомендуется использовать кабель Ethernet, если ваш Xiaomi Mi Box S имеет порт Ethernet.
Помимо обеспечения максимальной скорости, соединение Ethernet также устраняет обрывы соединения и проблемы с буферизацией, с которыми вы часто сталкиваетесь при использовании WiFi.
Исправление 6: сброс настроек сети
Также можно полностью сбросить сетевые настройки вашего телевизора до состояния по умолчанию.
Теперь ваш Mi TV Box S сможет получить доступ к Интернету, если ему помешали какие-либо странные ошибки. Сброс настроек сети сделает настройки по умолчанию.
- На Mi TV перейдите в «Настройки» > «Сеть и Интернет».
- Выберите свою сеть WiFi, нажмите «Забыть сеть» и подтвердите действие.
- После этого повторно введите свои учетные данные WiFi и перезагрузите телевизор.

Исправление 7. Измените настройки DNS
Многие пользователи обнаружили, что изменение их значений DNS по умолчанию на значения Google DNS решило эту досадную проблему.
Значения DNS можно легко изменить на телевизорах Mi, а на более новых моделях — еще проще.
- Перейдите в «Настройки» > «Сеть и Интернет» и выберите свою сеть WiFi.
- Прокрутите вниз, пока не увидите DNS-сервер.
- Измените значение по умолчанию с «Получить автоматически» на «Ввод вручную».
- В поле адреса DNS введите 8.8.8.8.
- Сохраните настройки и перезагрузите телевизор.
Исправление 7: Обновление Mix Box S
Убедитесь, что ваше устройство обновлено. Это означает, что ОС Android должна быть обновлена для безупречной работы, любое последнее обновление исправляет ошибки и сбои.
Если ваш Mi Box не обнаруживает близлежащие сети Wi-Fi. А если это случилось недавно. В этот момент проверьте, не выпущено ли обновление для ОС Android.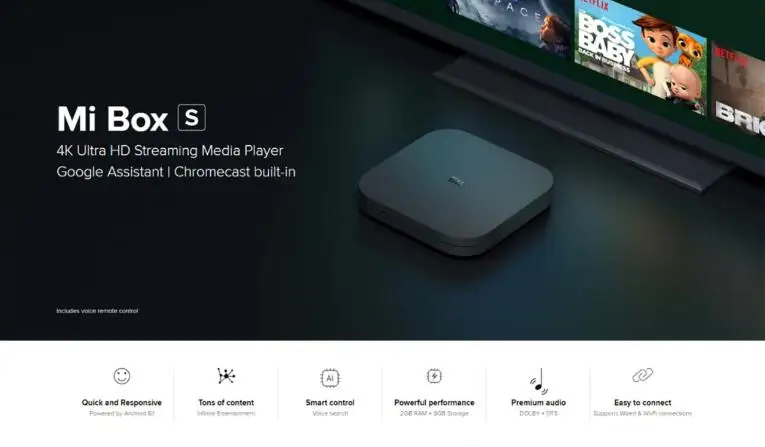 И попробуйте обновить операционную систему, это, скорее всего, решит такие проблемы.
И попробуйте обновить операционную систему, это, скорее всего, решит такие проблемы.
- Убедитесь, что ваш телевизор подключен к надежному интернет-соединению.
- Перейдите в «Настройки» > «Система» > «Обновление ПО» и нажмите кнопку «Обновить сейчас».
- Если для вашего телевизора доступны какие-либо обновления прошивки, они будут автоматически загружены и установлены. Убедитесь, что вы не выключили телевизор во время этого процесса.
Исправление 8: Обновление приложений
Иногда Wi-Fi не виноват, если вы сталкиваетесь со слишком большой буферизацией. Устаревшие приложения могут быть проблемой, требующей вашего полного внимания.
Если вы транслируете netflix, и он буферизируется намного больше, чем обычно. Проверьте, не вышла ли более новая версия приложения. Если есть, обновите приложение, и оно будет работать как обычно.
- Запустите Play Store на своем Mi TV.
- Перейдите в Мои приложения и проверьте наличие обновлений приложений.